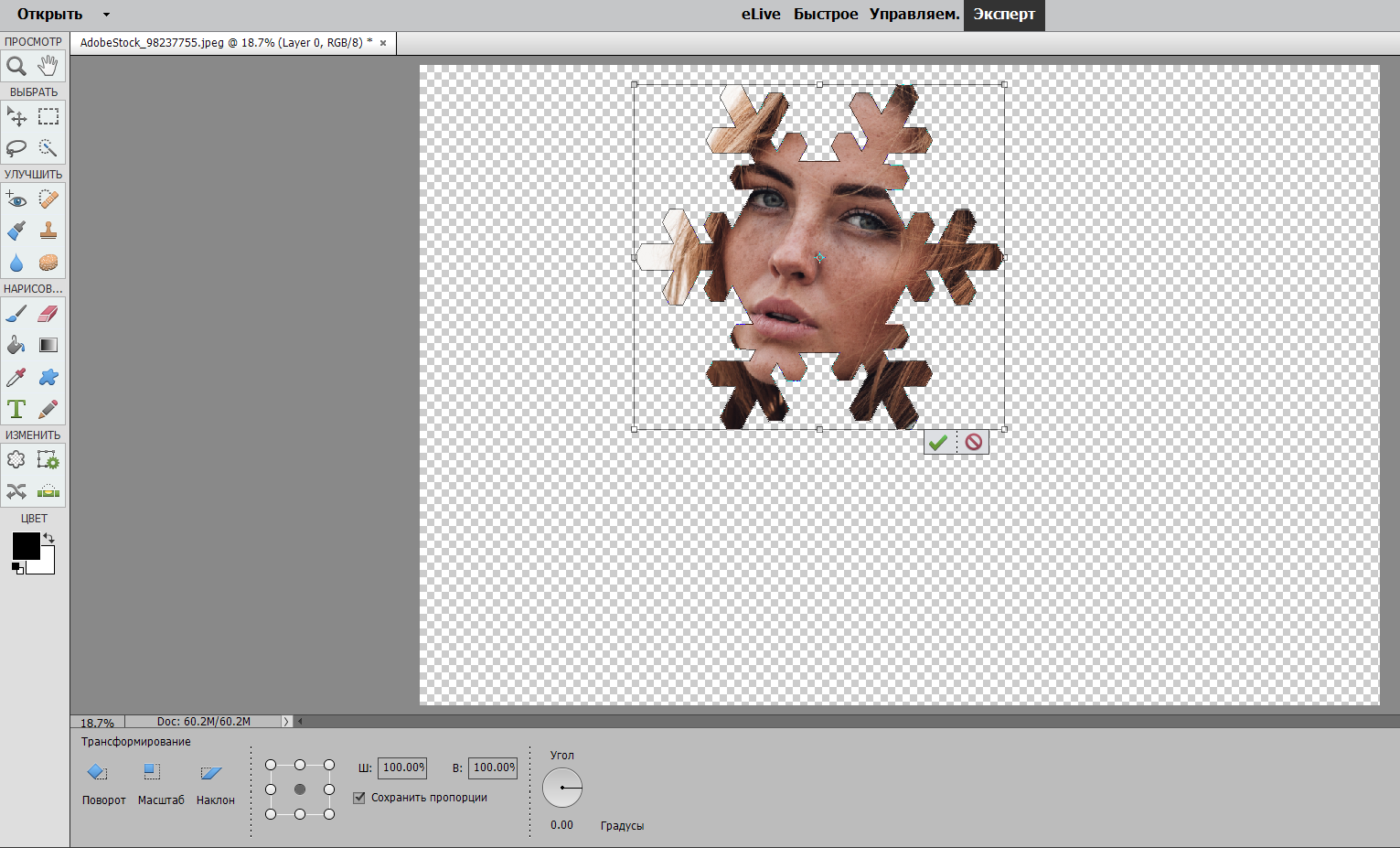Инструмент Рамка удаляет часть изображения, выходящую за пределы рамки выделения. Выполните обрезку, чтобы удалить ненужную часть изображения или сделать акцент на определенном объекте. При обрезке изображения разрешение по умолчанию остается без изменений (как у оригинального изображения).
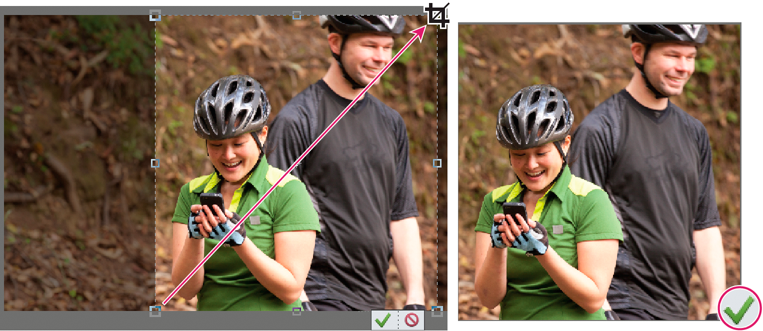
-
Для выбора соотношения сторон рамки для обрезки (отличающегося от соотношения исходного фото) выберите одну из следующих опций из выпадающего списка слева от панели параметров инструмента или самостоятельно укажите новые значения в полях Ширина и Высота на панели параметров:
Использовать пропорции фотографии
Выбор данного параметра сохраняет соотношение сторон исходного изображения при обрезке. В полях Ширина и Высота отображаются значения, применяемые при обрезке изображения. Поле Разрешение позволяет изменить разрешение изображения.
Примечание.
При указании значений в полях Ширина и Высота инструмента «Рамка» в выпадающем списке будет выбрано значение Пользовательский.
-
- Для изменения соотношения сторон выберите значения из выпадающего списка слева от панели параметров инструмента.
- Чтобы переместить рамку в другое место, наведите курсор на любую точку внутри рамки, нажмите левую кнопку мыши и перетащите курсор либо используйте клавиши со стрелками.
- Для изменения размеров области перетащите соответствующий маркер. Если в выпадающем списке выбран пункт Без ограничений, для сохранения пропорций при масштабировании перетащите угловой маркер, удерживая нажатой клавишу Shift.
- Для того чтобы поменять местами значения Ширина и Высота, нажмите значок Поменять
 на панели параметров.
на панели параметров.
- Чтобы повернуть область, переместите курсор за пределы ограничительной рамки (указатель превратится в изогнутую стрелку
 ) и перетащите его. (В режиме Битовый формат повернуть область, выбранную для обрезки, невозможно.)
) и перетащите его. (В режиме Битовый формат повернуть область, выбранную для обрезки, невозможно.)Примечание. Цвет и степень прозрачности обрезанной области вокруг изображения можно изменить путем настройки параметров инструмента Рамка. Выберите Редактирование > Установки > Дисплей и курсоры и задайте новые значения параметров Цвет и Непрозрачность в области Инструмент «Рамка» диалогового окна Установки. Если не требуется выделять цветом обрезаемые участки, снимите флажок Затенять область за пределами выделения.
Инструмент Рамка удаляет области, расположенные за пределами выбранного фрагмента. При обрезке по границе выделенного фрагмента Photoshop Elements обрезает изображение по рамке, ограничивающей выделенный фрагмент. (Если выбран фрагмент неправильной формы, например с помощью инструмента Лассо, обрезка выполняется по ограничивающей рамке в форме прямоугольника, описанного вокруг выбранного фрагмента.) Если перед выполнением команды Рамка в Photoshop Elements не выбран фрагмент, с каждого края изображения обрезается полоса шириной 50 пикселей.
Инструмент «Рамка» и метод обрезки играют важнейшую роль в процессе редактирования фотографий. В Photoshop Elements 13 и более поздних версиях при выборе инструмента Рамка автоматически отображаются четыре готовых варианта обрезки. Среди них можно выбрать вариант, наиболее подходящий для выполняемых задач. После принятия одного из этих вариантов или отклонения всех четырех можно продолжить обрезку произвольным образом.
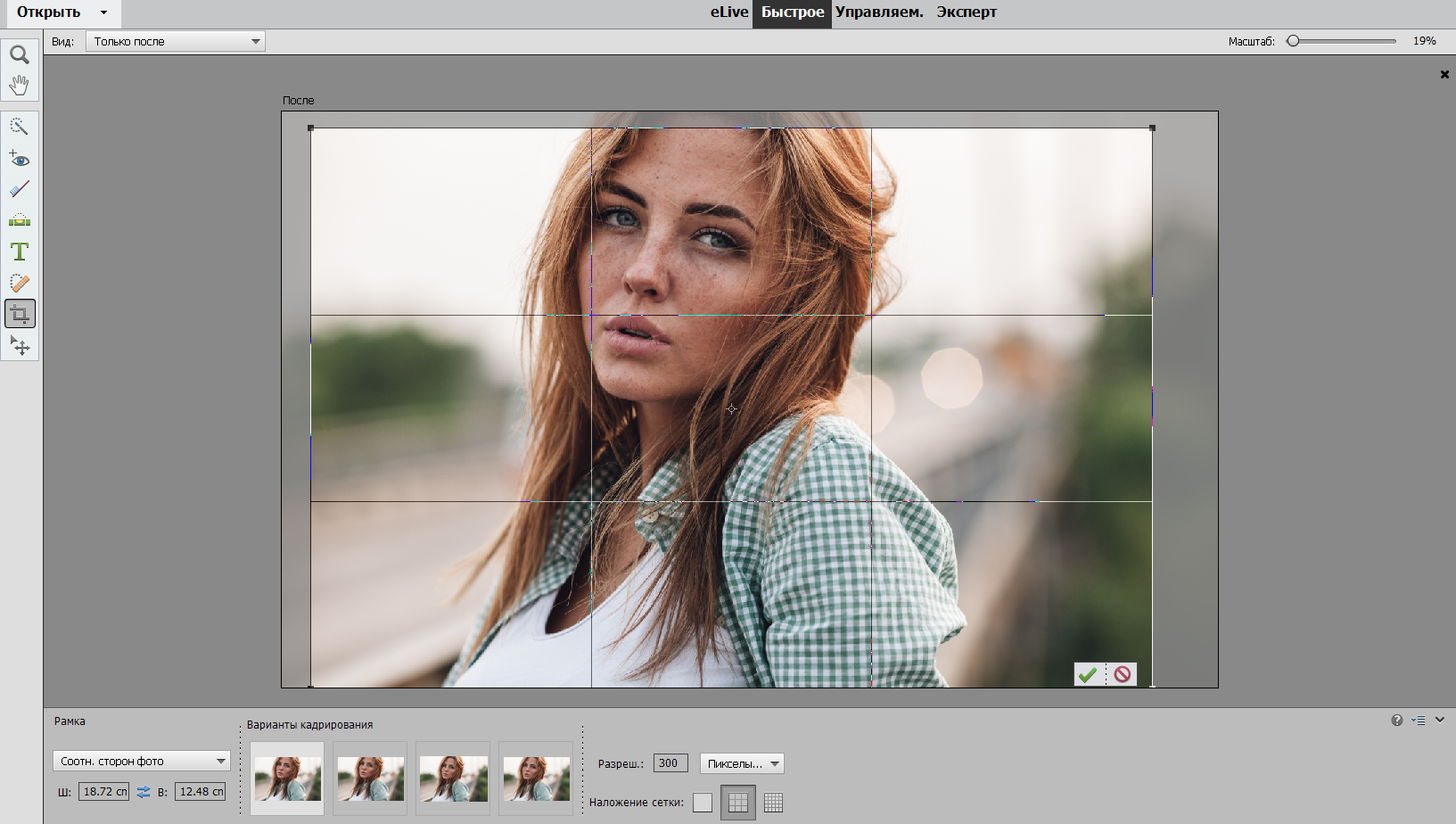
Применение вариантов автоматической обрезки
- Откройте фотографию в Photoshop Elements.
- Выберите инструмент Рамка. На панели Параметры инструмента отображаются четыре миниатюры, представляющие варианты автоматической обрезки.
- Нажмите миниатюру, соответствующую наиболее подходящему варианту. Если на панели параметров инструмента выбрать в раскрывающемся меню другие пропорции, отображаются дополнительные варианты.
Примечание.
Наведите курсор на Варианты кадрирования на панели параметров инструмента для предварительного просмотра варианта обрезки.
Наложение сетки
Размещает на изображении сетку с направляющими. Используйте сетку, чтобы настроить расположение объектов изображения перед обрезкой.
Инструмент «Кадрирование перспективы» позволяет скорректировать перспективу на изображении во время обрезки. Этот инструмент полезен при работе с искаженным изображением. Искажение возникает при фотографировании объекта под непрямым углом, а также при использовании широкоугольного объектива для фотографирования крупных объектов. Например, если высокое здание сфотографировать с уровня земли, то верх здания будет казаться уже, чем основание.
-
Перетащите углы выделенной области для изменения формы контура. Наведите курсор на любой угол; после того как курсор станет белым, щелкните мышью и переместите угол.
Примечание.
Для получения наилучших результатов перетащите углы таким образом, чтобы вертикальные края контура находились на одной линии с вертикальной линией узора или объекта на фотографии.
 Измените форму контура для выравнивания вертикальных линий изображения.
Измените форму контура для выравнивания вертикальных линий изображения.
Инструмент Вырезание по фигуре обрезает фотографии по контуру произвольной фигуры. Выберите фигуру и перетащите ее на фотографию, чтобы обрезать ее по контуру данной фигуры. Можно перемещать ограничительную рамку и изменять ее размер, чтобы охватить область, подлежащую обрезке.
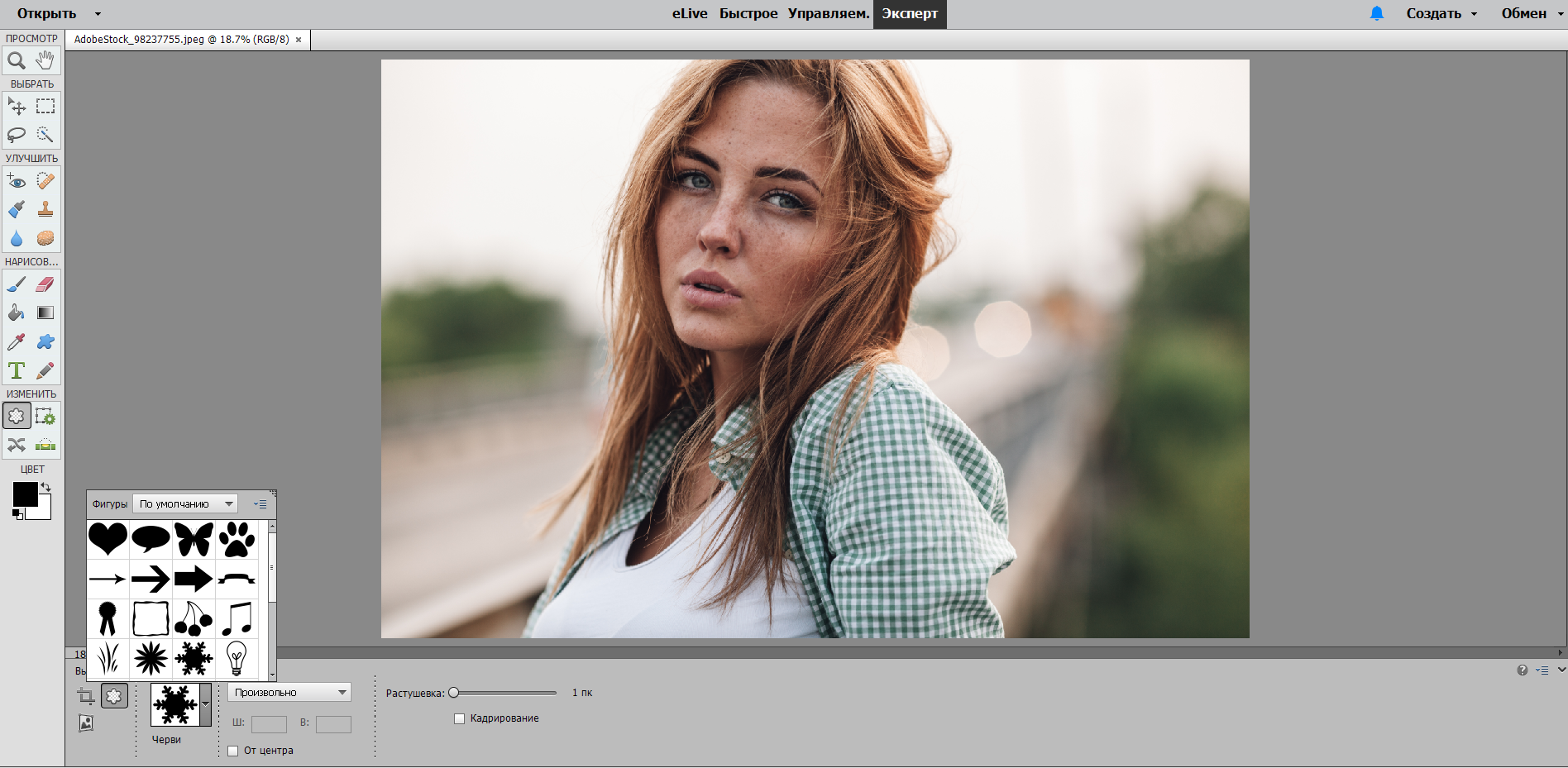
Холст — это рабочая область вокруг имеющегося изображения в окне изображения. Это область изображения является полностью редактируемой. Можно увеличить или уменьшить размер холста с любой стороны изображения. Цвет добавленного холста определяется фоновым цветом, выбранным на данный момент в слое Фон (по умолчанию), или значением параметра «Цвет расширения холста», выбранным в окне Размер холста. В других слоях добавленный холст прозрачен.
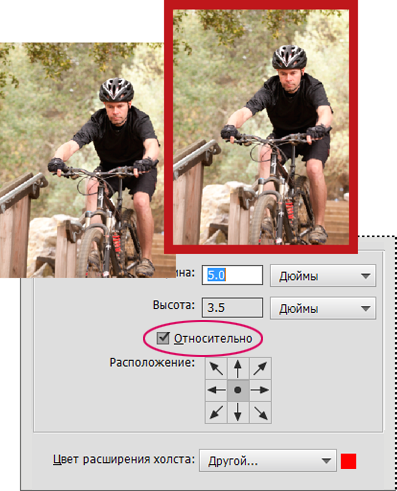
Дрожание камеры может привести к появлению неровной линии горизонта на изображении. Например, на снимке с изображенным закатом линия горизонта может быть не идеально прямой. Photoshop Elements позволяет выровнять фотографию и сделать горизонт идеально прямым. Если объекты на фотографии расположены под углом, то их несложно выпрямить с помощью инструмента Выпрямление (P). При необходимости можно автоматически изменить размер или обрезать холст для выпрямления изображения.
- Если инструмент «Выпрямление» (P) активирован в быстром режиме, просто проведите линию вдоль горизонта (если он виден на фото). Если горизонт не виден, проведите линию, которая, на ваш взгляд, соответствует горизонтальной оси фотографии.
Линия горизонта на фотографии будет выпрямлена. Если при выпрямлении образуются пустые углы, они будут автоматически заполнены в соответствии с выбранными настройками.
-
Растянуть или сжать холст под размер
Изменяет размеры холста под размер повернутого изображения. После выпрямления углы изображения выпадают за пределы холста. Выпрямленное изображение содержит фоновые области черного цвета, при этом отсечения пикселей не произойдет.
Обрезать для удаления фона
Обрезает изображение, чтобы удалить области фона черного цвета, которые появляются после выпрямления. При этом будут отсечены некоторые пиксели.
Обрезать до исходного размера
При выборе данного параметра холст принимает размеры исходного изображения. Выпрямленное изображение содержит области фона черного цвета; при этом отсекаются некоторые пиксели.
 Выпрямление и обрезка изображения для удаления лишних частей фона
Выпрямление и обрезка изображения для удаления лишних частей фона
Примечание.
Три указанных выше варианта выравнивания доступны в том случае, если выбран режим «Повернуть все слои».
-
- Для коррекции перспективы по горизонтали проведите горизонтальную линию вдоль края, который требуется выпрямить. Например, предположим, что у вас есть перекошенное изображение поезда. Проведите горизонтальную линию параллельно поезду.

- Для коррекции перспективы по вертикали проведите вертикальную линию вдоль края, который требуется выпрямить. Например, у вас есть перекошенное изображение башни. В этом случае необходимо провести вертикальную линию параллельно башне.

- Для коррекции перспективы по горизонтали проведите горизонтальную линию вдоль края, который требуется выпрямить. Например, предположим, что у вас есть перекошенное изображение поезда. Проведите горизонтальную линию параллельно поезду.
Инструмент Выпрямление представляет собой усовершенствованный способ заполнения краев изображения: вместо цвета фона применяются подходящие данные изображения, выбранные с помощью интеллектуальных функций, или прозрачные пиксели.
Функция «Автозаполнение краев» доступна только в режимах «Увеличить или сжать» и «Исходный размер». Перед тем как провести линию для выпрямления изображения, выберите Автозаполнение краев. При рисовании линии все промежутки вдоль краев фотографии автоматически заполняются с помощью интеллектуальных функций.
Инструмент Выпрямление представляет собой усовершенствованный способ заполнения краев изображения: вместо цвета фона применяются подходящие данные изображения, выбранные с помощью интеллектуальных функций, или прозрачные пиксели.
Перед тем как провести линию для выпрямления изображения, выберите Автозаполнение краев. При рисовании линии все промежутки вдоль краев фотографии автоматически заполняются с помощью интеллектуальных функций.
- Если требуется автоматически выровнять изображение таким образом, чтобы оно осталось в пределах холста, выберите Изображение > Повернуть > Выпрямить изображение. Выпрямленное изображение содержит фоновые области черного цвета, при этом отсечения пикселей не произойдет.
- Для автоматического выравнивания изображения с обрезкой выберите Изображение > Повернуть > Выпрямить и обрезать изображение. Выпрямленное изображение не будет содержать фоновые области черного цвета, при этом произойдет отсечение пикселей.
При сканировании нескольких изображений в один файл можно автоматически разделить отсканированное изображение на составные фотографии и выпрямить их. Для этого между фотографиями должна прослеживаться четкая грань.
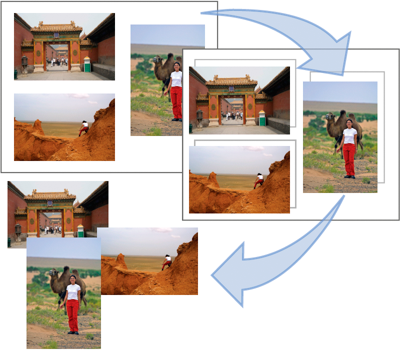
-
Выберите Изображение > Разделить отсканированные фотографии. Photoshop Elements автоматически разделяет изображение и помещает каждую фотографию в отдельный файл.
Примечание.
При разделении отсканированных фотографий, у которых по краям имеются белые области (светлое небо, снег и т. д.), рекомендуется накрыть изображение на сканере темной бумагой.