Выполните одно из следующих действий:
- Откройте фотографию в Photoshop Elements.
- Выберите фотографию в подборке.
В управляемом режиме с помощью управляемых правок, представляющих собой интерфейс на основе мастера, можно легко применить определенные предустановленные эффекты. С каждой управляемой правкой связано изображение. По мере перемещения курсора по горизонтали вдоль изображения слева от ползунка выводится изображение без примененного к нему эффекта. Справа от ползунка выводится изображение после применения эффекта.
Впервые реализовано в Photoshop Elements 2018
Инструмент «Замена фона» позволяет заменить фон фотографии другими фотографиями, цветами, а также входящими в комплект наборами фоновых изображений. Чтобы использовать собственные фотографии в качестве фоновых изображений, можно импортировать их в программу.
Выполните одно из следующих действий:
Выберите Управляемое > Специальные правки > Замена фона.
Выберите один из следующих инструментов и выделите главный объект на фотографии.
Для выбора фона выполните одно из следующих действий:
(Необязательно) Нажмите инструмент Перемещение и перетащите область фона или переднего плана изображения при необходимости.
Нажмите кисть Уточнить край и нарисуйте на переднем плане изображения, чтобы уточнить края переднего плана. Следующие настройки кисти могут быть изменены.
(Необязательно) Нажмите Автоматическая подгонка цветового тона, чтобы подогнать цветовой тон объекта под тон фона.
После достижения желаемого результата нажмите Далее и выберите дальнейшие действия:
Эффект Глубина резкости позволяет сфокусироваться на выбранных фрагментах за счет размытости оставшейся части изображения.
При использовании этого метода создается копия заднего плана и к ней применяется равномерное размытие. Выберите выделенные фрагменты, на которых необходимо сфокусироваться. Можно настроить степень размытия, применяемого к остальной части изображения.
В режиме управляемого редактирования в разделе Специальные правки нажмите Глубина резкости.
Нажмите Простой.
Нажмите Добавить размытие. На изображении появится равномерное размытие.
Чтобы определить области фокуса, нажмите Добавить область фокусировки и перетащите курсор по областям изображения, на которых необходимо сфокусироваться.
Чтобы настроить размытие для остальной части изображения, перетаскивайте ползунок Размытие, пока не будет получен желаемый эффект.
После достижения желаемого результата нажмите «Далее» и выберите дальнейшие действия:
При использовании этого метода пользователь выбирает объекты, на которых требуется сфокусироваться, с помощью инструмента «Быстрое выделение». Размытие применяется к невыделенным областям изображения. Можно настроить степень размытия, применяемого к остальной части изображения.
В режиме управляемого редактирования в разделе Специальные правки нажмите Глубина резкости.
Нажмите Заказная.
Выберите инструмент Быстрое выделение и переместите курсор в области изображения, на которых необходимо сфокусироваться.
Нажмите Добавить размытие. На остальной части изображения появится равномерное размытие.
Чтобы настроить размытие для остальной части изображения, перетаскивайте ползунок Размытие, пока не будет получен желаемый эффект.
После достижения желаемого результата нажмите «Далее» и выберите дальнейшие действия:
Впервые реализовано в Photoshop Elements 15
Теперь можно создать фоторамку с помощью любой фотографии из библиотеки. С помощью инструмента создания фреймов можно быстро создать пользовательскую рамку вокруг фотографий.
Откройте фотографию в Photoshop Elements.
Выберите «Управляемое» > «Специальные» > «Инструмент создания фреймов».
С помощью одного из следующих инструментов выделения выберите область на фотографии, где будут размещены другие фотографии:
Нажмите «Создать фрейм» для создания фрейма. Часть фотографии, выделенная на предыдущем этапе, вычитается из исходной фотографии для создания фрейма.
Нажмите «Сохранить фрейм». Введите понятное имя для нового фрейма.
Нажмите «Продолжить в режиме "Эксперт"» (для внесения дополнительных изменений в фрейм) или начните использование фрейма.
Все созданные фреймы доступны в режиме «Эксперт» > панель «Графика». Созданные фреймы можно отфильтровать с помощью функции «Фильтр по типу» > «Фреймы» > «Мои фреймы».
Нажмите или перетащите фотографию, чтобы поместить ее в фрейме.


На панели «Графика» в режиме «Эксперт» можно обмениваться собственными фреймами с другими пользователями. Используйте фильтры из меню «По типу» > «Фреймы» > «Мои фреймы». Нажмите правой кнопкой мыши фрейм, которым вы хотите поделиться, и выберите «Показать в программе Finder».
Теперь можно не только создавать забавные пользовательские фреймы, которые дополняют изображение, но также импортировать фреймы, созданные другими пользователями Elements.
Импорт фрейма осуществляется в несколько простых этапов:
В Photoshop Elements переключитесь в режим «Эксперт».
Нажмите «Графика», затем в раскрывающемся меню выберите «Добавить фрейм».


Выберите файл PSD, соответствующий импортируемому фрейму, затем нажмите «Загрузить».
Просмотр импортированного фрейма:
В режиме «Эксперт» нажмите «Графика».
В раскрывающихся меню на правой панели выберите «По типу» > «Фреймы» > «Мои фреймы».
Собственные фреймы, созданные с помощью инструмента «Создать фрейм», можно восстановить и повторно использовать на другом устройстве или в другой версии Photoshop Elements. Для этого необходимо создать резервную копию нужных фреймов перед удалением Photoshop Elements путем копирования собственных фреймов из следующих папок в другую подходящую папку.
/Applications/Adobe Photoshop Elements 2019/Contents/MacOS/Adobe Photoshop Elements 2019 Editor/Contents/Application Data/Photoshop Elements/17.0/Photo Creations
Эффект Ортона создает на фотографиях эффект размытия фона.
В управляемом режиме в разделе Специальные правки нажмите Эффект Ортона.
На панели Создать эффект Ортона выберите команду Добавить эффект Ортона.
Измените следующие параметры нужным образом:
Увеличить размытие
Определение степени размытия в расфокусированном слое.
Увеличить шум
Добавление шума к размытому слою.
Применить яркость
Увеличение яркости размытого слоя.
После достижения желаемого результата нажмите «Далее» и выберите дальнейшие действия:
Используйте параметр изменения масштаба в редакторе для определения способа применения эффекта к различным областям фотографии.
Дополнительные сведения о возможностях восстановления фотографии в режиме управляемого редактирования представлены в разделе Восстановление.
В режиме Управляемое редактирование создайте идеальный портрет, устранив дефекты кожи и улучшив различные области изображения с помощью простых инструментов.
В управляемом режиме в разделе Специальные правки нажмите Идеальный портрет.
Улучшите текстуру кожи.
Нажмите кнопку Сглаживание кожи, чтобы применить сглаживание кожи. Для увеличения или уменьшения эффекта сглаживания можно переместить ползунок Интенсивность.
Выберите Повысить контрастность, чтобы сделать изображение более четким.
Откорректируйте черты лица.
Нажмите Удаление пятен, чтобы исправить небольшие дефекты.
Выберите инструмент Осветление зубов.
Нажмите Повышает яркость глаз, чтобы придать глазам больше яркости.
Выберите инструмент Затемнение бровей, чтобы сделать ресницы и брови темнее. Ознакомьтесь с информацией в разделе Быстрое затемнение или осветление отдельных участков изображения.
Добавьте особые штрихи.
Нажмите кнопку Добавить сияние. Регулируйте ползунки, чтобы получить желаемый результат.
Нажмите кнопку Вытянуть, чтобы сделать выделенное лицо более худым.
Каждое последующее нажатие усиливает эффект.
После достижения желаемого результата нажмите «Далее» и выберите дальнейшие действия:
С течением времени фотографии могут портиться из-за погодных условий, качества бумаги или в результате небрежности. После оцифровки поврежденной фотографии можно использовать различные инструменты, чтобы восстановить изображение и удалить трещины, потерю цвета, отпечатки или другие дефекты. Инструмент Восстановление старой фотографии в режиме управляемого редактирования пользователю предоставляет пошаговые инструкции и все функции, необходимые для восстановления изображения в пределах одного технологического процесса.
Используйте инструмент Рамка (С) и поворот рамки обрезки, чтобы выбрать часть фотографии, которую требуется восстановить.
Используйте инструмент Точечное восстановление для исправления небольших пятен, линий и разрывов.
Используйте инструмент Восстанавливающая кисть, чтобы восстановить поврежденную часть изображения с использованием неповрежденной части той же фотографии. Нажмите клавишу Alt и нажмите соответствующую часть изображения, затем перетащите ее на поврежденную часть изображения.
Используйте инструмент Штамп для копирования одной части изображения в другую. Для исправления фрагментов нажмите клавишу Alt и, удерживая ее, нажмите в исходной области, затем перетащите ее на поврежденную область.
Инструмент Размытие служит для сглаживания участков фотографии с неприемлемым уровнем зернистости.
Инструмент Удаление пыли служит для устранения черточек, дефектов, напоминающих пыль, и прочих недостатков.
Другие кнопки позволяют корректировать уровни, контрастность и цвет. Можно также одним щелчком мыши преобразовать фотографию в черно-белое изображение.
Используйте инструмент Резкость для увеличения четкости окончательного результата.
После достижения желаемого результата нажмите «Далее» и выберите дальнейшие действия:
Управляемая правка «Царапины и пятна» поможет вам устранить незначительные и крупные недостатки изображения (с помощью инструмента «Восстанавливающая кисть» или «Точечная восстанавливающая кисть»).
В этом режиме вы сможете просмотреть изображение в версии «После» или сразу обе версии («До» и «После»), расположенные по горизонтали или по вертикали.
Дополнительную информацию о ретуши см. в разделе Коррекция заметных недостатков или Удаление пятен и небольших недостатков.
Впервые реализовано в Photoshop Elements 2019
Добавьте эффектные рамки к фотографиям, используя текст, который дополняет изображение. Инструмент «Наложение текста и рамки» позволяет придать фотографии новый оригинальный вид благодаря красивой рамке и тексту.
Выполните одно из следующих действий:
Выберите Управляемое > Специальные правки > Наложение текста и рамки.
Нажмите Выбрать рамку и выберите рамку из доступных вариантов.


Перетащите ползунок Изменить размер рамки, чтобы увеличить или уменьшить размер рамки.
Нажмите кнопку «Палитра цветов», затем нажмите цвет, который требуется применить к рамке.
Нажмите Добавить текст. На рамке появится поле ввода текста, и активируется Инструмент «Текст».
Введите новый текст. Можно изменить шрифт, размер, цвет и стиль текста на панели «Параметры инструмента» в управляемой рабочей среде. После завершения ввода нажмите зеленую галочку ( ) для применения изменений.
) для применения изменений.
Измените местоположение текста, нажав точку на рамке.
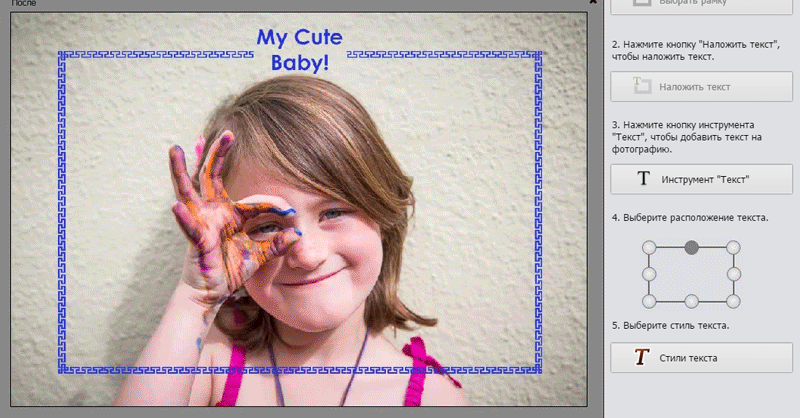
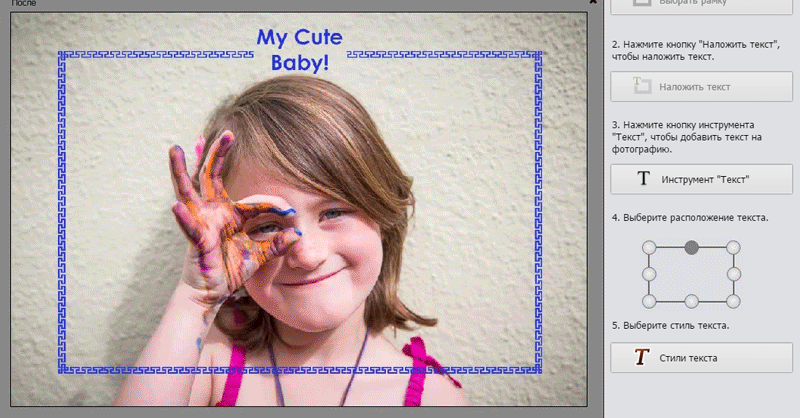
Нажмите кнопку Стиль текста для отображения предварительно настроенных стилей текста, которые можно применить к тексту. Нажмите на стиль текста, чтобы применить его к тексту. Можно вернуться к исходному стилю текста, нажав кнопку «Сбросить» (![]() ).
).
После достижения желаемого результата нажмите «Далее» и выберите дальнейшие действия:
Примените эффект «Наклон-смещение», чтобы сосредоточить внимание на определенном аспекте или объекте, выборочно убирая фокус с других объектов на фотографии. Эффект «Наклон-смещение» также создает псевдоминиатюрный эффект фотографии.


Откройте фотографию и на панели Управляемое редактирование нажмите Фотоэффекты > Наклон-смещение.
Нажмите Добавить наклон-смещение, чтобы применить основной эффект к фотографии. Фотография будет казаться стертой.
Выберите Изменить область фокусировки, а затем нажимайте и перетаскивайте курсор по поверхности изображения, чтобы указать области, которые должны быть в резком фокусе.
Чтобы поэкспериментировать с другими эффектами, нажмите Уточнить эффект и изменяйте:
Размытие: увеличивайте интенсивность размытия, применяемого к фотографии.
Контрастность: увеличивайте или уменьшайте уровень контрастности фотографии.
Насыщенность: увеличивайте или уменьшайте уровень насыщенности цвета фотографии.
После достижения желаемого результата нажмите «Далее» и выберите дальнейшие действия:
Инструмент «Эффект акварели» позволяет добавлять эффект акварели на фотографию с помощью текстур и текста.
Выполните одно из следующих действий:
Выберите Управляемое > Специальные правки > Эффект акварели.
Выберите «Эффект акварели» из доступных вариантов.
Выберите бумагу для акварели. Можно настроить непрозрачность бумаги.
Выберите текстуру холста. Можно настроить интенсивность текстуры.
(Необязательно) Измените детали с помощью кисти «Уточнить эффект». Этот инструмент позволяет добавлять эффект на область и удалять эффект с области, по которой пользователь рисует кистью.
(Необязательно) Нажмите Текст для ввода текста. Нажмите в любом месте на фотографии и введите ваш текст. Можно изменить шрифт, размер и стиль текста на панели «Параметры инструмента» в управляемой рабочей среде. После завершения ввода нажмите зеленый флажок для применения изменений.
Дополнительные сведения о добавлении текста представлены в разделе Добавление текста.
(Необязательно) Примените стиль к тексту, выбрав один из доступных вариантов. Можно выбрать «Дополнительные параметры», чтобы дополнительно изменить эффект. Сведения о дополнительных параметрах представлены в разделе Стили слоев.
После достижения желаемого результата нажмите Далее и выберите дальнейшие действия: