Откройте две или более фотографии в Photoshop Elements.
- Resize images
- Cropping
- Process camera raw image files
- Add blur, replace colors, and clone image areas
- Adjust shadows and light
- Retouch and correct photos
- Combine Photos
- Sharpen photos
- Transforming
- Auto Smart Tone
- Recomposing
- Using actions to process photos
- Photomerge Compose
- Create a panorama
- Moving Overlays
- Moving Elements
- Guided mode
- Filters
- Guided mode Photomerge edits
- Guided mode Basic edits
- Adjustment filters
- Effects
- Guided mode Fun edits
- Guided mode Special edits
- Artistic filters
- Guided mode Color edits
- Guided mode Black & White edits
- Blur filters
- Brush Stroke filters
- Distort filters
- Other filters
- Noise filters
- Render filters
- Sketch filters
- Stylize filters
- Texture filters
- Pixelate filters
- Keys for selecting tools
- Keys for selecting and moving objects
- Keys for the Layers panel
- Keys for showing or hiding panels (expert mode)
- Keys for painting and brushes
- Keys for using text
- Keys for the Liquify filter
- Keys for transforming selections
- Keys for the Color Swatches panel
- Keys for the Camera Raw dialog box
- Keys for the Filter Gallery
- Keys for using blending modes
- Keys for viewing images (expertmode)
- Photoshop Elements User Guide
- Workspace and environment
-
Fixing and enhancing photos
- Resize images
- Cropping
- Process camera raw image files
- Add blur, replace colors, and clone image areas
- Adjust shadows and light
- Retouch and correct photos
- Combine Photos
- Sharpen photos
- Transforming
- Auto Smart Tone
- Recomposing
- Using actions to process photos
- Photomerge Compose
- Create a panorama
- Moving Overlays
- Moving Elements
- Adding shapes and text
- Quick Actions
-
Guided edits, effects, and filters
- Guided mode
- Filters
- Guided mode Photomerge edits
- Guided mode Basic edits
- Adjustment filters
- Effects
- Guided mode Fun edits
- Guided mode Special edits
- Artistic filters
- Guided mode Color edits
- Guided mode Black & White edits
- Blur filters
- Brush Stroke filters
- Distort filters
- Other filters
- Noise filters
- Render filters
- Sketch filters
- Stylize filters
- Texture filters
- Pixelate filters
- Working with colors
- Working with selections
- Working with layers
- Saving, printing, and sharing photos
-
Keyboard shortcuts
- Keys for selecting tools
- Keys for selecting and moving objects
- Keys for the Layers panel
- Keys for showing or hiding panels (expert mode)
- Keys for painting and brushes
- Keys for using text
- Keys for the Liquify filter
- Keys for transforming selections
- Keys for the Color Swatches panel
- Keys for the Camera Raw dialog box
- Keys for the Filter Gallery
- Keys for using blending modes
- Keys for viewing images (expertmode)
Фотопроекты позволяют создавать фотоальбомы, поздравительные открытки, фотокалендари, фотоколлажи, обложки для CD/DVD-дисков и наклейки для CD/DVD-дисков профессионального качества. Нажмите кнопку Создать в правом верхнем углу окна Photoshop Elements, чтобы ознакомиться со списком фотопроектов, доступных в Photoshop Elements.
Фотопроекты сохраняются в формате Photo Projects Format (.pse). Фотопроекты можно распечатать на домашнем принтере, сохранить на жесткий диск или отправить по электронной почте.


При создании крупных фотопроектов, содержащих много страниц, для обеспечения оптимальной производительности потребуется как минимум 1 ГБ ОЗУ.
Создание фотоколлажей
Создавайте фотоколлажи — сохраняйте свои воспоминания оригинальным способом.


Создание фотоколлажей в PSE 2019
Для создания фотоколлажа в Elements 2019 выполните следующие действия:
-
Примечание.
Также можно выбрать фотографии из Elements Organizer. Для создания коллажа можно выбрать не более 8 фотографий.
-
Нажмите Создать > Фотоколлаж.
Автоматически создается красивый коллаж на основе всех открытых фотографий . Функция интеллектуального автоматического кадрирования выделяет наиболее важную часть фотографии (лицо) и помещает ее во фрейм коллажа.
-
(Необязательно) Выберите макет для своего фотоколлажа.
На основе количества фотографий в коллаже отображаются рекомендации по выбору макета. Можно выбрать из четырех категорий макетов: пейзаж, портрет, фотобложка Facebook, а также Instagram.
-
(Необязательно) Добавляйте, удаляйте, заменяйте и меняйте местами фотографии в коллаже.
- Добавление фотографии: нажмите Компьютер, чтобы добавить фотографии с компьютера. Или нажмите Organizer, чтобы выбрать фотографии из каталога или альбомов.
Добавление фотографий с компьютера или из Organizer Добавление фотографий с компьютера или из Organizer - Замена фотографий: правой кнопкой мыши нажмите фотографию, которую вы хотите заменить другой. Из раскрывшегося меню выберите Заменить фотографию, после чего в открывшемся диалоговом окне «Выбрать фотографию» выберите нужную фотографию на компьютере.
Удаление и замена фотографий Удаление и замена фотографий - Удаление фотографий: правой кнопкой мыши нажмите фотографию, которую хотите удалить. Из раскрывшегося меню выберите Удалить фотографию.
- Перетаскивание фотографий: вы можете менять местами фотографии внутри фреймов фотоколлажа. Правой кнопкой мыши нажмите фотографию, которую хотите поместить в другой фрейм, выберите Перетащите, чтобы поменять фото и перетащите фотографию в нужный фрейм. При появлении курсора с двойной стрелкой отпустите фотографию. Фотографии исходного и целевого фреймов поменяются местами.
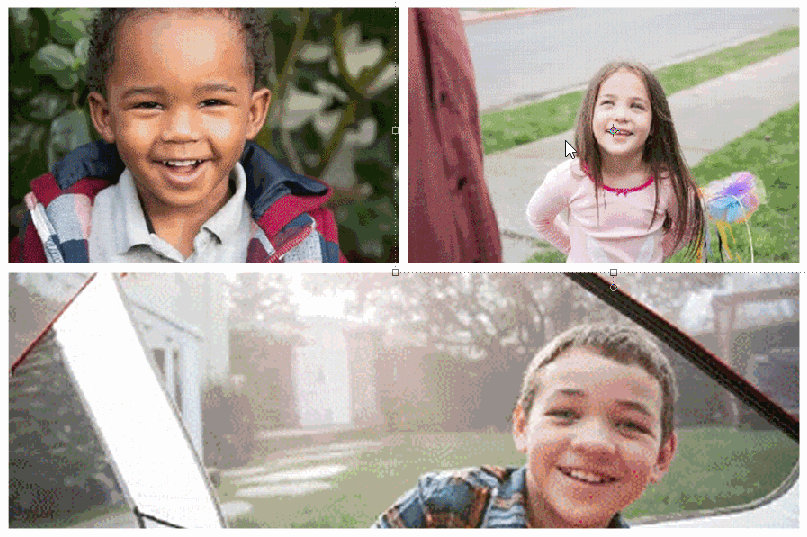
С легкостью меняйте местами фотографии в коллаже 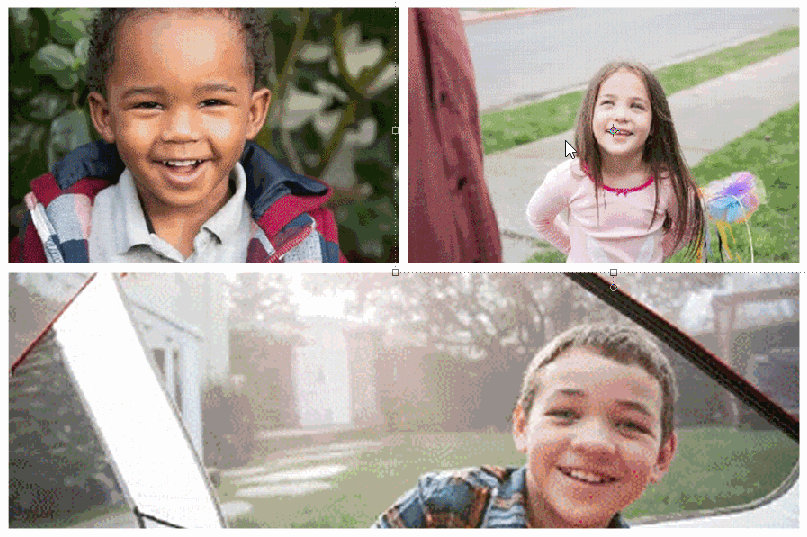
С легкостью меняйте местами фотографии в коллаже При добавлении новой фотографии в коллаж или удалении фотографии из коллажа автоматически применяется новый макет.
- Добавление фотографии: нажмите Компьютер, чтобы добавить фотографии с компьютера. Или нажмите Organizer, чтобы выбрать фотографии из каталога или альбомов.
-
(Необязательно) Дважды нажмите фотографию. Отобразятся дополнительные элементы управления. С помощью них можно повернуть фотографию влево или вправо, увеличить или уменьшить масштаб либо удалить фотографию. После внесения необходимых изменений нажмите зеленую галочку для их применения.
Используйте элементы управления для поворота, изменения масштаба или удаления фотографии. Используйте элементы управления для поворота, изменения масштаба или удаления фотографии. -
(Необязательно) Нажмите Графические объекты в правом нижнем углу, чтобы выбрать фон или рамку. Дважды нажмите нужный фон или рамку, чтобы применить их к коллажу.
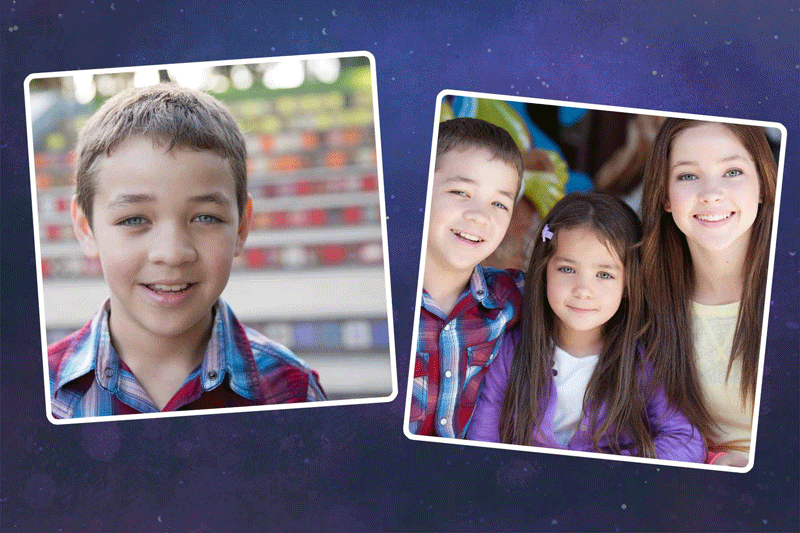
Добавьте любой фон или рамку 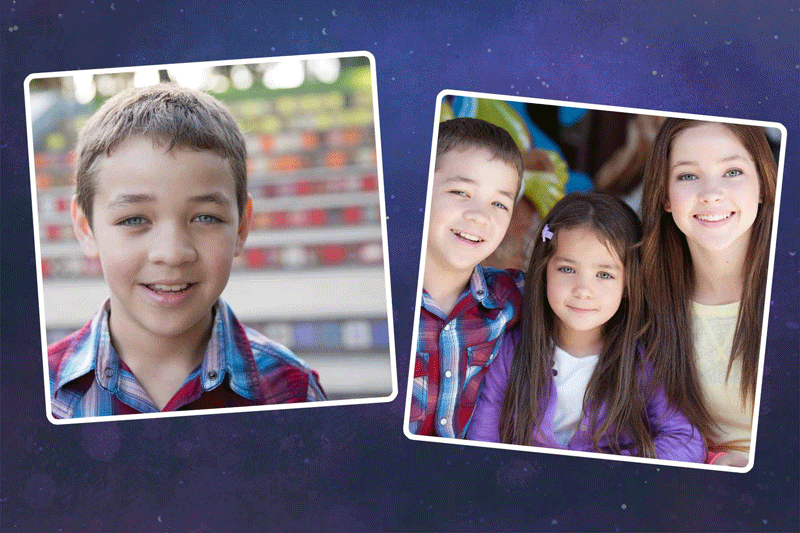
Добавьте любой фон или рамку -
(Необязательно) Нажмите Расширенный режим или Базовый режим, чтобы задать режим для просмотра и изменения рабочих фотографий.
В базовом режиме можно добавлять текст, а также перемещать текст или графические объекты.
В расширенном режиме можно пользоваться всем набором инструментов и параметрами слоев. Можно пользоваться параметрами ретуширования изображений и редактирования слоев.
-
Чтобы сохранить фотоколлаж, выполните одно из следующих действий:
- На панели задач нажмите Сохранить. Вы можете сохранить свой фотоколлаж в различных форматах, таких как Photoshop, BMP, JPEG, PNG и других
- Нажмите Файл > Сохранить. По умолчанию коллажи и проекты сохраняются в папке «Изображения», хотя вы можете сохранить коллажи или проекты в любом другом месте.
- Нажмите комбинацию клавиш Ctrl+S (Windows) или Command+S (Mac OS).
- На панели задач нажмите Сохранить. Вы можете сохранить свой фотоколлаж в различных форматах, таких как Photoshop, BMP, JPEG, PNG и других
-
Чтобы напечатать фотоколлаж, выполните одно из следующих действий:
- На панели задач нажмите Печать.
- Нажмите Файл > Печать.
- Нажмите комбинацию клавиш Ctrl+P (Windows) или Command+P (Mac OS).
- На панели задач нажмите Печать.
Создание фотоколлажей в PSE 2018 и более ранних выпусках
Для создания фотоколлажа в Elements 2018 и более ранних выпусках выполните следующие действия:
-
Выберите Создать > Фотоколлаж.
-
В диалоговом окне «Фотоколлаж» выполните указанные ниже действия и нажмите кнопку ОК.
- Выберите размер фотоколлажа.
- Выберите тему.
- Если необходимо использовать изображения, выбранные в подборке фотографий, установите флажок Автозаполнение выбранными изображениями.
-
В правом нижнем углу откроется проект и следующие параметры.
- Страницы: отображение страниц фотоколлажа
- Макет: отображение макета фотоколлажа
- Графические объекты: изменение фона, рамок и графических объектов в фотоколлаже
Выполните следующие действия.
- Добавьте фотографии в фотоколлаж.
- Добавьте фон.
- Для добавления дополнительных фотографий на одну страницу добавьте рамки.
- При необходимости добавьте графические объекты.
-
(Необязательно) Нажмите Расширенный режим или Базовый режим, чтобы задать режим для просмотра и изменения рабочих фотографий.
В базовом режиме можно добавлять текст, а также перемещать текст или графические объекты.
В расширенном режиме можно пользоваться всем набором инструментов и параметрами слоев. Можно пользоваться параметрами ретуширования изображений и редактирования слоев.
-
Чтобы сохранить фотоколлаж, выполните одно из следующих действий:
- На панели задач нажмите Сохранить.
- Выберите Файл > Сохранить. По умолчанию проекты сохраняются в папке «Мои рисунки», хотя вы можете сохранить проекты в любом ином месте.
- Нажмите комбинацию клавиш Ctrl+S (Windows) или Command+S (Mac OS).
-
Чтобы напечатать фотоколлаж, выполните одно из следующих действий:
- Выберите Файл > Печать.
- Нажмите комбинацию клавиш Ctrl+P (Windows) или Command+P (Mac OS).
Примечание.В случае перемещения фотографии, используемой в фотоколлаже, из ее исходного местоположения на компьютере напечатать фотоколлаж будет невозможно. Однако можно будет по-прежнему сохранить проект.
Создание фотоальбомов
Фотоальбомы — это прекрасный способ навсегда сохранить воспоминания о событиях вашей жизни. В Photoshop Elements можно с легкостью создавать фотоальбомы разного размера и оформления.
-
Выберите Создать > Фотоальбом.
-
В диалоговом окне «Фотоальбом» выполните указанные ниже действия и нажмите кнопку ОК.
- Выберите размер фотоальбома.
- Выберите тему.
- Если необходимо использовать изображения, выбранные в подборке фотографий, установите флажок Автозаполнение выбранными изображениями.
- Укажите число страниц (от 2 до 78) в фотоальбоме.
-
В правом нижнем углу откроется проект и следующие параметры.
- Страницы: отображение страниц фотоальбома
- Макет: отображение макета фотоальбома
- Графические объекты: изменение фона, рамок и графических объектов в фотоальбоме
Выполните следующие действия.
- Добавьте фотографии в фотоальбом.
- Добавьте фон.
- Для добавления дополнительных фотографий на одну страницу добавьте рамки.
- При необходимости добавьте графические объекты.
-
(Необязательно) Нажмите Расширенный режим или Базовый режим, чтобы задать режим для просмотра и изменения рабочих фотографий.
В базовом режиме можно добавлять текст, а также перемещать текст или графические объекты.
В расширенном режиме можно пользоваться всем набором инструментов и параметрами слоев. Можно пользоваться параметрами ретуширования изображений и редактирования слоев.
-
Чтобы сохранить фотоальбом, выполните одно из следующих действий:
- На панели задач нажмите Сохранить.
- Выберите Файл > Сохранить. По умолчанию проекты сохраняются в папке «Мои рисунки», хотя вы можете сохранить проекты в любом ином месте.
- Нажмите комбинацию клавиш Ctrl+S (Windows) или Command+S (Mac OS).
-
Чтобы напечатать фотоальбом, выполните одно из следующих действий:
- Выберите Файл > Печать.
- Нажмите комбинацию клавиш Ctrl+P (Windows) или Command+P (Mac OS).
Примечание.В случае перемещения фотографии, используемой в фотоальбоме, из ее исходного местоположения на компьютере напечатать альбом будет невозможно. Однако можно будет по-прежнему сохранить проект.
Создание поздравительных открыток
Поздравительную открытку можно создать всего в несколько простых действий.


-
Выберите Создать > Поздравительная открытка.
-
В диалоговом окне «Поздравительная открытка» выполните указанные ниже действия и нажмите кнопку ОК.
- Выберите размер поздравительной открытки.
- Выберите тему.
- Если необходимо использовать изображения, выбранные в подборке фотографий, установите флажок Автозаполнение выбранными изображениями.
-
В правом нижнем углу откроется проект и следующие параметры.
- Страницы: отображение страниц поздравительной открытки
- Макет: отображение макета поздравительной открытки
- Графические объекты: изменение фона, рамок и графических объектов в поздравительной открытке
Выполните следующие действия.
- Добавьте фотографии в поздравительную открытку.
- Добавьте фон.
- Для добавления дополнительных фотографий на одну страницу добавьте рамки.
- При необходимости добавьте графические объекты.
-
(Необязательно) Нажмите Расширенный режим или Базовый режим, чтобы задать режим для просмотра и изменения рабочих фотографий.
В базовом режиме можно добавлять текст, а также перемещать текст или графические объекты.
В расширенном режиме можно пользоваться всем набором инструментов и параметрами слоев. Можно пользоваться параметрами ретуширования изображений и редактирования слоев.
-
Чтобы сохранить поздравительную открытку, выполните одно из следующих действий:
- На панели задач нажмите Сохранить.
- Выберите Файл > Сохранить. По умолчанию проекты сохраняются в папке «Мои рисунки», хотя вы можете сохранить проекты в любом ином месте.
- Нажмите комбинацию клавиш Ctrl+S (Windows) или Command+S (Mac OS).
-
Чтобы напечатать поздравительную открытку, выполните одно из следующих действий:
- Выберите Файл > Печать и нажмите кнопку ОК.
- Нажмите комбинацию клавиш Ctrl+P (Windows) или Command+P (Mac OS), а затем нажмите ОК.
Примечание.В случае перемещения поздравительной открытки из ее исходного местоположения на компьютере напечатать поздравительную открытку будет невозможно. Однако можно будет по-прежнему сохранить проект.
Создание фотокалендарей
Продемонстрируйте свои фотографии оригинальным способом — создайте фотокалендарь в Photoshop Elements.
-
Выберите Создать > Фотокалендарь.
-
В диалоговом окне «Фотокалендарь» выполните указанные ниже действия и нажмите кнопку ОК.
- Выберите первый месяц и год.
- Выберите размер календаря.
- Выберите тему.
- Если необходимо использовать изображения, выбранные в подборке фотографий, установите флажок Автозаполнение выбранными изображениями.
-
В правом нижнем углу откроется проект и следующие параметры.
- Страницы: отображение страниц фотоальбома
- Макет: отображение макета фотоальбома
- Графические объекты: изменение фона, рамок и графических объектов в фотоальбоме
Выполните следующие действия.
- Добавьте фотографии в календарь.
- Добавьте фон.
- Для добавления дополнительных фотографий на одну страницу добавьте рамки.
- При необходимости добавьте графические объекты.
-
(Необязательно) Нажмите Расширенный режим или Базовый режим, чтобы задать режим для просмотра и изменения рабочих фотографий.
В базовом режиме можно добавлять текст, а также перемещать текст или графические объекты.
В расширенном режиме можно пользоваться всем набором инструментов и параметрами слоев. Можно пользоваться параметрами ретуширования изображений и редактирования слоев.
-
Чтобы сохранить календарь, выполните одно из следующих действий:
- На панели задач нажмите Сохранить.
- Выберите Файл > Сохранить. По умолчанию проекты сохраняются в папке «Мои рисунки», хотя вы можете сохранить проекты в любом ином месте.
- Нажмите комбинацию клавиш Ctrl+S (Windows) или Command+S (Mac OS).
-
Чтобы напечатать календарь, выполните одно из следующих действий:
- Выберите Файл > Печать.
- Нажмите комбинацию клавиш Ctrl+P (Windows) или Command+P (Mac OS).
Примечание.В случае перемещения фотографии, используемой в календаре, из ее исходного местоположения на компьютере напечатать альбом будет невозможно. Однако можно будет по-прежнему сохранить проект.
Создание обложек CD и DVD
Photoshop Elements предоставляет возможность создавать обложки для коробок CD- и DVD-дисков.


-
Выполните следующие действия.
- Чтобы создать обложку CD-диска, выберите Создать > Обложка CD-диска.
- Чтобы создать обложку DVD-диска, выберите Создать > Обложка DVD-диска.
-
В диалоговом окне выполните указанные ниже действия и нажмите кнопку ОК.
- Выберите размер обложки.
- Выберите тему.
- Если необходимо использовать изображения, выбранные в подборке фотографий, установите флажок Автозаполнение выбранными изображениями.
-
В правом нижнем углу откроется проект и следующие параметры.
- Страницы: отображение страниц обложки CD/DVD-диска
- Макет: отображение макета фотоальбома
- Графические объекты: изменение фона, рамок и графических объектов в фотоальбоме
Выполните следующие действия.
- Добавьте фотографии к обложке CD/DVD-диска.
- Добавьте фон.
- Для добавления дополнительных фотографий на одну страницу добавьте рамки.
- При необходимости добавьте графические объекты.
-
(Необязательно) Нажмите Расширенный режим или Базовый режим, чтобы задать режим для просмотра и изменения рабочих фотографий.
В базовом режиме можно добавлять текст, а также перемещать текст или графические объекты.
В расширенном режиме можно пользоваться всем набором инструментов и параметрами слоев. Можно пользоваться параметрами ретуширования изображений и редактирования слоев.
-
Чтобы сохранить обложку CD/DVD-диска, выполните одно из следующих действий:
- На панели задач нажмите Сохранить.
- Выберите Файл > Сохранить. По умолчанию проекты сохраняются в папке «Мои рисунки», хотя вы можете сохранить проекты в любом ином месте.
- Нажмите комбинацию клавиш Ctrl+S (Windows) или Command+S (Mac OS).
-
Чтобы напечатать обложку CD/DVD-диска, выполните одно из следующих действий:
- Выберите Файл > Печать.
- Нажмите комбинацию клавиш Ctrl+P (Windows) или Command+P (Mac OS).
Примечание.В случае перемещения фотографии, используемой в обложке CD/DVD-диска, из ее исходного местоположения на компьютере напечатать альбом будет невозможно. Однако можно будет по-прежнему сохранить проект.
Создание наклеек для CD- и DVD-дисков
Photoshop Elements предоставляет возможность создавать наклейки для CD- и DVD-дисков или наклейки для CD- и DVD-дисков с печатаемой поверхностью с помощью струйного принтера.


-
Выберите Создать > Наклейка CD/DVD-диска.
-
В диалоговом окне «Наклейка CD/DVD-диска» выполните указанные ниже действия и нажмите кнопку ОК.
- Выберите размер наклейки CD/DVD-диска.
- Выберите тему.
- Если необходимо использовать изображения, выбранные в подборке фотографий, установите флажок Автозаполнение выбранными изображениями.
-
В правом нижнем углу откроется проект и следующие параметры.
- Страницы: отображение страниц фотоальбома
- Макет: отображение макета фотоальбома
- Графические объекты: изменение фона, рамок и графических объектов наклейки CD/DVD-диска
Выполните следующие действия.
- Добавьте фотографии к наклейке CD/DVD-диска.
- Добавьте фон.
- Для добавления дополнительных фотографий на одну страницу добавьте рамки.
- При необходимости добавьте графические объекты.
-
(Необязательно) Нажмите Расширенный режим или Базовый режим, чтобы задать режим для просмотра и изменения рабочих фотографий.
В базовом режиме можно добавлять текст, а также перемещать текст или графические объекты.
В расширенном режиме можно пользоваться всем набором инструментов и параметрами слоев. Можно пользоваться параметрами ретуширования изображений и редактирования слоев.
-
Чтобы сохранить обложку CD/DVD-диска, выполните одно из следующих действий:
- На панели задач нажмите Сохранить.
- Выберите Файл > Сохранить. По умолчанию проекты сохраняются в папке «Мои рисунки», хотя вы можете сохранить проекты в любом ином месте.
- Нажмите комбинацию клавиш Ctrl+S (Windows) или Command+S (Mac OS).
-
Чтобы напечатать наклейку CD/DVD-диска, выполните одно из следующих действий:
- Выберите Файл > Печать.
- Нажмите комбинацию клавиш Ctrl+P (Windows) или Command+P (Mac OS).
Примечание.В случае перемещения фотографии, используемой в наклейке CD/DVD-диска, из ее исходного местоположения на компьютере напечатать альбом будет невозможно. Однако можно будет по-прежнему сохранить проект.
Создание слайд-шоу
Слайд-шоу — веселый способ презентации файлов мультимедиа. С помощью Photoshop Elements вы можете задавать свои собственные, пользовательские настройки слайд-шоу, использовать музыкальное сопровождение, графические заготовки (клипарт), текст и даже речевой комментарий.
При создании слайд-шоу Photoshop Elements открывает Elements Organizer для дальнейшей обработки. Дополнительные сведения см. в разделе Создание слайд-шоу.
Обучающий видеоролик о слайд-шоу см. на странице www.adobe.com/go/lrvid913_pse_ru






