При открытом изображении выберите «Улучшение» > «Интеллектуальный автовыбор тонов».
- Resize images
- Cropping
- Process camera raw image files
- Add blur, replace colors, and clone image areas
- Adjust shadows and light
- Retouch and correct photos
- Combine Photos
- Sharpen photos
- Transforming
- Auto Smart Tone
- Recomposing
- Using actions to process photos
- Photomerge Compose
- Create a panorama
- Moving Overlays
- Moving Elements
- Guided mode
- Filters
- Guided mode Photomerge edits
- Guided mode Basic edits
- Adjustment filters
- Effects
- Guided mode Fun edits
- Guided mode Special edits
- Artistic filters
- Guided mode Color edits
- Guided mode Black & White edits
- Blur filters
- Brush Stroke filters
- Distort filters
- Other filters
- Noise filters
- Render filters
- Sketch filters
- Stylize filters
- Texture filters
- Pixelate filters
- Keys for selecting tools
- Keys for selecting and moving objects
- Keys for the Layers panel
- Keys for showing or hiding panels (expert mode)
- Keys for painting and brushes
- Keys for using text
- Keys for the Liquify filter
- Keys for transforming selections
- Keys for the Color Swatches panel
- Keys for the Camera Raw dialog box
- Keys for the Filter Gallery
- Keys for using blending modes
- Keys for viewing images (expertmode)
- Photoshop Elements User Guide
- Introduction to Photoshop Elements
- Workspace and environment
- Adding shapes and text
- Quick Actions
-
Guided edits, effects, and filters
- Guided mode
- Filters
- Guided mode Photomerge edits
- Guided mode Basic edits
- Adjustment filters
- Effects
- Guided mode Fun edits
- Guided mode Special edits
- Artistic filters
- Guided mode Color edits
- Guided mode Black & White edits
- Blur filters
- Brush Stroke filters
- Distort filters
- Other filters
- Noise filters
- Render filters
- Sketch filters
- Stylize filters
- Texture filters
- Pixelate filters
- Working with colors
- Working with selections
- Working with layers
- Creating photo projects
- Saving, printing, and sharing photos
-
Keyboard shortcuts
- Keys for selecting tools
- Keys for selecting and moving objects
- Keys for the Layers panel
- Keys for showing or hiding panels (expert mode)
- Keys for painting and brushes
- Keys for using text
- Keys for the Liquify filter
- Keys for transforming selections
- Keys for the Color Swatches panel
- Keys for the Camera Raw dialog box
- Keys for the Filter Gallery
- Keys for using blending modes
- Keys for viewing images (expertmode)
В функции «Интеллектуальный автовыбор тонов» для изменения значения тона изображения используется интеллектуальный алгоритм. Функция «Интеллектуальный автовыбор тонов» служит для коррекции фотографий. Кроме того, предусмотрен элемент управления джойстиком, который можно перемещать по изображению для точной настройки результатов.
При наведении джойстика на различные области фотографии Photoshop Elements анализирует тональное качество выбранной области. Затем коррекция тона применяется ко всей фотографии. Таким образом, наведение джойстика на разные области фотографии приведет к разным результатам. На фотографии (внизу) наведение джойстика на более яркие части (на яркое небо или траву) приводит к тому, что все изображение становится ярче. Это видно на изображениях в правом верхнем и правом нижнем углах.
Инструмент «Интеллектуальный автовыбор тонов» работает в режимах «Быстрое» и «Эксперт».
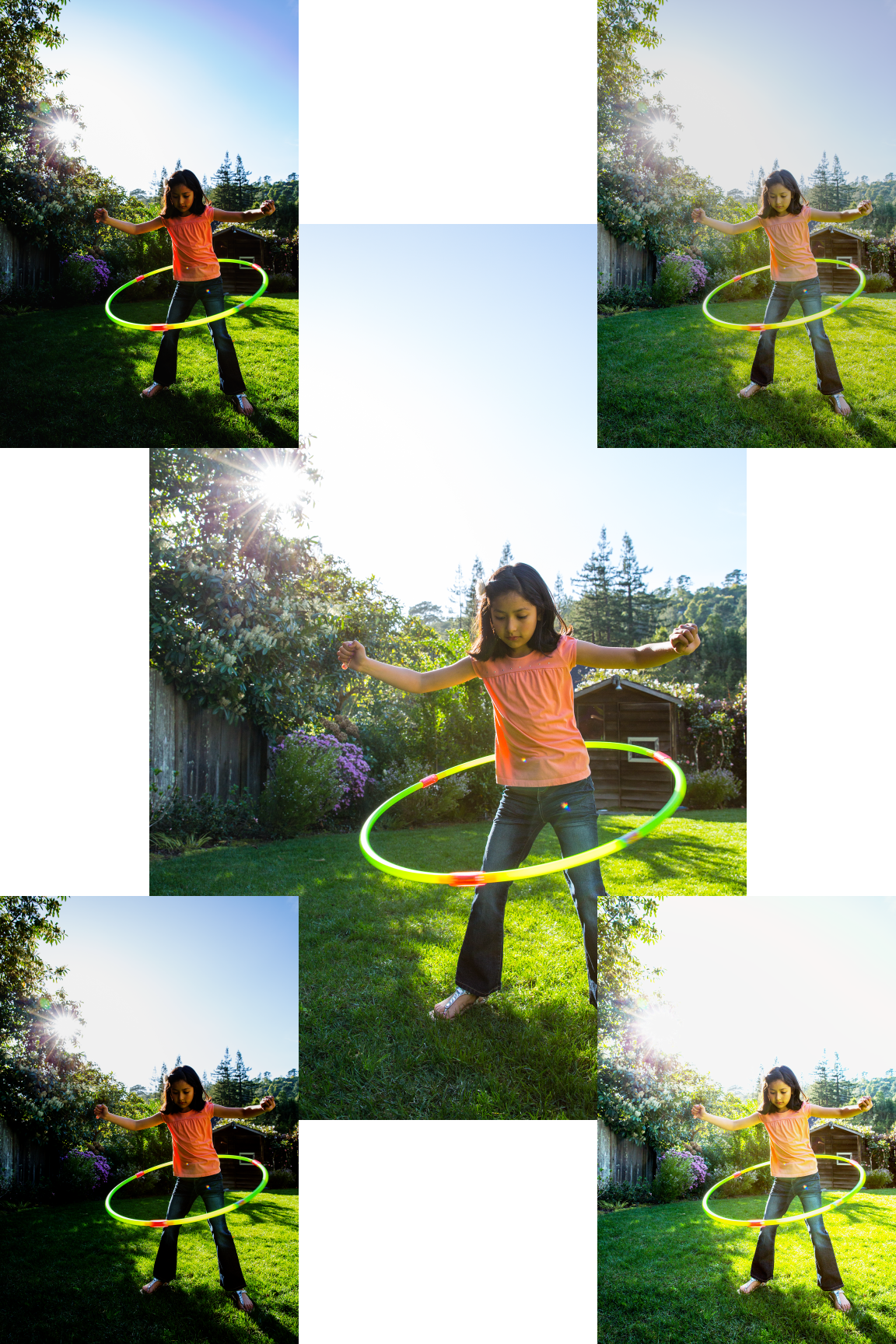
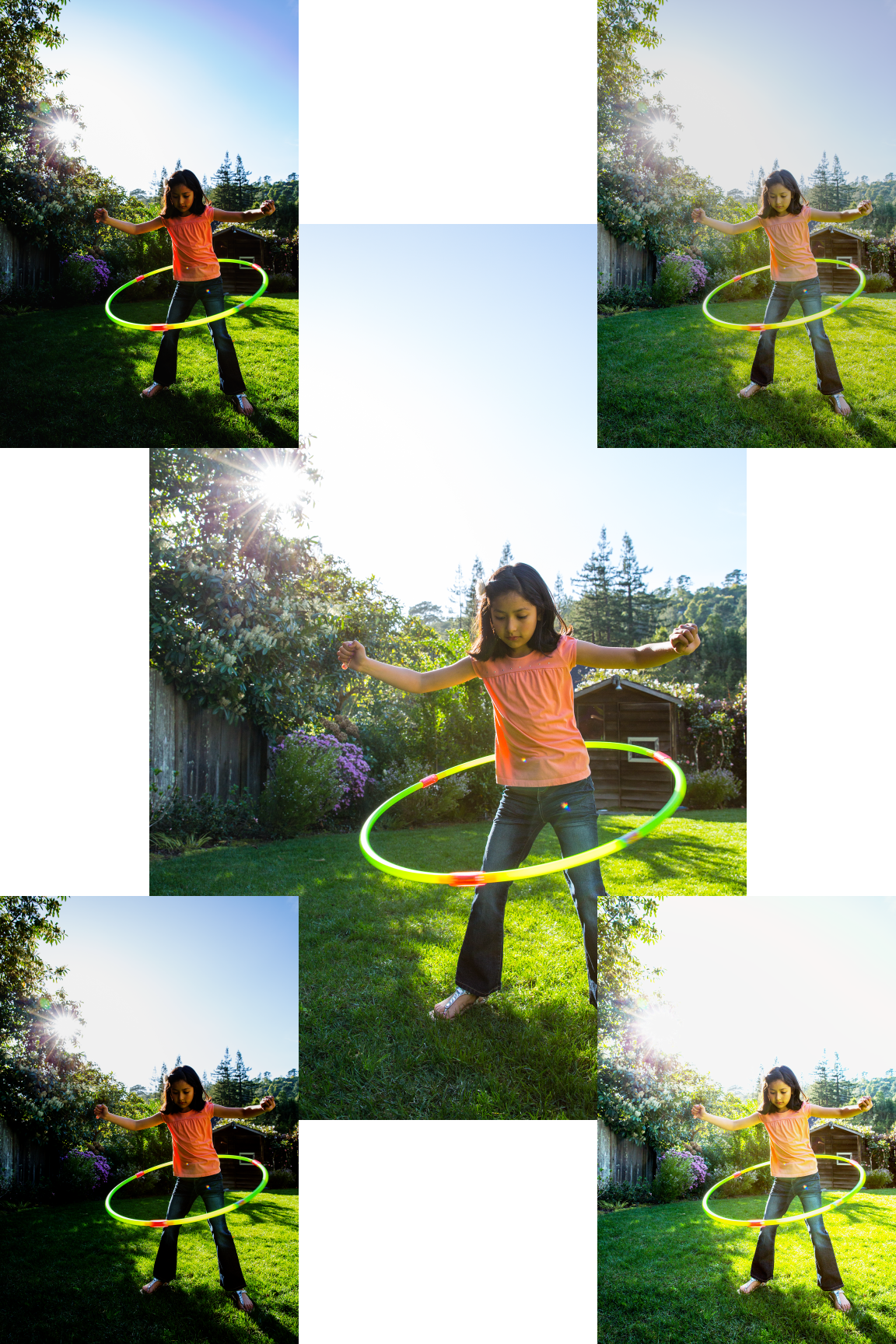
Применение функции «Интеллектуальный автовыбор тонов» к фотографии
-
Коррекция тона по умолчанию применяется автоматически.
A. Параметры функции «Интеллектуальный автовыбор тонов» B. Переключение между просмотром изображения до и после применения данной функции C. Рамка, ограничивающая перемещение джойстика D. Джойстик, перетаскиваемый в пределах ограничивающей рамки E. Кнопка сброса, при нажатии которой джойстик возвращается в исходное положение, рекомендуемое для работы с функцией «Интеллектуальный автовыбор тонов» F. Одна из четырех автоматически формируемых миниатюр для предварительного просмотра в реальном времени
-
Перемещайте элемент управления джойстиком, который появляется на изображении, для настройки результата.
-
Чтобы просмотреть вид изображения при перемещении джойстика в определенном направлении, обратите внимание на миниатюры в четырех углах фотографии.
Установка на основе интеллектуального автовыбора тонов
При использовании функции «Интеллектуальный автовыбор тонов» можно установить флажок «На основе данной коррекции». При выборе этого параметра Photoshop Elements обучается на основе ваших действий по редактированию. Алгоритм изучает тональные диапазоны изображения до и после применения инструмента «Интеллектуальный автовыбор тонов». Это позволяет функции «Интеллектуальный автовыбор тонов» предлагать улучшенные корректировки тона для новых изображений.
Таким образом, при каждом использовании функции на изображении алгоритм предлагает тональную обработку (располагая джойстик на изображении) на основе корректировок, которые вы применяли для предыдущих изображений. Чем больше изображений обработано с использованием этой функции, тем интеллектуальнее она становится, прогнозируя изменения, которые вы предпочтете на новом изображении. Функция использует это обучение, чтобы предлагать вам аналогичные изменения на изображениях одного типа.
Сброс установки на основе интеллектуального автовыбора тонов
Чтобы сбросить установку на основе интеллектуального автовыбора тонов, заданную в процессе использования автовыбора, в диалоговом окне «Установки» нажмите «Основные» > «Сброс установки на основе интеллектуального автовыбора тонов».
