To the users in your organization that have access to Creative Cloud for Enterprise, provide access to Experience Manager. To provide access, add users of Asset Link to your AEM environment product profile using Admin Console.
- Basic concepts
- Deployment Guides
-
Deploy Creative Cloud for education
- Deployment home
- K-12 Onboarding Wizard
- Simple setup
- Syncing Users
- Roster Sync K-12 (US)
- Key licensing concepts
- Deployment options
- Quick tips
- Approve Adobe apps in Google Admin Console
- Enable Adobe Express in Google Classroom
- Integration with Canvas LMS
- Integration with Blackboard Learn
- Configuring SSO for District Portals and LMSs
- Add users through Roster Sync
- Kivuto FAQ
- Primary and Secondary institution eligibility guidelines
- Identity types | Overview
- Set up identity | Overview
- Set up organization with Enterprise ID
- Setup Azure AD federation and sync
- Set up Google Federation and sync
- Set up organization with Microsoft ADFS
- Set up organization for District Portals and LMS
- Set up organization with other Identity providers
- SSO common questions and troubleshooting
- Overview
- Administrative roles
- User management strategies
- Assign licenses to a Teams user
- In-app user management for teams
- Add users with matching email domains
- Change user's identity type
- Manage user groups
- Manage directory users
- Manage developers
- Migrate existing users to the Adobe Admin Console
- Migrate user management to the Adobe Admin Console
-
Manage products and product profiles
- Manage products
- Buy products and licenses
- Manage product profiles for enterprise users
- Manage automatic assignment rules
- Entitle users to train Firefly custom models
- Review product requests
- Manage self-service policies
- Manage app integrations
- Manage product permissions in the Admin Console
- Enable/disable services for a product profile
- Single App | Creative Cloud for enterprise
- Optional services
- Manage Shared Device licenses
- Adopt global administration
- Select your organization
- Manage organization hierarchy
- Manage product profiles
- Manage administrators
- Manage user groups
- Update organization policies
- Manage policy templates
- Allocate products to child organizations
- Execute pending jobs
- Explore insights
- Export or import organization structure
- Storage
- Manage projects
- Asset migration
- Reclaim assets from a user
- Student asset migration | EDU only
- Adobe Stock
- Custom fonts
- Adobe Acrobat Sign
- Creative Cloud for enterprise - free membership
- Overview
- Create packages
- Customize packages
- Deploy Packages
- Manage updates
- Adobe Update Server Setup Tool (AUSST)
- Adobe Remote Update Manager (RUM)
- Troubleshoot
- Adobe Enterprise & Teams: Administration guide
-
Plan your deployment
- Basic concepts
- Deployment Guides
-
Deploy Creative Cloud for education
- Deployment home
- K-12 Onboarding Wizard
- Simple setup
- Syncing Users
- Roster Sync K-12 (US)
- Key licensing concepts
- Deployment options
- Quick tips
- Approve Adobe apps in Google Admin Console
- Enable Adobe Express in Google Classroom
- Integration with Canvas LMS
- Integration with Blackboard Learn
- Configuring SSO for District Portals and LMSs
- Add users through Roster Sync
- Kivuto FAQ
- Primary and Secondary institution eligibility guidelines
-
Set up your organization
- Identity types | Overview
- Set up identity | Overview
- Set up organization with Enterprise ID
- Setup Azure AD federation and sync
- Set up Google Federation and sync
- Set up organization with Microsoft ADFS
- Set up organization for District Portals and LMS
- Set up organization with other Identity providers
- SSO common questions and troubleshooting
- Manage your organization setup
-
Manage users
- Overview
- Administrative roles
- User management strategies
- Assign licenses to a Teams user
- In-app user management for teams
- Add users with matching email domains
- Change user's identity type
- Manage user groups
- Manage directory users
- Manage developers
- Migrate existing users to the Adobe Admin Console
- Migrate user management to the Adobe Admin Console
-
Manage products and entitlements
-
Manage products and product profiles
- Manage products
- Buy products and licenses
- Manage product profiles for enterprise users
- Manage automatic assignment rules
- Entitle users to train Firefly custom models
- Review product requests
- Manage self-service policies
- Manage app integrations
- Manage product permissions in the Admin Console
- Enable/disable services for a product profile
- Single App | Creative Cloud for enterprise
- Optional services
- Manage Shared Device licenses
-
Manage products and product profiles
-
Get started with Global Admin Console
- Adopt global administration
- Select your organization
- Manage organization hierarchy
- Manage product profiles
- Manage administrators
- Manage user groups
- Update organization policies
- Manage policy templates
- Allocate products to child organizations
- Execute pending jobs
- Explore insights
- Export or import organization structure
-
Manage storage and assets
- Storage
- Manage projects
- Asset migration
- Reclaim assets from a user
- Student asset migration | EDU only
-
Deploy apps and updates
- Overview
- Create packages
- Customize packages
- Deploy Packages
- Manage updates
- Adobe Update Server Setup Tool (AUSST)
- Adobe Remote Update Manager (RUM)
- Troubleshoot
- Manage your Teams account
- Renewals
- Manage contracts
- Reports & logs
- Get help
Learn how to configure Adobe Experience Manage Assets as a Cloud Service for use with the Adobe Asset Link extension for Creative Cloud applications.
Adobe Asset Link streamlines collaboration between creatives and marketers in the content creation process. It connects Adobe Experience Manager (AEM) Assets with Creative Cloud desktop apps Adobe InDesign, Adobe Photoshop, and Adobe Illustrator. The Adobe Asset Link panel allows creatives to access and modify content stored in AEM Assets without leaving the creative apps they are most familiar with.
Adobe Experience Manager Assets as a Cloud Service works with Adobe Asset Link v2.0. This seamless integration offers out-of-the-box configuration and easy automation to automate selective processing of assets for an organization's needs.
See configure Experience Manager 6.4 or 6.5, if you are using a previous version of Experience Manager Assets.
For Experience Manager as a Cloud Service to work with Asset Link, implement the following tasks. Use Experience Manager administrator account to configure.
-
-
To the Asset Link users with access to your AEM environmnet, ensure that they have appropriate permissions to Assets content. To do that, ensure that user groups, to which they are assigned in AEM have necessary in AEM Security Console.
-
To use specific functionality, configure it in Experience Manager. For example, create post-processing workflow, configure FPO renditions for InDesign, integrate Adobe Stock, and so on.
Manage users and access
Adobe Asset Link users are able to seamlessly connect with Experience Manager when they are signed in to their Creative Cloud application. Common cloud infrastructure for user management and authentication across Experience Manager as a Cloud Service and Adobe Creative Cloud allows for seamless administration and governance of the services, the users, and the permissions.
Organization administrators use Admin Console capabilities to manage users and user groups and AEM Administrators use it to add users of Asset Link to AEM environment product profile. After this has been done, Asset Link users receive an email notification that they have access to the specific environment and can log in to AEM via Adobe Asset Link.
Experience Manager administrators can grant permissions on specific assets or folders within Experience Manager Assets to Asset Link users added to the AEM environment in the steps before. Asset Link users in Admin Console and groups, to which they are assigned there, are available in AEM as profiles. As an administrator, ensure that groups, to which Asset Link user profiles are assigned, have the necessary access to content in AEM Assets (under /content/dam path in the repository). Typically, you can add the user group to the Experience Manager standard DAM Users user group with default permissions for AEM Assets users. Admins are free to configure more specific permission set up in AEM depending on their business needs.
With appropriate permissions in place, the Creative Cloud users can access locations and assets in Experience Manager.
Generate For Placement Only renditions for Adobe InDesign
When placing large-sized assets from AEM into Adobe InDesign documents, a creative professional must wait for a substantial time after they place an asset. Meanwhile, the user is blocked from using InDesign. This interrupts creative flow and negatively impacts the user experience. Adobe enables temporarily placing small-sized renditions in InDesign documents to begin with. When the final output is required, say for print and publishing workflows, the original, full-resolution assets replace the temporary rendition in background. This asynchronous update in the background speeds up the design process to enhance productivity and doesn't hinder the creative process.
AEM provides renditions that are used for placement only (FPO). These FPO renditions have a small file size but are of the same aspect ratio. If an FPO rendition is not available for an asset, Adobe InDesign uses the original asset instead. This fallback mechanism ensures that the creative workflow proceeds without any breaks.
Experience Manager as a Cloud Service offers cloud-native asset-processing capabilities to generate the FPO renditions. Use assets microservices for rendition generation. You can configure rendition generation of newly uploaded assets and of the assets that exist in AEM.
To generate FPO renditions, do the following:
- Create a processing profile.
- Configure Experience Manager to use this profile to process new assets.
- Use the profiles to process existing assets.
Create a Processing Profile
To generate FPO renditions, you create a Processing Profile. The profiles use cloud-native asset microservices for processing. For instructions, see create processing profiles for asset microservices.


Generate renditions of new assets
To generate FPO renditions of new assets, apply the Processing Profile to the folder in folder properties. In a folder's Properties page, click Asset Processing tab, and select the FPO profile as a Processing Profile. Save the changes. All new assets uploaded to the folder are processed using this profile.


Generate renditions of existing assets
To generate renditions, select the assets and follow these steps.
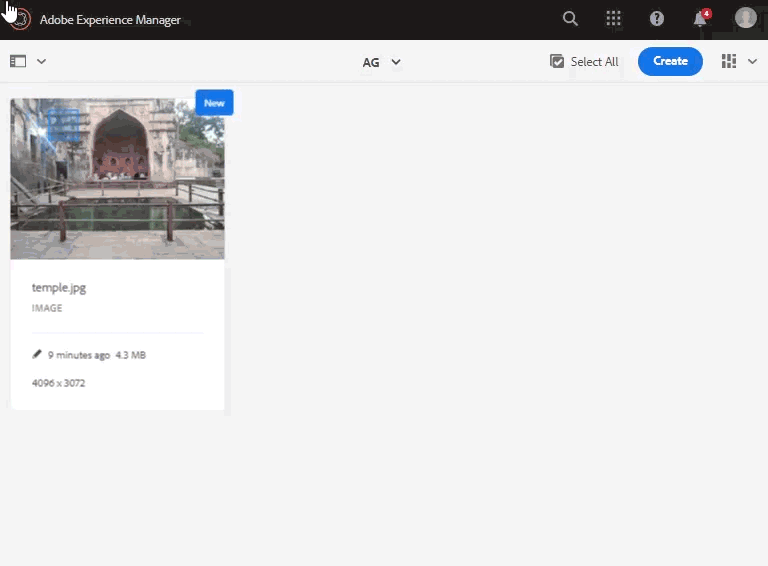
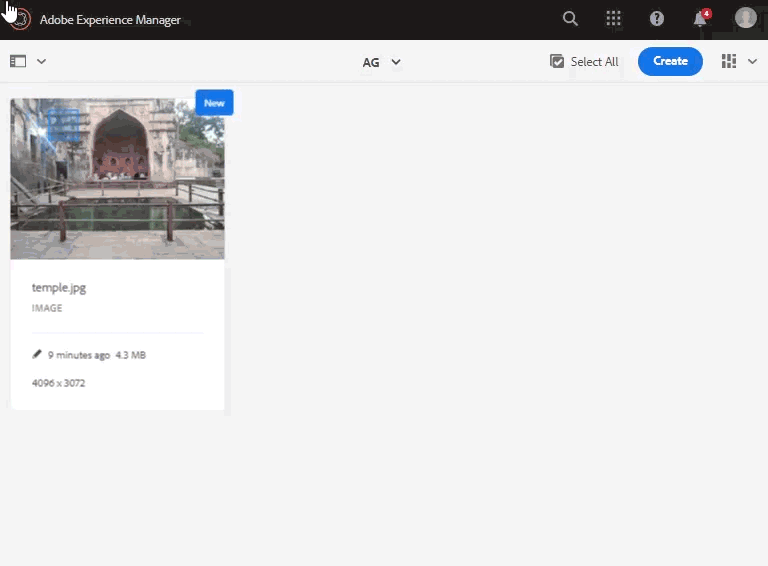
View FPO renditions
You can check the generated FPO renditions after the workflow completes. In AEM Assets user interface, click the asset to open a large preview. Open the left rail and select Renditions. Alternatively, use the keyboard shortcut Alt + 3 when the preview is open.
Click FPO rendition to load its preview. Optionally, you can right click the rendition and save it to your file system.


Configure Adobe Stock
Organizations can integrate their Adobe Stock enterprise plan with AEM Assets to ensure that licensed assets are broadly available for their creative and marketing projects, with the powerful asset management capabilities of AEM. It helps marketers to make licensed high-quality assets, royalty-free photos, vectors, illustrations, videos, templates, and 3D assets, available for their creative and marketing projects. Creative professionals can then use these assets using the Asset Link panel.
To Integrate with Adobe Stock, see Adobe Stock assets in AEM Assets.
Use visual or similarity search
Visual search capability allows you to search for visually similar assets in the Experience Manager Assets repository, using the Adobe Asset Link panel. See how to search and use similar assets using Asset Link.
Tips and troubleshooting information for AEM-related issues
Follow these tips or best practices to ensure a better experience:
- To generate FPO renditions of many assets or of the entire repository, plan and execute the workflows during low-traffic duration. Generating FPO renditions for a large number of assets is a resource-intensive activity and the AEM servers must have sufficient processing power and memory available.
If you face issues when configuring Experience Manager, try the following:
- If your Creative Cloud users are unable to check in the checked out assets, then check for permissions assigned to users or user groups. Ensure that the users are provided access on the required Experience Manager repository folders or assets.
- Contact your organization's partner or system integrator.
- For more info, see troubleshoot Asset Link.