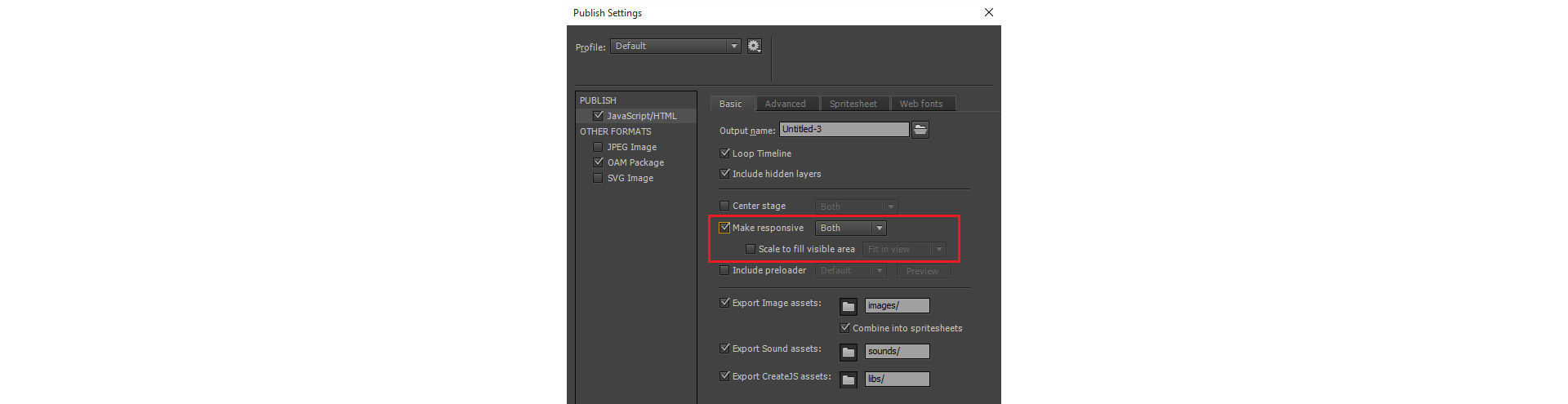Select File > Publish settings > OAM Package. Select the OAM package checkbox.
- Animation basics in Animate
- How to use frames and keyframes in Animate
- Frame-by-frame animation in Animate
- How to work with classic tween animation in Animate
- Brush Tool
- Motion Guide
- Motion tween and ActionScript 3.0
- About Motion Tween Animation
- Motion tween animations
- Creating a Motion tween animation
- Using property keyframes
- Animate position with a tween
- How to edit motion tweens using Motion Editor
- Editing the motion path of a tween animation
- Manipulating motion tweens
- Adding custom eases
- Creating and applying Motion presets
- Setting up animation tween spans
- Working with Motion tweens saved as XML files
- Motion tweens vs Classic tweens
- Shape tweening
- Using Bone tool animation in Animate
- Work with character rigging in Animate
- How to use mask layers in Adobe Animate
- How to work with scenes in Animate
- How to create buttons with Animate
- Convert Animate projects to other document type formats
- Create and publish HTML5 Canvas documents in Animate
- Add interactivity with code snippets in Animate
- Creating custom HTML5 Components
- Using Components in HTML5 Canvas
- Creating custom Components: Examples
- Code Snippets for custom Components
- Best practices - Advertising with Animate
- Virtual Reality authoring and publishing
- Creating and managing Paint brushes
- Using Google fonts in HTML5 Canvas documents
- Using Creative Cloud Libraries and Adobe Animate
- Use the Stage and Tools panel for Animate
- Animate workflow and workspace
- Using web fonts in HTML5 Canvas documents
- Timelines and ActionScript
- Working with multiple timelines
- Set preferences
- Using Animate authoring panels
- Create timeline layers with Animate
- Export animations for mobile apps and game engines
- Moving and copying objects
- Templates
- Find and Replace in Animate
- Undo, redo, and the History panel
- Keyboard shortcuts
- How to use the timeline in Animate
- Creating HTML extensions
- Optimization options for Images and Animated GIFs
- Export settings for Images and GIFs
- Assets Panel in Animate
- Transforming and combining graphic objects in Animate
- Creating and working with symbol instances in Animate
- Image Trace
- How to use sound in Adobe Animate
- Exporting SVG files
- Create video files for use in Animate
- How to add a video in Animate
- Draw and create objects with Animate
- Reshape lines and shapes
- Strokes, fills, and gradients with Animate CC
- Working with Adobe Premiere Pro and After Effects
- Color Panels in Animate CC
- Opening Flash CS6 files with Animate
- Work with classic text in Animate
- Placing artwork into Animate
- Imported bitmaps in Animate
- 3D graphics
- Working with symbols in Animate
- Draw lines & shapes with Adobe Animate
- Work with the libraries in Animate
- Exporting Sounds
- Selecting objects in Animate CC
- Working with Illustrator AI files in Animate
- Applying blend modes
- Arranging objects
- Automating tasks with the Commands menu
- Multilanguage text
- Using camera in Animate
- Graphic filters
- Sound and ActionScript
- Drawing preferences
- Drawing with the Pen tool
- Convert Animate projects to other document type formats
- Custom Platform Support
- Create and publish HTML5 Canvas documents in Animate
- Creating and publishing a WebGL document
- How to package applications for AIR for iOS
- Publishing AIR for Android applications
- Publishing for Adobe AIR for desktop
- ActionScript publish settings
- Best practices - Organizing ActionScript in an application
- How to use ActionScript with Animate
- Accessibility in the Animate workspace
- Writing and managing scripts
- Enabling Support for Custom Platforms
- Custom Platform Support Overview
- Working with Custom Platform Support Plug-in
- Debugging ActionScript 3.0
- Enabling Support for Custom Platforms
- How to export files from Animate CC
- OAM publishing
- Exporting SVG files
- Export graphics and videos with Animate
- Publishing AS3 documents
- Export animations for mobile apps and game engines
- Exporting Sounds
- Best practices - Tips for creating content for mobile devices
- Best practices - Video conventions
- Best practices - SWF application authoring guidelines
- Best practices - Structuring FLA files
- Best Practices to optimize FLA files for Animate
- ActionScript publish settings
- Specify publish settings for Animate
- Exporting projector files
- Export Images and Animated GIFs
- HTML publishing templates
- Working with Adobe Premiere Pro and After Effects
- Quick share and publish your animations
- Adobe Animate User Guide
- Introduction to Animate
-
Animation
- Animation basics in Animate
- How to use frames and keyframes in Animate
- Frame-by-frame animation in Animate
- How to work with classic tween animation in Animate
- Brush Tool
- Motion Guide
- Motion tween and ActionScript 3.0
- About Motion Tween Animation
- Motion tween animations
- Creating a Motion tween animation
- Using property keyframes
- Animate position with a tween
- How to edit motion tweens using Motion Editor
- Editing the motion path of a tween animation
- Manipulating motion tweens
- Adding custom eases
- Creating and applying Motion presets
- Setting up animation tween spans
- Working with Motion tweens saved as XML files
- Motion tweens vs Classic tweens
- Shape tweening
- Using Bone tool animation in Animate
- Work with character rigging in Animate
- How to use mask layers in Adobe Animate
- How to work with scenes in Animate
-
Interactivity
- How to create buttons with Animate
- Convert Animate projects to other document type formats
- Create and publish HTML5 Canvas documents in Animate
- Add interactivity with code snippets in Animate
- Creating custom HTML5 Components
- Using Components in HTML5 Canvas
- Creating custom Components: Examples
- Code Snippets for custom Components
- Best practices - Advertising with Animate
- Virtual Reality authoring and publishing
-
Workspace and workflow
- Creating and managing Paint brushes
- Using Google fonts in HTML5 Canvas documents
- Using Creative Cloud Libraries and Adobe Animate
- Use the Stage and Tools panel for Animate
- Animate workflow and workspace
- Using web fonts in HTML5 Canvas documents
- Timelines and ActionScript
- Working with multiple timelines
- Set preferences
- Using Animate authoring panels
- Create timeline layers with Animate
- Export animations for mobile apps and game engines
- Moving and copying objects
- Templates
- Find and Replace in Animate
- Undo, redo, and the History panel
- Keyboard shortcuts
- How to use the timeline in Animate
- Creating HTML extensions
- Optimization options for Images and Animated GIFs
- Export settings for Images and GIFs
- Assets Panel in Animate
-
Multimedia and Video
- Transforming and combining graphic objects in Animate
- Creating and working with symbol instances in Animate
- Image Trace
- How to use sound in Adobe Animate
- Exporting SVG files
- Create video files for use in Animate
- How to add a video in Animate
- Draw and create objects with Animate
- Reshape lines and shapes
- Strokes, fills, and gradients with Animate CC
- Working with Adobe Premiere Pro and After Effects
- Color Panels in Animate CC
- Opening Flash CS6 files with Animate
- Work with classic text in Animate
- Placing artwork into Animate
- Imported bitmaps in Animate
- 3D graphics
- Working with symbols in Animate
- Draw lines & shapes with Adobe Animate
- Work with the libraries in Animate
- Exporting Sounds
- Selecting objects in Animate CC
- Working with Illustrator AI files in Animate
- Applying blend modes
- Arranging objects
- Automating tasks with the Commands menu
- Multilanguage text
- Using camera in Animate
- Graphic filters
- Sound and ActionScript
- Drawing preferences
- Drawing with the Pen tool
-
Platforms
- Convert Animate projects to other document type formats
- Custom Platform Support
- Create and publish HTML5 Canvas documents in Animate
- Creating and publishing a WebGL document
- How to package applications for AIR for iOS
- Publishing AIR for Android applications
- Publishing for Adobe AIR for desktop
- ActionScript publish settings
- Best practices - Organizing ActionScript in an application
- How to use ActionScript with Animate
- Accessibility in the Animate workspace
- Writing and managing scripts
- Enabling Support for Custom Platforms
- Custom Platform Support Overview
- Working with Custom Platform Support Plug-in
- Debugging ActionScript 3.0
- Enabling Support for Custom Platforms
- Troubleshooting
Use this article to learn about OAM publishing in Animate.
You can now export Animate content in HTML5 Canvas, ActionScript, or WebGL to OAM (.oam) animated widget files. The OAM files generated from Animate can be placed in other Adobe applications such as Dreamweaver, Muse, and InDesign.
Exporting and publishing animate content to an OAM format
-
-
In the Output File field, browse for the package location and enter the package name.
-
Within the Poster Image section, select one of the following options:
- Select Generate from current frame (PNG) to generate from the contents of the current frame. Select Transparent to set a transparent PNG as Poster Image.
- Select Use this file to specify an external PNG file as a Poster Image.
OAM publish settings OAM publish settings
Creating OAMs with a transparent background for canvas document types
-
Open the Canvas document you wish to export.
-
In the Properties panel, select Stage color and set the Alpha percentage as 0.
-
Use the options in Publish Settings to publish as OAM.
Canvas transparency Canvas transparency
Creating responsive OAMs for canvas doc types
-
Select File>Publish Settings.
-
In the Basic tab, select Make Responsive checkbox. This ensures that the animation is responsive with reference to Width, Height, or both and resizes the published output based on various form factors. The result is a responsive, sharper and a crisper HiDPI compliant output.
Responsive scaling Responsive scaling -
Use the options in Publish Settings to publish as OAM.
Example of using OAM in other Adobe applications (Muse)
-
Launch Adobe Muse and open the site you want to edit.
-
In Plan view, double-click the name of the page you want to add the animation to.
-
Choose File > Place and then navigate to select the OAM file in your site folder.
-
Click once on the page to place the animation.
-
Use the Selection tool to position the animation on the page at the desired location. Note that although the animation background appears to be opaque in Muse, the background is transparent when you preview or publish the page.
-
Choose File > Preview Page in Browser to ensure that the animation displays as expected. If there are any changes you'd like to make, return to Muse and reposition the page elements. If you look in the Assets panel, you'll notice that the .OAM file is now listed as an asset.
-
Click the Publish link in the Control panel. Choose the desired options and click OK to publish the site updates.