- Adobe Premiere Pro User Guide
- Beta releases
- Getting started
- Hardware and operating system requirements
- Creating projects
- Workspaces and workflows
- Frame.io
- Import media
- Importing
- Importing from Avid or Final Cut
- File formats
- Working with timecode
- Editing
- Edit video
- Sequences
- Create and change sequences
- Set In and Out points in the Source Monitor
- Add clips to sequences
- Rearrange and move clips
- Find, select, and group clips in a sequence
- Remove clips from a sequence
- Change sequence settings
- Edit from sequences loaded into the Source Monitor
- Simplify sequences
- Rendering and previewing sequences
- Working with markers
- Add markers to clips
- Create markers in Effect Controls panel
- Set default marker colors
- Find, move, and delete markers
- Show or hide markers by color
- View marker comments
- Copy and paste sequence markers
- Sharing markers with After Effects
- Source patching and track targeting
- Scene edit detection
- Cut and trim clips
- Video
- Audio
- Overview of audio in Premiere Pro
- Edit audio clips in the Source Monitor
- Audio Track Mixer
- Adjusting volume levels
- Edit, repair, and improve audio using Essential Sound panel
- Enhance Speech
- Enhance Speech FAQs
- Audio Category Tagging
- Automatically duck audio
- Remix audio
- Monitor clip volume and pan using Audio Clip Mixer
- Audio balancing and panning
- Advanced Audio - Submixes, downmixing, and routing
- Audio effects and transitions
- Working with audio transitions
- Apply effects to audio
- Measure audio using the Loudness Radar effect
- Recording audio mixes
- Editing audio in the timeline
- Audio channel mapping in Premiere Pro
- Use Adobe Stock audio in Premiere Pro
- Overview of audio in Premiere Pro
- Text-Based Editing
- Advanced editing
- Best Practices
- Video Effects and Transitions
- Overview of video effects and transitions
- Effects
- Transitions
- Titles, Graphics, and Captions
- Properties panel
- Essential Graphics panel (24.x and earlier)
- Overview of the Essential Graphics panel
- Create a title
- Linked and Track Styles
- Working with style browser
- Create a shape
- Draw with the Pen tool
- Align and distribute objects
- Change the appearance of text and shapes
- Apply gradients
- Add Responsive Design features to your graphics
- Speech to Text
- Download language packs for transcription
- Working with captions
- Check spelling and Find and Replace
- Export text
- Speech to Text FAQs
- Motion Graphics Templates
- Best Practices: Faster graphics workflows
- Retiring the Legacy Titler FAQs
- Upgrade Legacy titles to Source Graphics
- Fonts and emojis
- Animation and Keyframing
- Compositing
- Color Correction and Grading
- Overview: Color workflows in Premiere Pro
- Color Settings
- Auto Color
- Get creative with color using Lumetri looks
- Adjust color using RGB and Hue Saturation Curves
- Correct and match colors between shots
- Using HSL Secondary controls in the Lumetri Color panel
- Create vignettes
- Looks and LUTs
- Lumetri scopes
- Display Color Management
- Timeline tone mapping
- HDR for broadcasters
- Enable DirectX HDR support
- Exporting media
- Collaborative editing
- Collaboration in Premiere Pro
- Get started with collaborative video editing
- Create Team Projects
- Add and manage media in Team Projects
- Invite and manage collaborators
- Share and manage changes with collaborators
- View auto saves and versions of Team Projects
- Manage Team Projects
- Linked Team Projects
- Frequently asked questions
- Long form and Episodic workflows
- Working with other Adobe applications
- Organizing and Managing Assets
- Improving Performance and Troubleshooting
- Set preferences
- Reset and restore preferences
- Recovery Mode
- Working with Proxies
- Check if your system is compatible with Premiere Pro
- Premiere Pro for Apple silicon
- Eliminate flicker
- Interlacing and field order
- Smart rendering
- Control surface support
- Best Practices: Working with native formats
- Knowledge Base
- Known issues
- Fixed issues
- Fix Premiere Pro crash issues
- Unable to migrate settings after updating Premiere Pro
- Green and pink video in Premiere Pro or Premiere Rush
- How do I manage the Media Cache in Premiere Pro?
- Fix errors when rendering or exporting
- Troubleshoot issues related to playback and performance in Premiere Pro
- Set preferences
- Extensions and plugins
- Video and audio streaming
- Monitoring Assets and Offline Media
The Essential Graphics panel in Premiere Pro provides a powerful workflow that allows you to change the appearance of text and shapes using fills, strokes, backgrounds, shadows, and masks.
Starting with Premiere Pro version 25.0, the Essential Graphics panel is no longer included. You can now edit titles, captions, audio, video, and graphics more efficiently using the new Properties panel and browse Motion Graphics and Stock Audio using the Graphics Templates panel.
Check for updates
Start exploring the latest enhancements and features.
Add fill
You can fill your text or shape with any desired color.
You can also choose to
- Specify the HSB, RGB, or hexadecimal values if you know the exact color values.
- Adjust the color using the color field and color slider. When you do so, the numeric HSBA, RGB, and hexadecimal values are adjusted accordingly.
- Use the Eyedropper tool to select a color from the screen.
- Select Linear Gradient or Radial Gradient from the top of the Color Picker panel and apply gradient fills to the object. Learn more about how to apply gradients.
Try it in-app
Practice and learn how to quickly create and customize titles in Premiere Pro.
You can add Outer, Inner, or Center strokes to text and shapes in the Essential Graphics panel, or can add multiple strokes to build a unique look.
-
Outer Stroke
An Outer stroke begins at the shape's edge and goes outward as the width is increased. The stroke is drawn behind the fill.
Inner Stroke
The Inner stroke starts at the shape's edge and goes inward as its width is expanded. It draws the stroke over the fill.
Center Stroke
With Center stroke, the stroke is over the fill for shapes, but under the fill for text.
You can use different stroke styles to make the text or shape more attractive.
Create Stroke Styles




Line Join
Sets the lines to miter, round, or bevel.


Line Cap
Sets the caps of lines to butt, round, or square.


Miter
Miter limit defines the maximum length before a miter join turns into a bevel. The default miter limit is 2.5.
Miter is only enabled if the Line Join attribute is set to miter. It's the distance between the inner corner and the outer corner where two lines meet.
Add shadows
You can add shadows to text or a shape, or add multiple shadows to create numerous interesting effects. For example, create a second, narrower shadow on top of a wide shadow to give the text or shape more depth.
Shadows are a per-layer setting. It's not possible to add a shadow to individual characters of a text layer.
Add text backgrounds
Add a background to any text to enhance your design. You can add rounded edges to the background of your text or change the fill color, opacity, and size. Your preferences can also be saved for future edits.
Create a background with rounded corners
The slider has a corner radius range of 0-100. The hot text ranges from 0-500 for fully rounded ends on large text layers.
Change the Background Fill Mode
Use backgrounds with titles and captions to make your text more readable. You can choose between All Lines and Per-Line backgrounds to suit your needs.
Set the Fill Mode preference for future Text layers
Use masks to create dynamic transitions, reveals, and wipe animations in Premiere Pro titles by converting text and shapes to mask layers. Masks hide portions of a layer and reveal other portions of the layers below the graphic in the Essential Graphic panel layer stack.
-
Select a text or graphics layer in the Edit tab of the Essential Graphics panel.
-
Select the Mask with Text or Mask with Shape checkbox in the Appearance section of the Essential Graphics panel.
Premiere Pro creates a mask of that layer and renders everything outside the layer transparently, revealing the layers below it.
If you have created layer groups, then when you select a layer to mask, the mask is applied only to the other layers in that group. The mask does not extend to layers outside the group.
Mask with Text Mask with Text Mask with Shape Mask with Shape Example of the type of effect you can create using masked layers Example of the type of effect you can create using masked layers -
If you want everything outside the layer to be visible and everything inside the layer to be transparent, select Invert.
Masking Tutorial: Create reveal animations using masking techniques
Use the example below to learn how to create cool reveal animations using a shape layer and a text layer.
-
Create a shape layer and a text layer.
-
To convert the shape layer to a mask, select the shape and click Mask with Shape.
Mask text with shape Mask text with shape -
In the Effect Controls panel, animate the position of the text.
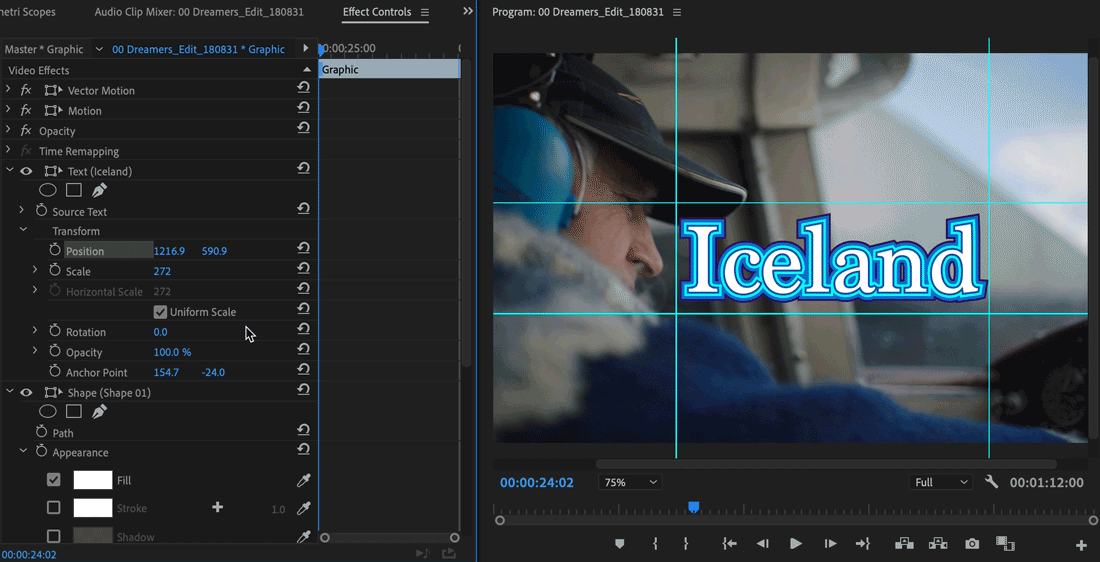
Animating the position of the title using the Effect Controls panel 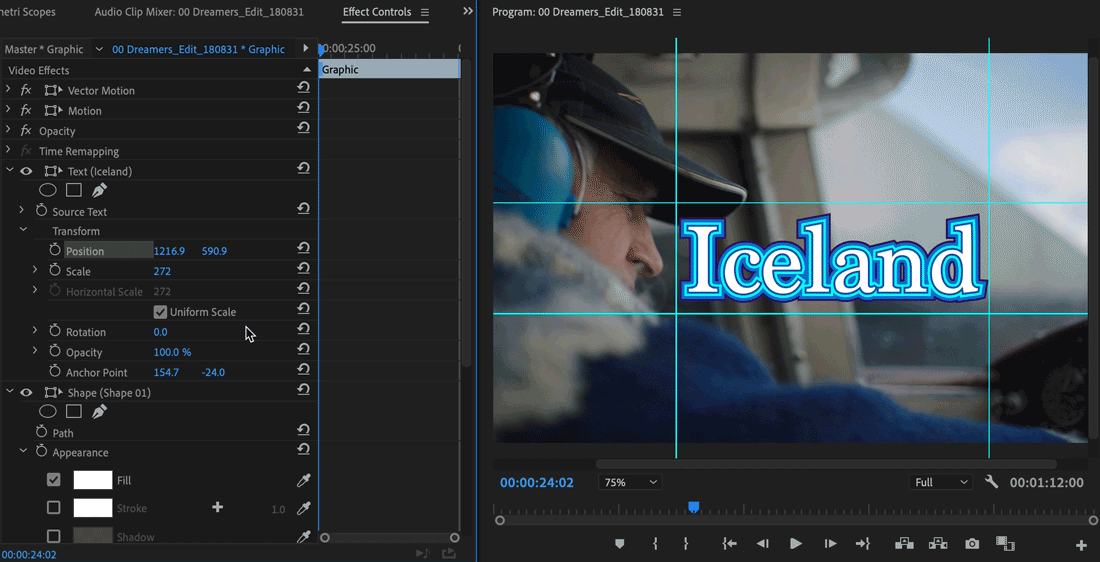
Animating the position of the title using the Effect Controls panel -
To position the text outside the masking shape layer for frame 0, click the Keyframe tool in the Effect Controls panel.
-
Move the playhead in the Effect Controls panel to the right and change the Position value of the text until it is revealed in the shape mask.
-
Move the playhead back to frame 0 and press Play. Check and tweak the animation if necessary.
Related resources
TALK TO US


If you have a question about working with text, shapes, or graphics, reach out to us in our Premiere Pro community. We would love to help.










