- Importing
- Importing from Avid or Final Cut
- File formats
- Working with timecode
- Edit video
-
Sequences
- Create and change sequences
- Set In and Out points in the Source Monitor
- Add clips to sequences
- Rearrange and move clips
- Find, select, and group clips in a sequence
- Remove clips from a sequence
- Change sequence settings
- Edit from sequences loaded into the Source Monitor
- Simplify sequences
- Rendering and previewing sequences
- Working with markers
- Add markers to clips
- Create markers in Effect Controls panel
- Set default marker colors
- Find, move, and delete markers
- Show or hide markers by color
- View marker comments
- Copy and paste sequence markers
- Sharing markers with After Effects
- Source patching and track targeting
- Scene edit detection
- Cut and trim clips
- Video
-
Audio
- Overview of audio in Premiere Pro
- Edit audio clips in the Source Monitor
- Audio Track Mixer
- Adjusting volume levels
- Edit, repair, and improve audio using Essential Sound panel
- Enhance Speech
- Enhance Speech FAQs
- Audio Category Tagging
- Automatically duck audio
- Remix audio
- Monitor clip volume and pan using Audio Clip Mixer
- Audio balancing and panning
- Advanced Audio - Submixes, downmixing, and routing
- Audio effects and transitions
- Working with audio transitions
- Apply effects to audio
- Measure audio using the Loudness Radar effect
- Recording audio mixes
- Editing audio in the timeline
- Audio channel mapping in Premiere Pro
- Use Adobe Stock audio in Premiere Pro
- Text-Based Editing
- Advanced editing
- Best Practices
- Overview of video effects and transitions
- Effects
- Transitions
- Properties panel
-
Essential Graphics panel (24.x and earlier)
- Overview of the Essential Graphics panel
- Create a title
- Linked and Track Styles
- Working with style browser
- Create a shape
- Draw with the Pen tool
- Align and distribute objects
- Change the appearance of text and shapes
- Apply gradients
- Add Responsive Design features to your graphics
- Speech to Text
- Download language packs for transcription
- Working with captions
- Check spelling and Find and Replace
- Export text
- Speech to Text FAQs
- Motion Graphics Templates
- Best Practices: Faster graphics workflows
- Retiring the Legacy Titler FAQs
- Upgrade Legacy titles to Source Graphics
- Overview: Color workflows in Premiere Pro
- Color Settings
- Auto Color
- Get creative with color using Lumetri looks
- Adjust color using RGB and Hue Saturation Curves
- Correct and match colors between shots
- Using HSL Secondary controls in the Lumetri Color panel
- Create vignettes
- Looks and LUTs
- Lumetri scopes
- Display Color Management
- Timeline tone mapping
- HDR for broadcasters
- Enable DirectX HDR support
- Collaboration in Premiere Pro
- Get started with collaborative video editing
- Create Team Projects
- Add and manage media in Team Projects
- Invite and manage collaborators
- Share and manage changes with collaborators
- View auto saves and versions of Team Projects
- Manage Team Projects
- Linked Team Projects
- Frequently asked questions
- Set preferences
- Reset and restore preferences
- Recovery Mode
- Working with Proxies
- Check if your system is compatible with Premiere Pro
- Premiere Pro for Apple silicon
- Eliminate flicker
- Interlacing and field order
- Smart rendering
- Control surface support
- Best Practices: Working with native formats
-
Knowledge Base
- Known issues
- Fixed issues
- Fix Premiere Pro crash issues
- Unable to migrate settings after updating Premiere Pro
- Green and pink video in Premiere Pro or Premiere Rush
- How do I manage the Media Cache in Premiere Pro?
- Fix errors when rendering or exporting
- Troubleshoot issues related to playback and performance in Premiere Pro
- Adobe Premiere Pro User Guide
- Beta releases
- Hardware and operating system requirements
- Creating projects
- Workspaces and workflows
- Frame.io
-
Import media
- Importing
- Importing from Avid or Final Cut
- File formats
- Working with timecode
-
Editing
- Edit video
-
Sequences
- Create and change sequences
- Set In and Out points in the Source Monitor
- Add clips to sequences
- Rearrange and move clips
- Find, select, and group clips in a sequence
- Remove clips from a sequence
- Change sequence settings
- Edit from sequences loaded into the Source Monitor
- Simplify sequences
- Rendering and previewing sequences
- Working with markers
- Add markers to clips
- Create markers in Effect Controls panel
- Set default marker colors
- Find, move, and delete markers
- Show or hide markers by color
- View marker comments
- Copy and paste sequence markers
- Sharing markers with After Effects
- Source patching and track targeting
- Scene edit detection
- Cut and trim clips
- Video
-
Audio
- Overview of audio in Premiere Pro
- Edit audio clips in the Source Monitor
- Audio Track Mixer
- Adjusting volume levels
- Edit, repair, and improve audio using Essential Sound panel
- Enhance Speech
- Enhance Speech FAQs
- Audio Category Tagging
- Automatically duck audio
- Remix audio
- Monitor clip volume and pan using Audio Clip Mixer
- Audio balancing and panning
- Advanced Audio - Submixes, downmixing, and routing
- Audio effects and transitions
- Working with audio transitions
- Apply effects to audio
- Measure audio using the Loudness Radar effect
- Recording audio mixes
- Editing audio in the timeline
- Audio channel mapping in Premiere Pro
- Use Adobe Stock audio in Premiere Pro
- Text-Based Editing
- Advanced editing
- Best Practices
-
Video Effects and Transitions
- Overview of video effects and transitions
- Effects
- Transitions
-
Titles, Graphics, and Captions
- Properties panel
-
Essential Graphics panel (24.x and earlier)
- Overview of the Essential Graphics panel
- Create a title
- Linked and Track Styles
- Working with style browser
- Create a shape
- Draw with the Pen tool
- Align and distribute objects
- Change the appearance of text and shapes
- Apply gradients
- Add Responsive Design features to your graphics
- Speech to Text
- Download language packs for transcription
- Working with captions
- Check spelling and Find and Replace
- Export text
- Speech to Text FAQs
- Motion Graphics Templates
- Best Practices: Faster graphics workflows
- Retiring the Legacy Titler FAQs
- Upgrade Legacy titles to Source Graphics
- Fonts and emojis
- Animation and Keyframing
- Compositing
-
Color Correction and Grading
- Overview: Color workflows in Premiere Pro
- Color Settings
- Auto Color
- Get creative with color using Lumetri looks
- Adjust color using RGB and Hue Saturation Curves
- Correct and match colors between shots
- Using HSL Secondary controls in the Lumetri Color panel
- Create vignettes
- Looks and LUTs
- Lumetri scopes
- Display Color Management
- Timeline tone mapping
- HDR for broadcasters
- Enable DirectX HDR support
- Exporting media
-
Collaborative editing
- Collaboration in Premiere Pro
- Get started with collaborative video editing
- Create Team Projects
- Add and manage media in Team Projects
- Invite and manage collaborators
- Share and manage changes with collaborators
- View auto saves and versions of Team Projects
- Manage Team Projects
- Linked Team Projects
- Frequently asked questions
- Long form and Episodic workflows
- Working with other Adobe applications
- Organizing and Managing Assets
-
Improving Performance and Troubleshooting
- Set preferences
- Reset and restore preferences
- Recovery Mode
- Working with Proxies
- Check if your system is compatible with Premiere Pro
- Premiere Pro for Apple silicon
- Eliminate flicker
- Interlacing and field order
- Smart rendering
- Control surface support
- Best Practices: Working with native formats
-
Knowledge Base
- Known issues
- Fixed issues
- Fix Premiere Pro crash issues
- Unable to migrate settings after updating Premiere Pro
- Green and pink video in Premiere Pro or Premiere Rush
- How do I manage the Media Cache in Premiere Pro?
- Fix errors when rendering or exporting
- Troubleshoot issues related to playback and performance in Premiere Pro
- Extensions and plugins
- Video and audio streaming
- Monitoring Assets and Offline Media
Learn how to get started using Premiere Pro, a non-linear editing software for filmmakers, television broadcasters, journalists, students, and videographers.
Learn how you can get started using Premiere Pro, starting from importing rough footage all the way to a complete video.
Before you begin
- Gather your footage and other media files: Premiere Pro supports a variety of file formats. Check our list of supported file formats to understand if your files can be imported into Premiere Pro. Save your files in your computer or in a dedicated storage drive (recommended).
- Check your system requirements: If your computer meets these system requirements, go ahead and install Premiere Pro. If your graphic cards are not fully supported, Premiere Pro flags this issue when you launch the app. Check and update your drivers to get the best out of Premiere Pro.
Basic workflow
After you have your footage ready in your computer, open Premiere Pro and get started editing.
If you don't have footage handy, try using the sample project files within Premiere Pro. From the Home screen, select Learn > Get started to use a sample project.
Start a new project or open an existing project
- To create a new project, select New Project or press Ctrl + Alt + N (Windows) and Opt + Cmd + N (macOS).
- To open an existing project, select Open Project.
- If you're collaborating with others, then create a new Team Project by selecting New Team Project.


Import video and audio
- Use the Media Browser or press Ctrl + Alt + I (Windows) or Opt + Cmd + I (macOS).
- Use dynamic linking to bring in assets from After Effects, Photoshop, or Illustrator.


If you are starting a new project, the New Project dialog launches. From the New Project dialog, you can specify the name and location of the project file, the video capture format, and other settings for your project. (See Creating and changing projects.) After you have chosen settings in the New Project dialog, click OK.
After you have exited the New Project dialog, the New Sequence dialog appears. Choose the sequence preset in the dialog that matches the settings of your footage. First, open the camera type folder, then the frame rate folder (if necessary), and then clicking a preset. Name the sequence at the bottom of the dialog, and then click OK.
If you need help choosing a sequence preset, see this FAQ entry: “How do I choose the right sequence settings?”
To open an existing project, click a link under Open A Recent Item in the Premiere Pro Start screen. After clicking a link, the project launches.
Assemble and refine a sequence
To view a clip in the Source Monitor, double-click the clip in the Project Panel. Using the Source Monitor, you can view clips, set edit points, and mark frames before adding clips to a sequence. Refine sequences by manipulating clips in the Timeline panel.
Add clips to a sequence in the Timeline panel by dragging them from the Project Panel or by using the Insert or Overwrite buttons.


Edit Video
Cut or split a clip to remove unwanted sections and create a new and separate instance of the original clip.
Once you've built a rough-cut sequence on the timeline, you can trim clips to refine the edits and timing.
You can also perform J and L cuts to keep video and audio flowing seamlessly across scenes.


Add titles


To get started with titles, you can select an existing motion graphic template from Premiere Pro. You can also directly create a title using the Type tool in the Program Monitor or using keyboard shortcuts Ctrl + T (Windows) or Cmd + T (macOS).
Type in a title, and then adjust its appearance. Save your title as a Motion Graphics template so it can be reused and shared.
Add transitions and effects
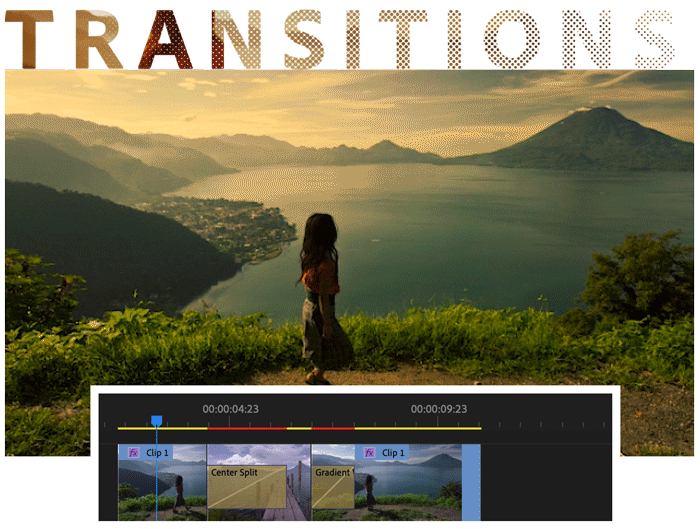
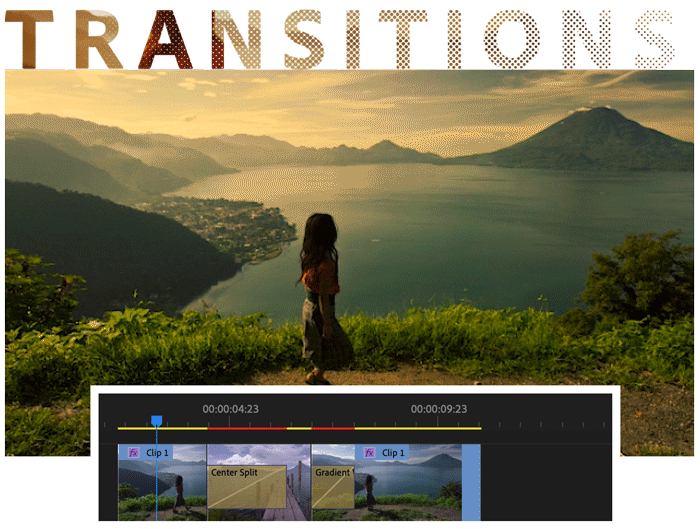
Add transitions between clips to smoothly move from one clip to another. The Effect Controls panel includes an extensive list of transitions and effects you can apply.
Add an effect or transition to a clip in the Timeline panel by dragging it from the Effects panel. Adjust the effect, duration, and alignment using the Effect Controls panel.
Edit color


There are multiple color workflows in Premiere Pro. You can:
- Apply color presets and make adjustments.
- Refine looks using RGB and Hue Saturation Curves.
- Compare and match color across clips.
- Adjust shadows, midtones, and highlights using color wheels.
- Apply LUTs and make technical corrections to light
- Tone mapping and more.
To get started, experiment with looks. Select a clip in the timeline, and select a look from the Creative section of the Lumetri color panel. Adjust the Intensity and Adjustments sliders to fine-tune the preset.
Mix audio


Premiere Pro offers a complete audio editing solution within the application. Some common audio edits you can do are sync audio with video, or reduce background noise. You can also choose to edit audio in Audition for advanced audio mixing.
Change duration and speed
You can set a duration for video or audio clips, letting them speed up or slow down to fill the duration.
You can use the following options to change the speed and duration of clips:
- Speed/Duration command (Windows: Ctrl + R, macOS: Cmd + R)
- Rate Stretch tool (Windows: R, macOS: R)
- Time Remapping feature
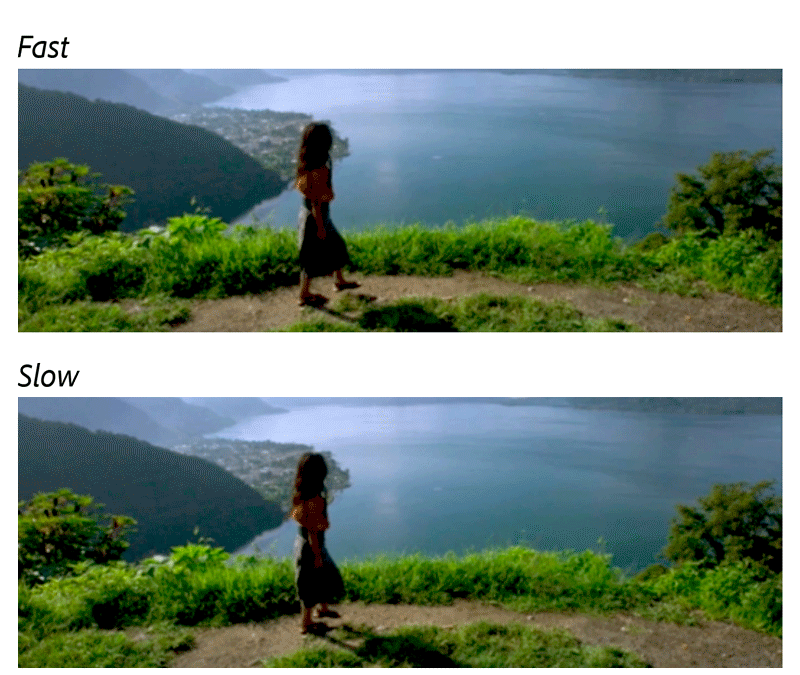
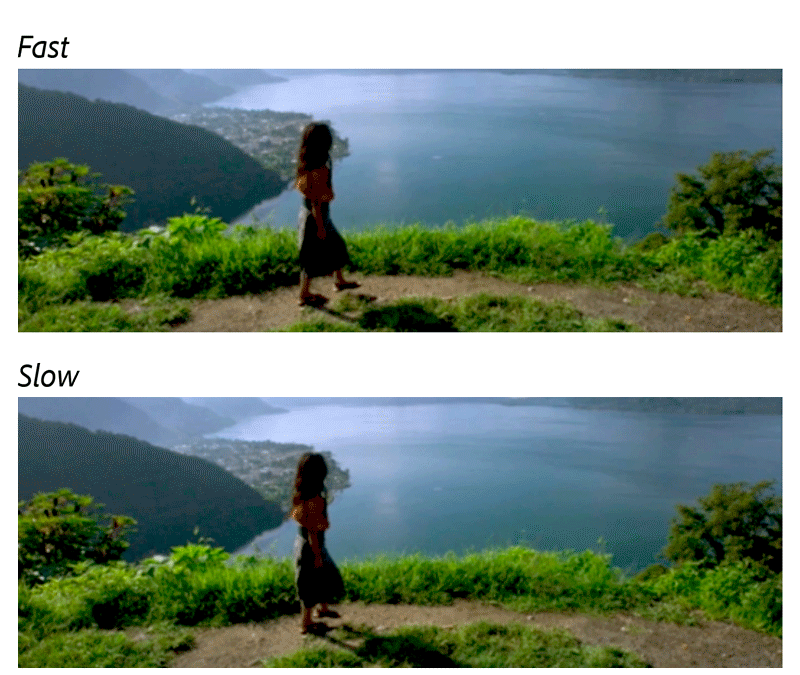
Export


Export your edited sequences quickly and easily to the focussed content destinations. You can also export completed videos by using optimized render settings for popular social platforms such as YouTube, Vimeo, Facebook, or Twitter.
Work across platforms
You can work on a project across computer platforms. For example, you can start on Windows and continue on macOS. A few functions change, however, as the project moves from one platform to the other.
Accessibility in Premiere Pro
Accessibility refers to making products usable for people with visual, auditory, motor, and other disabilities. Examples of accessibility features for software products include screen reader support, text equivalents for graphics, keyboard shortcuts, change of display colors to high contrast, and so on.
Premiere Pro provides tools that make it accessible to use and tools that you can use to create accessible content.
Related resources
Talk to us


If you have a question about getting started with Premiere Pro, reach out to us in our Premiere Pro community. We would love to help.