In a Project panel, select a clip or sequence containing audio. You can also select a clip in the Timeline or right click the clip or sequence in the Project panel.
- Adobe Premiere Pro User Guide
- Beta releases
- Getting started
- Hardware and operating system requirements
- Creating projects
- Workspaces and workflows
- Frame.io
- Import media
- Importing
- Importing from Avid or Final Cut
- File formats
- Working with timecode
- Editing
- Edit video
- Sequences
- Create and change sequences
- Set In and Out points in the Source Monitor
- Add clips to sequences
- Rearrange and move clips
- Find, select, and group clips in a sequence
- Remove clips from a sequence
- Change sequence settings
- Edit from sequences loaded into the Source Monitor
- Simplify sequences
- Rendering and previewing sequences
- Working with markers
- Add markers to clips
- Create markers in Effect Controls panel
- Set default marker colors
- Find, move, and delete markers
- Show or hide markers by color
- View marker comments
- Copy and paste sequence markers
- Sharing markers with After Effects
- Source patching and track targeting
- Scene edit detection
- Cut and trim clips
- Video
- Audio
- Overview of audio in Premiere Pro
- Edit audio clips in the Source Monitor
- Audio Track Mixer
- Adjusting volume levels
- Edit, repair, and improve audio using Essential Sound panel
- Enhance Speech
- Enhance Speech FAQs
- Audio Category Tagging
- Automatically duck audio
- Remix audio
- Monitor clip volume and pan using Audio Clip Mixer
- Audio balancing and panning
- Advanced Audio - Submixes, downmixing, and routing
- Audio effects and transitions
- Working with audio transitions
- Apply effects to audio
- Measure audio using the Loudness Radar effect
- Recording audio mixes
- Editing audio in the timeline
- Audio channel mapping in Premiere Pro
- Use Adobe Stock audio in Premiere Pro
- Overview of audio in Premiere Pro
- Text-Based Editing
- Advanced editing
- Best Practices
- Video Effects and Transitions
- Overview of video effects and transitions
- Effects
- Transitions
- Titles, Graphics, and Captions
- Properties panel
- Essential Graphics panel (24.x and earlier)
- Overview of the Essential Graphics panel
- Create a title
- Linked and Track Styles
- Working with style browser
- Create a shape
- Draw with the Pen tool
- Align and distribute objects
- Change the appearance of text and shapes
- Apply gradients
- Add Responsive Design features to your graphics
- Speech to Text
- Download language packs for transcription
- Working with captions
- Check spelling and Find and Replace
- Export text
- Speech to Text FAQs
- Motion Graphics Templates
- Best Practices: Faster graphics workflows
- Retiring the Legacy Titler FAQs
- Upgrade Legacy titles to Source Graphics
- Fonts and emojis
- Animation and Keyframing
- Compositing
- Color Correction and Grading
- Overview: Color workflows in Premiere Pro
- Color Settings
- Auto Color
- Get creative with color using Lumetri looks
- Adjust color using RGB and Hue Saturation Curves
- Correct and match colors between shots
- Using HSL Secondary controls in the Lumetri Color panel
- Create vignettes
- Looks and LUTs
- Lumetri scopes
- Display Color Management
- Timeline tone mapping
- HDR for broadcasters
- Enable DirectX HDR support
- Exporting media
- Collaborative editing
- Collaboration in Premiere Pro
- Get started with collaborative video editing
- Create Team Projects
- Add and manage media in Team Projects
- Invite and manage collaborators
- Share and manage changes with collaborators
- View auto saves and versions of Team Projects
- Manage Team Projects
- Linked Team Projects
- Frequently asked questions
- Long form and Episodic workflows
- Working with other Adobe applications
- Organizing and Managing Assets
- Improving Performance and Troubleshooting
- Set preferences
- Reset and restore preferences
- Recovery Mode
- Working with Proxies
- Check if your system is compatible with Premiere Pro
- Premiere Pro for Apple silicon
- Eliminate flicker
- Interlacing and field order
- Smart rendering
- Control surface support
- Best Practices: Working with native formats
- Knowledge Base
- Known issues
- Fixed issues
- Fix Premiere Pro crash issues
- Unable to migrate settings after updating Premiere Pro
- Green and pink video in Premiere Pro or Premiere Rush
- How do I manage the Media Cache in Premiere Pro?
- Fix errors when rendering or exporting
- Troubleshoot issues related to playback and performance in Premiere Pro
- Set preferences
- Extensions and plugins
- Video and audio streaming
- Monitoring Assets and Offline Media
Adobe Audition lets you use advanced post-production techniques to create and edit audio. If you have installed Adobe Audition, you can apply the Edit In Adobe Audition command to an audio clip or a sequence.
- Sending a clip to Audition lets you render the clip's audio data to do more advanced audio editing in Audition's Wave Editor.
- Sending a sequence to Audition transfers the full fidelity of your composition keeping keyframes, effects, Essential Sound settings, markers, and metadata intact. Sending a sequence lets you do further refinement, mixing and advanced composition in Audition's Multitrack Editor.
Working with Adobe Audition
-
-
Select Edit > Edit In Adobe Audition and then select Clip or Sequence from the submenu.
-
Edit your audio in Audition.
Editing Audio Clips in Adobe Audition
When you apply the Edit In Audition command to an audio clip, the clip is rendered and replaced into a new Wave file which is directly opened in Audition. The original audio material is retained if you choose to edit the audio file in Audition but only the copied audio is changed.
If an In/Out range was marked in Premiere Pro, these markers become visible in Audition. When the clip is edited and saved in Audition, the changes made to the clip is directly reflected in the Premiere Pro Timeline panel. Effects or markers applied to the original sequence clip are preserved in the edited clip.
You can edit the audio in Adobe Audition many times. For each subsequent Edit Clip in Adobe Audition, Premiere Pro renders and replaces a new audio clip for further editing in Audition.
The Undo command deletes the extracted audio clip that’s been edited in Adobe Audition.
The Edit In Audition command is not available for Adobe Dynamic Link clips.
Editing Sequences in Adobe Audition
When applying the Edit Sequence in Audition command, Premiere Pro sends the currently selected sequence with rendered audio for further compositing to Audition. The sequence opens in Audition as a Multitrack Session.
To send a Premiere Pro project to Audition, follow these steps:
-
Select Edit > Edit in Adobe Audition > Sequence.
-
The Edit in Adobe Audition dialog appears.
See Edit in Adobe Audition Options for further information.
-
Click OK.
Premiere Pro creates a Project (depending on your installed versions XML or Premiere Pro Project) containing only the selected sequence and its audio clips. All audio material of the sequence is extracted and copied to the destination path, leading to a self-contained Premiere Pro Project with no dependencies to the source project (except if video: Send Through Dynamic Link was selected).
-
Audition launches and opens the created project automatically if the Open in Audition check box was checked.
Edit in Adobe Audition Options
The Edit In Adobe Audition dialog lets you configure certain properties for the generated Project that is sent to Audition.
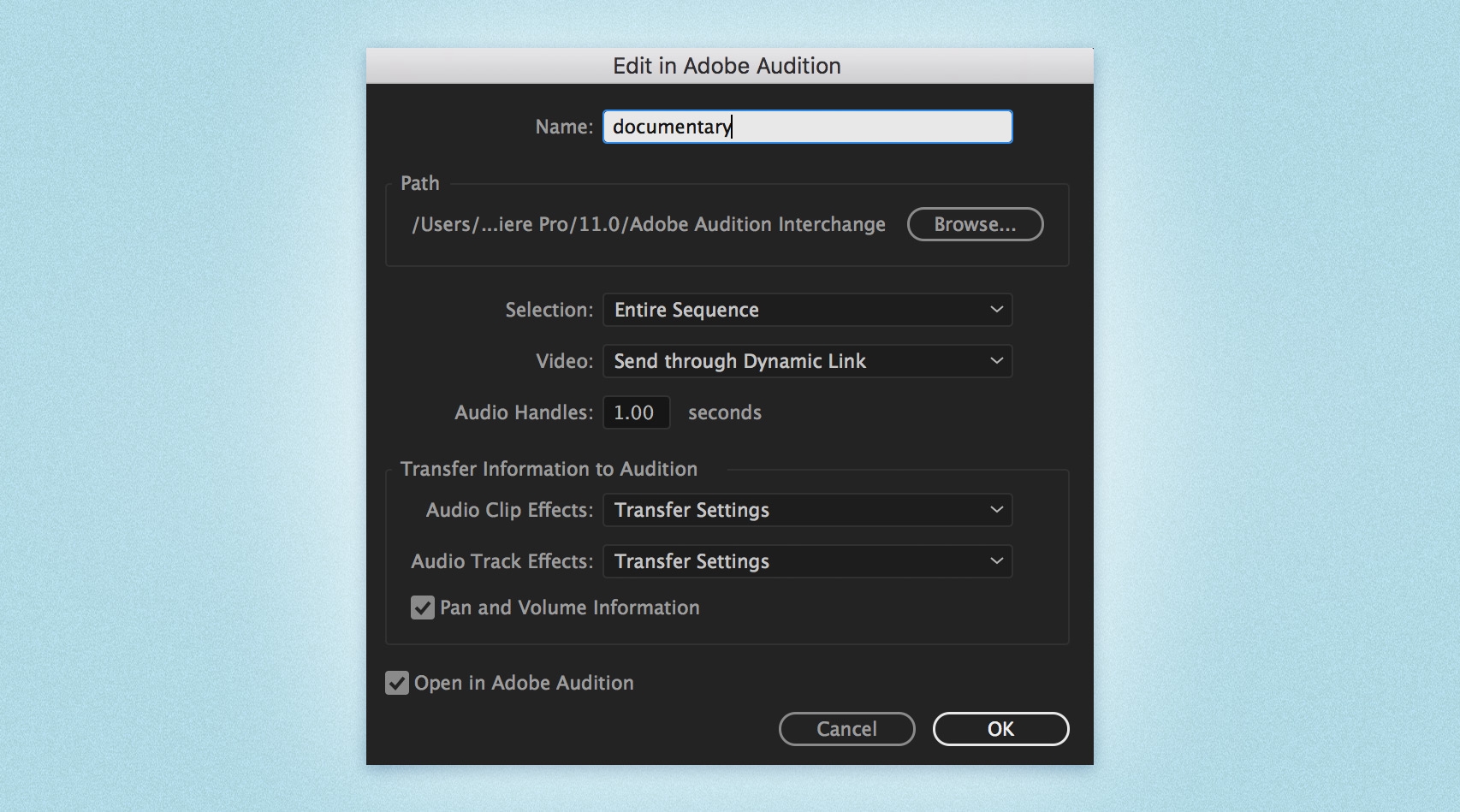
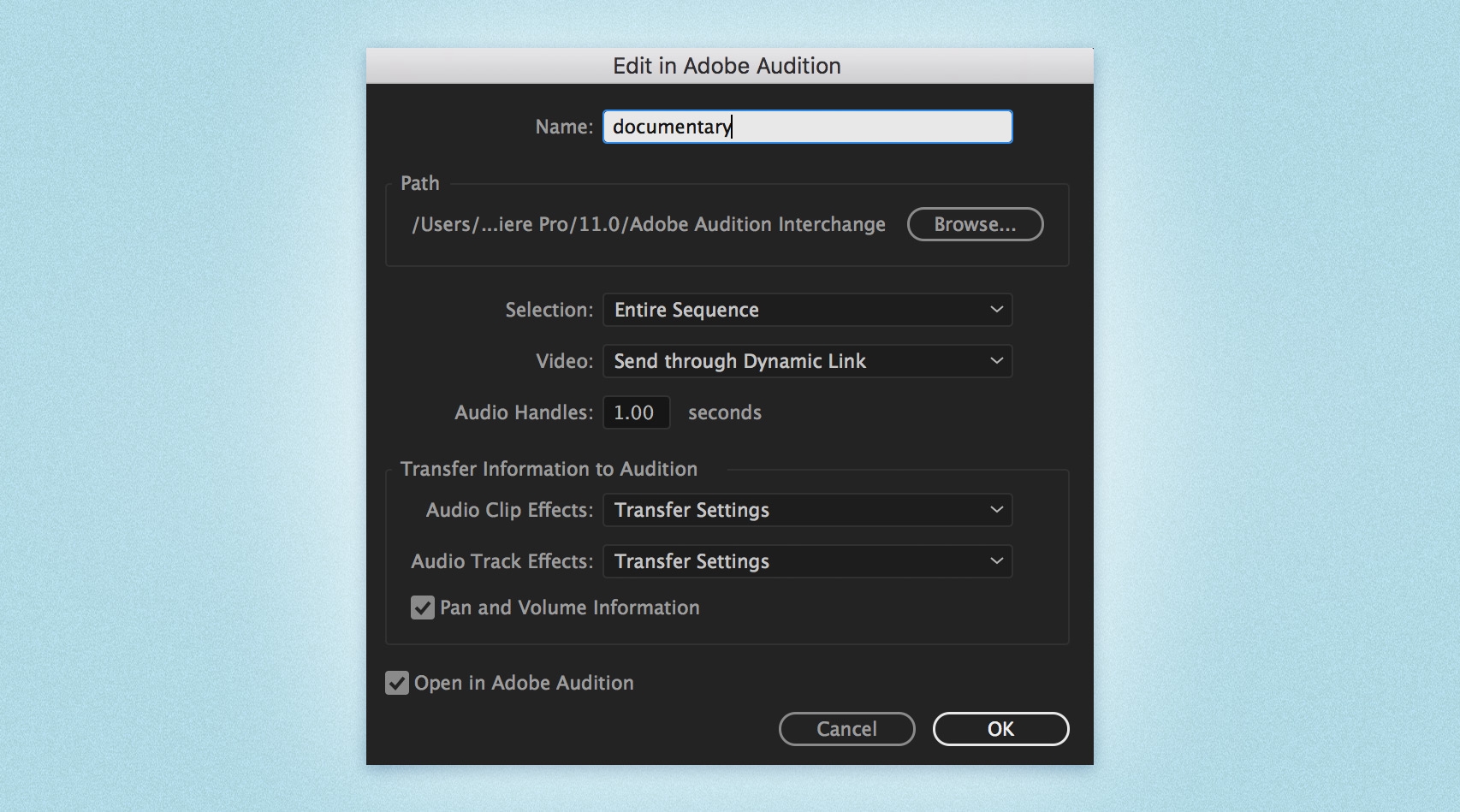
Name / Path
Name and Path of the Project generated (defaults to the sequence name which will be send to Audition).
Selection
Selection can be either the whole sequence or the In/Out (selection) points of the Sequence.
Audio Handles
Audio Handles refer to the content of the clip beyond the clip boundaries. If the clip in the sequence has a length of 10 -seconds and Audio Handles is set to 1 -second, the rendered Audio File has the duration of 12 -seconds with 1 -second more material at the front and end.
Video
- Export DV Video: One video file containing the video in the sequence is rendered for Audition.
- Dynamic Link streaming video: The Dynamic Link video streaming feature lets you stream video without rendering when sending projects from Premiere Pro to Audition. When you send Premiere Pro projects to Audition using the Dynamic Link video streaming video option, you can view video in its native resolution within Audition.
- None: No video is created/available in Audition.
Transfer information to Audition
Adobe Audition and Adobe Premiere Pro share many audio effects, letting you to transfer information of the audio effects. Audio effects can be instantiated again in Audition without rendering the audio clip.
For information on the list of shared effects between Audition and Premiere Pro, see Shared audio effects between Audition and Premiere Pro.
If you decide to transfer information of an effect which is not available in Audition, it is placed as an offline effect into the effect rack. Third-party Effect Plug-Ins (VST/VST3) information is transferred as well. If you have loaded the Plug-In in Audition, the effect is properly instantiated. Otherwise the effect is offline as well.
Audio Clip Effects
- Transfer Settings: All Clip effect settings are transferred to Audition.
If the particular effect is not available in Audition, it is added as Offline Effect to the Clip effects rack.
- Render Clips with Non-Transferable effects: If a clip contains effects which are not shared between Premiere Pro and Audition, all effects applied to the clip are rendered in to the clip are when creating the wave file for Audition.
- Render All: All clip effects are rendered into the clips when creating the assets for Audition.
- Remove All: All clip effects are removed before rendering the assets for Audition.
Audio Track Effects
- Transfer Settings: All track effect settings are transferred to Audition.
If the particular effect is not available in Audition, it is added as offline effect to the Clip effects rack.
- Remove All: All track effects are removed before rendering the assets for Audition
Pan and Volume information
If checked, Pan and Volume information is transferred to Audition. If unchecked, Pan and Volume information is rendered into the clip.
Open in Audition
If checked, launches Audition and directly open the generated project.
This option is only enabled if Audition is installed