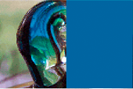Original image
- Adobe Animate User Guide
- Introduction to Animate
- Animation
- Animation basics in Animate
- How to use frames and keyframes in Animate
- Frame-by-frame animation in Animate
- How to work with classic tween animation in Animate
- Brush Tool
- Motion Guide
- Motion tween and ActionScript 3.0
- About Motion Tween Animation
- Motion tween animations
- Creating a Motion tween animation
- Using property keyframes
- Animate position with a tween
- How to edit motion tweens using Motion Editor
- Editing the motion path of a tween animation
- Manipulating motion tweens
- Adding custom eases
- Creating and applying Motion presets
- Setting up animation tween spans
- Working with Motion tweens saved as XML files
- Motion tweens vs Classic tweens
- Shape tweening
- Using Bone tool animation in Animate
- Work with character rigging in Animate
- How to use mask layers in Adobe Animate
- How to work with scenes in Animate
- Interactivity
- How to create buttons with Animate
- Convert Animate projects to other document type formats
- Create and publish HTML5 Canvas documents in Animate
- Add interactivity with code snippets in Animate
- Creating custom HTML5 Components
- Using Components in HTML5 Canvas
- Creating custom Components: Examples
- Code Snippets for custom Components
- Best practices - Advertising with Animate
- Virtual Reality authoring and publishing
- Workspace and workflow
- Creating and managing Paint brushes
- Using Google fonts in HTML5 Canvas documents
- Using Creative Cloud Libraries and Adobe Animate
- Use the Stage and Tools panel for Animate
- Animate workflow and workspace
- Using web fonts in HTML5 Canvas documents
- Timelines and ActionScript
- Working with multiple timelines
- Set preferences
- Using Animate authoring panels
- Create timeline layers with Animate
- Export animations for mobile apps and game engines
- Moving and copying objects
- Templates
- Find and Replace in Animate
- Undo, redo, and the History panel
- Keyboard shortcuts
- How to use the timeline in Animate
- Creating HTML extensions
- Optimization options for Images and Animated GIFs
- Export settings for Images and GIFs
- Assets Panel in Animate
- Multimedia and Video
- Transforming and combining graphic objects in Animate
- Creating and working with symbol instances in Animate
- Image Trace
- How to use sound in Adobe Animate
- Exporting SVG files
- Create video files for use in Animate
- How to add a video in Animate
- Draw and create objects with Animate
- Reshape lines and shapes
- Strokes, fills, and gradients with Animate CC
- Working with Adobe Premiere Pro and After Effects
- Color Panels in Animate CC
- Opening Flash CS6 files with Animate
- Work with classic text in Animate
- Placing artwork into Animate
- Imported bitmaps in Animate
- 3D graphics
- Working with symbols in Animate
- Draw lines & shapes with Adobe Animate
- Work with the libraries in Animate
- Exporting Sounds
- Selecting objects in Animate CC
- Working with Illustrator AI files in Animate
- Applying blend modes
- Arranging objects
- Automating tasks with the Commands menu
- Multilanguage text
- Using camera in Animate
- Graphic filters
- Sound and ActionScript
- Drawing preferences
- Drawing with the Pen tool
- Platforms
- Convert Animate projects to other document type formats
- Custom Platform Support
- Create and publish HTML5 Canvas documents in Animate
- Creating and publishing a WebGL document
- How to package applications for AIR for iOS
- Publishing AIR for Android applications
- Publishing for Adobe AIR for desktop
- ActionScript publish settings
- Best practices - Organizing ActionScript in an application
- How to use ActionScript with Animate
- Accessibility in the Animate workspace
- Writing and managing scripts
- Enabling Support for Custom Platforms
- Custom Platform Support Overview
- Working with Custom Platform Support Plug-in
- Debugging ActionScript 3.0
- Enabling Support for Custom Platforms
- Exporting and Publishing
- How to export files from Animate CC
- OAM publishing
- Exporting SVG files
- Export graphics and videos with Animate
- Publishing AS3 documents
- Export animations for mobile apps and game engines
- Exporting Sounds
- Best practices - Tips for creating content for mobile devices
- Best practices - Video conventions
- Best practices - SWF application authoring guidelines
- Best practices - Structuring FLA files
- Best Practices to optimize FLA files for Animate
- ActionScript publish settings
- Specify publish settings for Animate
- Exporting projector files
- Export Images and Animated GIFs
- HTML publishing templates
- Working with Adobe Premiere Pro and After Effects
- Quick share and publish your animations
- Troubleshooting
About blend modes
Blend modes let you create composite images. Compositing is the process of varying the transparency or color interaction of two or more overlapping objects. Blending lets you create unique effects by blending the colors in overlapping movie clips.
A blending mode contains the following elements:
Blend color
The color applied to the blend mode.
Opacity
The degree of transparency applied to the blend mode.
Base color
The color of pixels underneath the blend color.
Result color
The result of the blend’s effect on the base color.
Blend modes depend on both the color of the object you’re applying the blend to and the underlying color. Adobe® recommends that you experiment with the different blend modes to achieve the desired effect.
Normal
Applies color normally, with no interaction with the base colors.
Layer
Lets you stack movie clips on top of each other without affecting their color.
Darken
Replaces only the areas that are lighter than the blend color. Areas darker than the blend color don’t change.
Multiply
Multiplies the base color by the blend color, resulting in darker colors.
Lighten
Replaces only pixels that are darker than the blend color. Areas lighter than the blend color don’t change.
Screen
Multiplies the inverse of the blend color by the base color, resulting in a bleaching effect.
Overlay
Multiplies or screens the colors, depending on the base colors.
Hard Light
Multiplies or screens the colors, depending on the blend mode color. The effect is similar to shining a spotlight on the object.
Difference
Subtracts either the blend color from the base color or the base color from the blend color, depending on which has the greater brightness value. The effect is similar to a color negative.
Add
Commonly used to create an animated lightening dissolve effect between two images.
Subtract
Commonly used to create an animated darkening dissolve effect between two images.
Invert
Inverts the base color.
Alpha
Applies an alpha mask.
Erase
Removes all base color pixels, including those in the background image.
note: Erase and Alpha blend modes require that a Layer blend mode be applied to the parent movie clip. You cannot change the background clip to Erase and apply it because the object would appear invisible.
Blend mode examples
The following examples illustrate how different blend modes affect the appearance of an image. The resulting effect of a blend mode might be considerably different, depending on the color of the underlying image and the type of blend mode you apply.
|
|
|
|
|
|
|
|
|
|
|
|
|
|
|
|
Apply a blend mode
To apply blends to selected frames and movie clips, use the Property Inspector.
![]() You cannot apply different blend modes to different graphic symbols because multiple graphic symbols are merged as a single shape when you publish the SWF file.
You cannot apply different blend modes to different graphic symbols because multiple graphic symbols are merged as a single shape when you publish the SWF file.
-
Select the frame or movie clip instance (on the Stage) to apply a blend mode to.
-
To adjust the color and transparency of the frame or movie clip instance, use the Color pop‑up menu in the Properties panel.
-
Select a blend mode for frames and movie clips from the Blend pop‑up menu in the Properties panel. The blend mode is applied to the selected movie clip instance.
-
Verify that the blend mode you selected is appropriate to the effect you’re trying to achieve.
Experiment with both the color and transparency settings of the movie clip or frames and the different blend modes to achieve the desired effect.