- Adobe Stock User guide
- Search for assets
- Adobe Stock asset collections
- Common questions
Find an Adobe Stock asset from within your Creative Cloud application and try its watermarked version in your design or document. Buy it with a single click— it is replaced by a high-resolution version, and you don't have to redo your edits.
Easily search for assets directly in apps
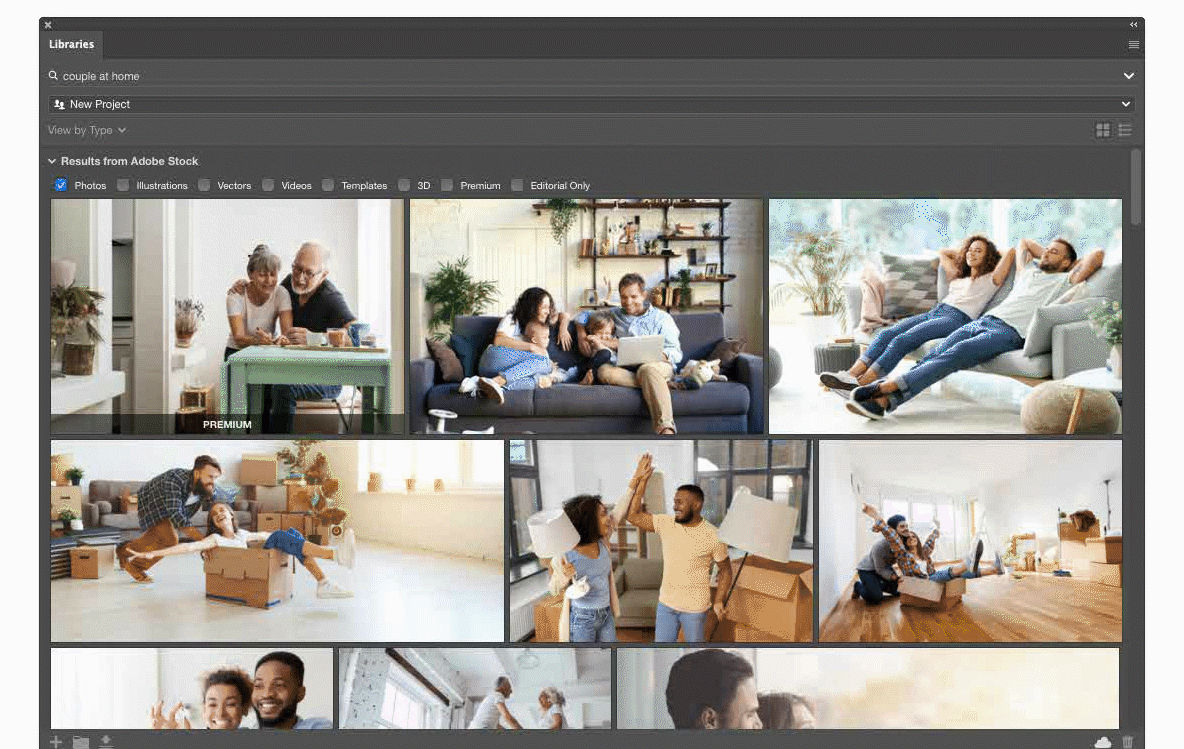
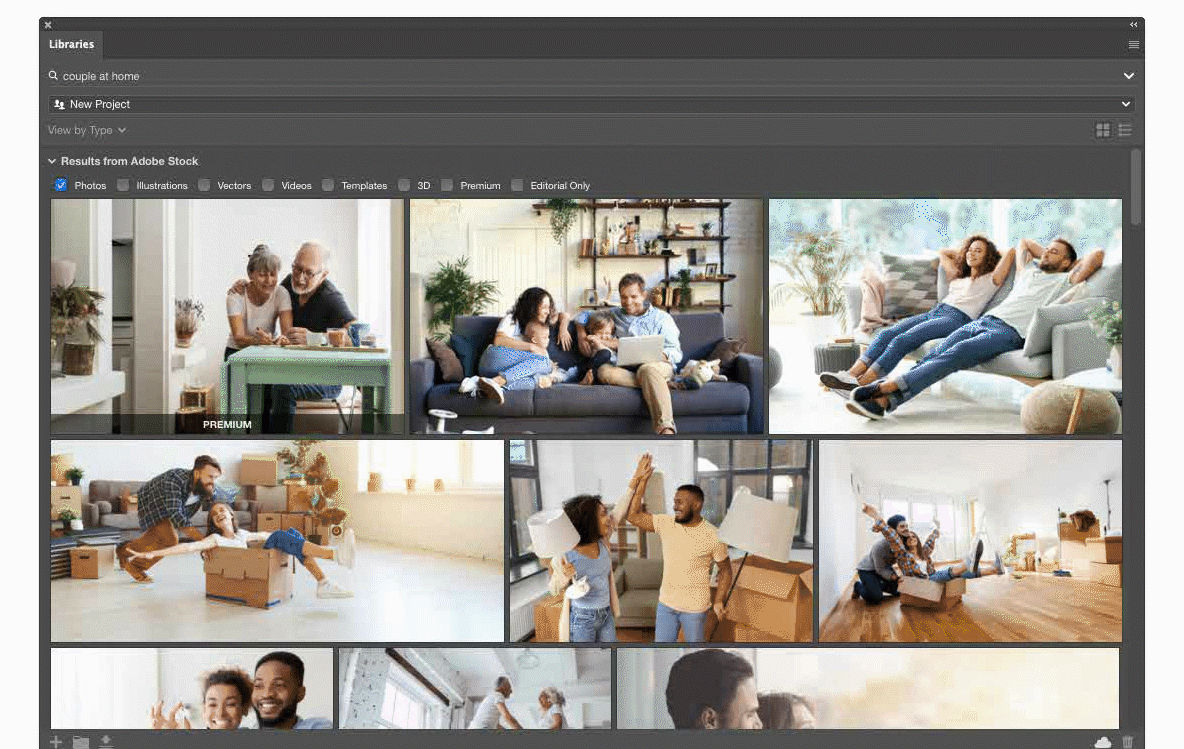
Whether you are working on a design in Photoshop, Illustrator, or another Creative Cloud app, there’s no reason to break away from your project to search for Adobe Stock assets. In the Libraries panel, enter a keyword in the search field. Then select the down arrow, and select Adobe Stock from the menu to find assets. (If the Libraries panel is not open, choose Window > Libraries or Window > Adobe Creative Cloud Libraries).
If your app doesn't have a Libraries panel, see Search for and/or license your assets easily in these apps for specific ways to search or license Stock assets in your app.
Refine your search in the Library panel
If you've found an asset that is close to what you are looking for, right-click it and choose Find Similar. The Library panel narrows the search to assets with similar content, colors, and composition.
Get details about an asset
If you want to know more about an asset, right-click it and choose View Details on Web. The Adobe Stock website opens the asset detail page.
Save a preview and use in your work
If you find an asset you like, save a preview of it and try it in your design before licensing it. Right-click the asset, choose Save Preview to, and select the library from the menu. A watermarked version of the asset is downloaded. You can then drop it into your design and edit as needed.
License assets with a single click


When you are ready to buy an asset, right-click the asset in the library and choose License Image... or License Video...(depending on the asset).
Search for and/or license your assets easily in these apps
Photoshop — Layers Panel. Right-click the layer containing the watermarked asset and select License Image. You will receive a confirmation notification before licensing.
InDesign — Document window. Select the watermarked asset in the document, and then select the shopping cart icon in the upper-right corner of the asset.
Illustrator — Links Panel. Open the Links panel and select the shopping cart icon next to the asset you want to license.
Premiere Pro and After Effects — Project Panel. Open the Project panel and select the + icon to save to a selected libraries folder. Then select the shopping cart icon to license the asset.
Premiere Rush — Graphics Panel. Open the Graphics panel to download and use any available Motion Graphics Templates.
Adobe Express — Photo panel. Double-click the photo in your template design. In the Image panel, select Replace. You will then have the option to select and search from a wide range of free and premium backgrounds.
Dimension — Libraries. Find the Starter Assets panel on the left. Select the down arrow and and change the view to Libraries. Add licensed 3D and non-3D artwork to your design.
XD — CC Libraries. Select the shopping cart icon on the asset you are previewing. You will then be taken to the Adobe Stock website to license the asset.