Беспристрастный язык. Мы заменяем неинклюзивный язык в InDesign 2022 (версия 17.0) и далее, чтобы отразить основополагающие ценности Adobe в отношении инклюзивности. Любая ссылка на эталонную страницу (Master page) заменяется ссылкой на страницу-шаблон (Parent page) в наших статьях справки для английского, датского, венгерского, испанского, итальянского, бразильского варианта португальского, португальского и японского языков.
Обзор методов выделения
InDesign позволяет производить выделение при использовании следующих методов и инструментов.
Инструмент «Выделение»
Позволяет выделять текстовые и графические фреймы и работать с объектом с использованием его ограничительной рамки. Если щелкнуть активный маркер захвата содержимого (кружок), который появляется при наведении курсора на изображение, можно манипулировать изображением во фрейме, не переключаясь на инструмент «Частичное выделение».
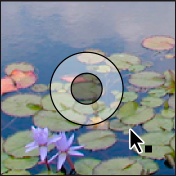
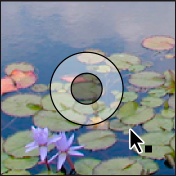
Инструмент «Частичное выделение»
Позволяет выделять содержимое фрейма (например, помещенный графический элемент) или работать непосредственно с редактируемыми объектами — контурами, прямоугольниками или текстом, преобразованным в кривые.
Инструмент «Текст»
Позволяет выделить текст в текстовом фрейме, на контуре или в таблице.
Подменю «Выделить»
Позволяет выделить контейнер объекта (или фрейм) и его содержимое. Подменю «Выделить» позволяет также выделять объекты на основе их расположения относительно других объектов. Подменю «Выделить» доступно после выбора меню «Объект > Выделить». Можно также щелкнуть объект правой кнопкой мыши (Windows) или щелкнуть объект, удерживая нажатой клавишу «Control» (Mac OS), чтобы отобразить контекстное меню объекта, а затем выбрать «Выделить».
Кнопки выделения в панели «Управление»
Позволяют выделять содержимое и контейнеры с помощью кнопок «Содержимое» ![]() и «Контейнер»
и «Контейнер» ![]() соответственно. Можно также воспользоваться кнопками «Следующий объект» или «Предыдущий объект», чтобы выделить следующие или предыдущие объекты в группе или на развороте.
соответственно. Можно также воспользоваться кнопками «Следующий объект» или «Предыдущий объект», чтобы выделить следующие или предыдущие объекты в группе или на развороте.
Команды «Выделить все» и «Снять выделение»
Позволяют выделить или снять выделение всех объектов на развороте или монтажном столе, в зависимости от того, какой инструмент активен и какие из объектов уже выделены. Выберите «Редактирование» > «Выбрать все» или «Редактирование» > «Снять выделение».
Дважды щелкните объект, чтобы переключиться с выделения фрейма на выделение объекта и наоборот. Чтобы установить точку ввода и переключиться на инструмент «Текст», дважды щелкните текстовый фрейм.
Выделение объектов
Объект — это любой печатаемый элемент на странице или на монтажном столе, например контур или импортированная графика. Фрейм или контур — это рисуемая фигура или контейнер для текста или графики. Ограничительная рамка — это прямоугольник с восемью маркерами выделения, которые представляют размеры объектов по горизонтали и вертикали. Перед тем как изменить объект, необходимо выделить его с помощью инструмента выделения.
В InDesign существует два способа выделения объекта.
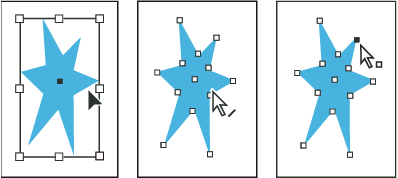
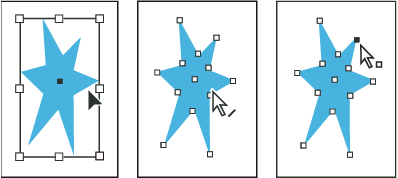
Чтобы выделить ограничительную рамку объекта для выполнения общих задач макетирования, таких как размещение и изменение размера объектов, можно использовать инструмент «Выделение»
 . При выборе изображения можно использовать инструмент «Выделение» для выделения фрейма или содержимого фрейма.
. При выборе изображения можно использовать инструмент «Выделение» для выделения фрейма или содержимого фрейма.

A. Маркер захвата содержимого появляется при наведении курсора на изображение. B. Щелкните маркер захвата содержимого, чтобы выделить содержимое. C. Щелкните за пределами маркера захвата содержимого, чтобы выделить фрейм.

Чтобы выделить содержимое контейнера, например импортированную графику, или отдельные узлы контура для выполнения таких задач, как изменение размера импортированного изображения, рисование и редактирование контуров, а также редактирование текста, можно использовать инструмент «Частичное выделение»
 .
.
Импортированный графический объект всегда содержится внутри фрейма. Может быть выделен либо только графический объект, либо только фрейм, либо и то и другое. Размеры фрейма и ограничительной рамки импортированного графического объекта могут не совпадать. Как InDesign показывает выделенный элемент см. в разделе Модификация объектов с помощью графических фреймов.
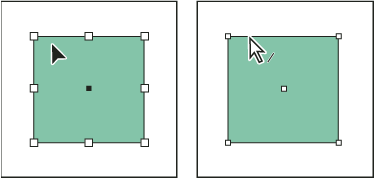
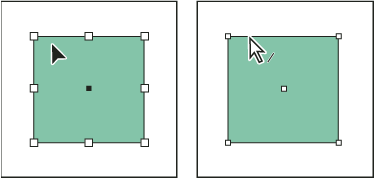
Для прямоугольных объектов ограничительная рамка объекта и его контур трудноразличимы. У ограничительной рамки всегда отображаются восемь крупных полых узловых точек. У прямоугольного контура всегда отображаются четыре маленькие узловые точки, которые могут быть либо полыми, либо сплошными.
Выделение ограничительной рамки
Для любого объекта можно выделить его ограничительную рамку — прямоугольник, который представляет размеры объекта по горизонтали и вертикали. Для сгруппированных объектов ограничительная рамка отображается пунктирным прямоугольником. Ограничительная рамка называется также контейнером. Ограничительная рамка дает возможность быстро перемещать, масштабировать и создавать дубликаты объекта без использования других инструментов. Для контуров ограничительная рамка упрощает работу с объектом, предотвращая случайные изменения узловых точек, определяющих его форму.
Более точное перемещение, масштабирование, поворот и другие операции над объектом производятся через панель «Управление» или палитру «Трансформирование».
-
При помощи инструмента «Выделение»
 выполните одно из следующих действий:
выполните одно из следующих действий:
Щелкните объект. Если он является контуром без заливки, щелкните его край. Если объект представляет собой изображение, щелкните маркер захвата содержимого, чтобы выделить ограничительную рамку изображения, или щелкните за пределами маркера захвата содержимого, чтобы выделить фрейм.
Перетащите точечно-пунктирный прямоугольник или область выделения вокруг части объекта или всего объекта.
Выделив графический объект или вложенное содержимое, нажмите кнопку «Выделить контейнер»
 на панели «Управление».
на панели «Управление».
Если при помощи инструмента «Выделение» выделен один или более объект, то ограничительная рамка показывает размер каждого из них.
Если объект выделен, а ограничительная рамка не видна, то, возможно, объект был выбран с помощью инструмента «Частичное выделение» ![]() .
.
Если фрейм не выделяется по щелчку, то возможно, что он заблокирован, находится на заблокированном слое или представляет собой элемент страницы-шаблона. См. Невозможность выделения объектов.
Выделение контура или узлов на контуре
Контуры в InDesign определяются узловыми точками, концевыми точками и управляющими линиями. Узловые и концевые точки выделяются с помощью инструмента «Частичное выделение».
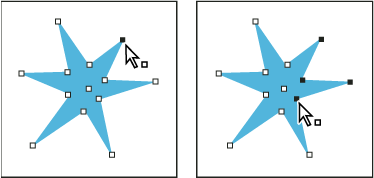
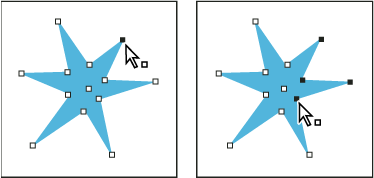
-
Чтобы выделить контур, щелкните его с помощью инструмента «Частичное выделение»
 .
.
Обратите внимание, как изменяется инструмент, если он находится над контуром
 или точкой
или точкой  .
. -
Выполните одно из действий, описанных ниже.
Чтобы выделить отдельную точку, щелкните ее.
Чтобы выделить несколько точек контура, щелкните их по очереди, удерживая нажатой клавишу «Shift».
Чтобы выделить все точки контура одновременно, щелкните точку в центре объекта или щелкните контур, удерживая нажатой клавишу «Alt» (Windows) или «Option» (Mac OS). Если инструментом «Частичное выделение» выделена какая-либо часть объекта, то по команде Выделить все также будут выделены все эти точки.
Выделение текста внутри фрейма
- Чтобы выделить текст с помощью мыши, щелкните текстовый фрейм при помощи инструмента «Текст». Появится точка ввода.
- Чтобы установить в тексте точку ввода, дважды щелкните текстовый фрейм при помощи любого инструмента выделения. InDesign автоматически переключается на инструмент «Текст».
Выделение объекта внутри фрейма
-
Выполните одно из действий, описанных ниже.
Щелкните объект с помощью инструмента «Частичное выделение»
 . Если инструмент «Частичное выделение» поместить над графическим объектом, находящимся внутри фрейма, то он превращается в инструмент «Рука» (это не относится к неграфическим объектам, например контурам).
. Если инструмент «Частичное выделение» поместить над графическим объектом, находящимся внутри фрейма, то он превращается в инструмент «Рука» (это не относится к неграфическим объектам, например контурам).Если объект внутри фрейма представляет собой изображение, щелкните маркер захвата содержимого, чтобы выделить изображение.
Примечание.Если появление маркера захвата содержимого при наведении курсора на изображение не требуется, выберите «Просмотр > Вспомогательные элементы > Скрыть маркер захвата содержимого».
- Выделив фрейм, выберите пункт «Выделить > Содержимое» в меню «Объект» или в контекстном меню фрейма.
- При выделенном фрейме нажмите кнопку «Выделить содержимое» на панели «Управление».
Выделение нескольких объектов
- Чтобы выделить все объекты в прямоугольной области, перетащите область выделения над нужными объектами с помощью инструмента «Выделение»
 .
. - Чтобы выделить несмежные объекты, при помощи инструмента «Выделение» выделите первый объект, а затем щелкните остальные объекты, удерживая нажатой клавишу «Shift». Если щелкнуть выделенные объекты, то выделение будет отменено.
- Чтобы добавить к выделению дополнительные объекты, при помощи инструмента «Выделение» очертите мышью содержащую их область, удерживая нажатой клавишу «Shift». Если в очерчиваемой области содержатся выделенные объекты, то их выделение будет отменено.
Для выделения объектов, вложенных в группы фреймов, могут применяться те же методы с использованием инструмента «Частичное выделение».
Выделение и отмена выделения всех объектов
Для отмены выделения всех объектов на развороте и его монтажном столе выберите меню «Редактирование» > Снять выделение. Либо щелкните область на расстоянии не менее трех пикселов от всех объектов с помощью инструмента «Выделение» или «Частичное выделение».
Команда Выделить все в зависимости от ситуации работает по-разному.
Если активен инструмент «Выделение»
 , выделяются все контуры и фреймы на развороте и монтажном столе, а их ограничительные рамки становятся активными.
, выделяются все контуры и фреймы на развороте и монтажном столе, а их ограничительные рамки становятся активными. Если активен инструмент «Частичное выделение»
 и выделен один объект, то с помощью команды Выделить все выделяются все точки привязки этого объекта, а не другие объекты.
Если ничего не выделено, команда Выделить все выделяет все объекты контуров на развороте и монтажном столе.
и выделен один объект, то с помощью команды Выделить все выделяются все точки привязки этого объекта, а не другие объекты.
Если ничего не выделено, команда Выделить все выделяет все объекты контуров на развороте и монтажном столе.Если активен инструмент «Текст» и в текстовом фрейме установлена точка ввода (об этом свидетельствует мигающая вертикальная линия), то команда «Выделить все» выделит весь текст в данном текстовом фрейме и всех остальных текстовых фреймах в цепочке, но никакие другие объекты не выделяются.
Если выделен объект в группе, то команда Выделить все выделяет остальные объекты в группе, но никакие другие объекты на развороте не выделяются.
-
Выберите инструмент, который нужно использовать. В случае необходимости выделите объект или поместите в текстовый фрейм точку ввода.
-
Выберите «Редактирование» > Выделить все.Примечание.
Команда Выделить все не выделяет вложенные объекты, объекты, находящиеся на заблокированных или скрытых слоях, элементы страницы-шаблона, не измененные на страницах документа, а также объекты на других разворотах и монтажных столах (кроме связанных текстов).
Не удается выделить объекты
Невозможность выделить объект может быть результатом следующих проблем.
Объект накрыт другим объектом в стеке. Удерживая нажатой клавишу «Ctrl» (Windows) или «Command» (Mac OS), щелкайте повторно в одном и том же месте, пока не будет выделена необходимая группа или фрейм. См. Выделение вложенных и перекрывающихся объектов.
Объект расположен на странице-шаблоне, о чем свидетельствует его граница точечным пунктиром. Чтобы выделить элемент страницы-шаблона, перейдите на страницу-шаблон, которая применена к данной странице документа, или измените элемент страницы-шаблона. См. Изменение элемента шаблона.
Объект заблокирован командой «Объект > Блокировать». Выберите «Объект > Разблокировать все на развороте». См. Блокировка и снятие блокировки объектов.
Объект расположен на заблокированном слое. Щелкните значок блокировки рядом с именем слоя в палитре «Слои», чтобы снять блокировку слоя. См. Блокировка и снятие блокировки слоев.
Выделение вложенных и перекрывающихся объектов
Если во фрейме содержится объект, то такой объект называется вложенным в контейнер или во фрейм. Существует три основных типа вложенности: контуры внутри фреймов, фреймы внутри фреймов и группы внутри групп. Всегда помните, какие именно объекты или атрибуты объектов необходимо выделить, какие уже выделены и какие инструменты выделения применяются для изменения выделения.
Выделение во вложенных группах управляется с помощью инструментов «Частичное выделение» и «Выделение», а также кнопок «Выделить содержимое» и «Выделить контейнер». Выделение символов текста может быть в любой момент произведено с помощью инструмента «Текст», при этом глубина вложенности текстового фрейма роли не играет.
Выделение вложенных, сгруппированных и перекрывающихся объектов
Если объекты или фреймы вкладываются или помещаются друг в друга на одном слое, то бывает трудно выделить один из них. Меню «Объект» и контекстное меню содержат параметры выделения, которые упрощают эту задачу.
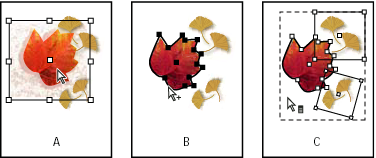
A. Выделенное изображение B. Выделен контур фрейма, содержащего изображение C. Выделена группа, содержащая фрейм
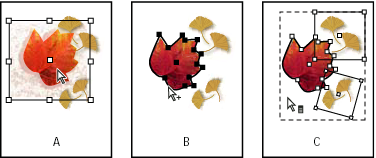
Палитра «Информация» позволяет определить, какой из объектов выделен.
-
При помощи инструмента «Частичное выделение»
 щелкните вложенную группу или объект в группе.
щелкните вложенную группу или объект в группе.
-
Если выделить нужный объект не удалось, воспользуйтесь одним из следующих методов.
- Выберите меню «Объект > Выделить» и выберите один из параметров выделения.
- Наведите курсор на объект, который необходимо выделить, и щелкните его правой кнопкой мыши (для Windows) или удерживая нажатой клавишу «Control» (для Mac OS), для вызова контекстного меню. Затем выберите пункт «Выделить» и необходимый параметр выделения.
Примечание.Выделение объектов с помощью контекстного меню отличается от выделения с использованием команд меню «Объект > Выделить». В первом случае выделение основано на точке щелчка при вызове контекстного меню. Это означает, что при щелчке будет выделен следующий объект над или под указателем мыши, а не объект в порядке размещения.
Удерживая нажатой клавишу «Ctrl» (Windows) или «Command» (Mac OS), щелкайте повторно в одном и том же месте, пока не будет выделена необходимая группа или фрейм. (не нажимайте узловую точку).
Чтобы выбрать все объекты в группе по отдельности, с помощью инструмента «Выделение» выделите группу и нажмите кнопку «Выделить содержимое»
 на панели «Управление», а затем выберите «Редактировать» > Выделить все.
на панели «Управление», а затем выберите «Редактировать» > Выделить все.
-
Для последовательного перемещения вниз или вверх в порядке размещения объектов выполните одно из следующих действий:
Щелкните правой кнопкой мыши (Windows) или щелкните, удерживая нажатой клавишу «Control» (Mac OS), а затем выберите параметр в контекстном меню «Выделить».
Выбирайте команду «Объект > Выделить > Следующий объект снизу» или «Следующий объект сверху» до тех пор, пока не будет выделен нужный объект. По достижении начала или конца стека выделенная область не изменяется.
Удерживая нажатой клавишу «Ctrl» (Windows) или «Command» (Mac OS), щелкните стек для перемещения вниз от вершины стека. По достижении конца стека выделение снова начинается с вершины стека. Для перемещения по стеку снизу вверх щелкните стек с помощью инструмента «Выделение», удерживая нажатыми клавиши «Alt»+«Ctrl» (Windows) или «Option»+«Command» (Mac OS).
Примечание.Параметры контекстного меню чувствительны к положению курсора.
Выделение нескольких вложенных объектов
-
С помощью инструмента «Частичное выделение»
 щелкните вложенный объект.
щелкните вложенный объект.
-
Удерживая нажатой клавишу «Shift», щелкайте каждый следующий вложенный объект.
Параметры выделения
Параметры подменю «Выделение» (выберите меню «Объект > Выделить» или выберите «Выделить» в контекстном меню) помогают выделять перекрывающиеся, вложенные или сгруппированные объекты. Доступность некоторых параметров зависит от типов обрабатываемых объектов. При использовании контекстного меню выделенный объект зависит от положения курсора.
Самый верхний объект
Выделяет самый верхний объект в стеке.
Следующий объект сверху
Выделяет объект непосредственно над текущим.
Следующий объект снизу
Выделяет объект непосредственно под текущим.
Самый нижний объект
Выделяет самый нижний объект стека.
Содержимое
Выделяет содержимое выделенного графического фрейма или, если выделена группа, выделяет объект внутри группы. Можно также нажать кнопку «Выбрать содержимое» на панели «Управление».
Контейнер
Выделяет фрейм, заключающий выделенный объект, либо, если выбран объект внутри группы, выделяет содержащую его группу. Можно также нажать кнопку «Выбрать контейнер» на панели «Управление».
Предыдущий объект/Следующий объект
Выделяет предыдущий или следующий объект в группе, если выделенный объект является частью группы. Если выделен объект, не входящий в группу, то выделяет следующий или предыдущий объект на развороте. При щелчке, удерживая нажатой клавишу «Shift», пропускается пять элементов. Щелчок при нажатой клавише «Ctrl» (Windows) или «Command» (Mac OS) выделяет первый или последний объект в стеке.
Упорядочение объектов в стеке
Перекрывающиеся объекты помещаются в стек в том порядке, в котором производилось их создание или импорт. Изменение порядка следования объектов в стеке производится через подменю «Упорядочить».
Палитра «Слои» служит также для определения порядка расположения объектов в стеке. Порядок слоев в палитре «Слои» определяет, будут ли объекты того или иного слоя располагаться перед или за объектами других слоев. Порядок объектов слоя определяет порядок размещения этих объектов в стеке на этом слое. Для изменения порядка размещения объектов в стеке на каждом отдельном слое можно перетаскивать объекты в пределах слоя или использовать команду «Объект > Упорядочить». Если слои не были созданы, в документе имеется лишь один стек объектов на единственном слое по умолчанию. Объекты шаблонов находятся под именованными слоями.
Группировка объектов может изменить их порядок в стеке (по отношению к объектам вне групп).
-
Выделите объект, который необходимо переместить вверх или вниз в стеке.
-
Выполните одно из действий, описанных ниже.
Чтобы переместить выделенный объект в начало или конец стека, выберите либо меню «Объект > Упорядочить > На передний план», либо меню «Объект > Упорядочить > На задний план».
Чтобы переместить выделенный объект до или после следующего объекта стека, выберите меню «Объект > Упорядочить > Переложить вперед» или «Объект > Упорядочить > Переложить назад».
В палитре «Слои» щелкните раскрывающийся треугольник рядом с именем слоя и перетаскивайте объекты в пределах слоя, чтобы изменить порядок их расположения в стеке.