Беспристрастный язык. Мы заменяем неинклюзивный язык в InDesign 2022 (версия 17.0) и далее, чтобы отразить основополагающие ценности Adobe в отношении инклюзивности. Любая ссылка на эталонную страницу (Master page) заменяется ссылкой на страницу-шаблон (Parent page) в наших статьях справки для английского, датского, венгерского, испанского, итальянского, бразильского варианта португальского, португальского и японского языков.
О слоях
Каждый документ содержит как минимум один слой с именем. При использовании нескольких слоев можно создавать и редактировать определенные области или типы содержимого в документе, не затрагивая при этом другие области или типы содержимого. Например, если из-за большого количества графики документ печатается медленно, в нем можно использовать один слой только для текста, а затем, при необходимости вычитать текст, можно будет скрыть все остальные слои и быстро напечатать только текстовый слой. Слои также можно использовать для отображения других вариантов дизайна одного и того же макета или различных версий рекламных объявлений для разных регионов.
Представьте, что слои — это прозрачные листы, расположенные один над другим. Если слой не содержит объектов, сквозь него можно видеть объекты, содержащиеся на слоях, расположенных за ним.
Дополнительные замечания по слоям:
Для каждого слоя документа имеется раскрывающийся треугольник, который можно развернуть, чтобы раскрыть все объекты и порядок их отображения на данном слое для активного разворота. Группы, кнопки и объекты с несколькими состояниями также имеют раскрывающиеся треугольники, которые могут быть развернуты для отображения вложенных объектов. Можно изменять порядок расположения этих объектов, блокировать и разблокировать их, а также добавлять их в группы и исключать их из них.
Объекты на шаблонах отображаются в нижней части каждого слоя. Объекты шаблона могут отображаться перед объектами страницы документа, если объекты страницы-шаблона находятся на слое, расположенном выше. (См. раздел О шаблонах, порядке размещения и слоях.)
Слои содержат все страницы документа, включая шаблоны. Например, если скрыть слой 1 во время редактирования страницы 1 документа, слой будет скрытым на всех страницах до тех пор, пока он не будет снова отображен.
Сведения о преобразовании слоев из Adobe PageMaker® или QuarkXPress см. в разделе Преобразование документов QuarkXPress и PageMaker.


Создание слоев
Слои можно редактировать с помощью команды «Новый слой» в меню палитры «Слои», а также с помощью кнопки «Новый слой», расположенной внизу в палитре «Слои». Количество слоев, которые может содержать документ, ограничено только объемом оперативной памяти, доступной для InDesign.
Создание слоев
-
Выберите «Окно > Слои».
-
Чтобы создать новый слой, выполните одно из следующих действий.
Чтобы создать новый слой над выделенным слоем, нажмите кнопку «Новый слой».
Чтобы создать новый слой под выделенным слоем, нажмите кнопку «Новый слой», удерживая нажатой клавишу «Ctrl» (Windows) или «Command» (Mac OS).
Чтобы создать новый слой в верхней части списка, нажмите кнопку «Новый слой», удерживая нажатыми клавиши «Ctrl+Shift» (Windows) или «Command+Shift» (Mac OS).
Чтобы создать новый слой и открыть диалоговое окно «Новый слой», нажмите кнопку «Новый слой», удерживая нажатой клавишу «Alt» (Windows) или «Option» (Mac OS).
Настройка параметров слоя
-
В меню палитры «Слои» выберите команду «Новый слой» или дважды щелкните существующий слой.
-
Укажите параметры слоя и нажмите кнопку «ОК».
Цвета
Укажите цвет для идентификации объектов, содержащихся в данном слое.
Показать слой
Выберите данный параметр, чтобы слой был видимым. Сделав видимым значок глаза в палитре «Слои», можно добиться того же эффекта.
Показать направляющие
Выберите данный параметр, чтобы сделать видимыми направляющие на слое. Если не указать этот параметр для слоя, направляющие невозможно будет сделать видимыми, даже с помощью «Вид > Показать направляющие».
Заблокировать слой
Выберите этот параметр, чтобы запретить изменение объектов слоя. Сделав видимым значок перечеркнутого карандаша в палитре «Слои», можно добиться того же эффекта.
Заблокировать направляющие
Выберите этот параметр, чтобы запретить изменение направляющих линеек слоя.
Печатать слой
Выберите этот параметр, чтобы можно было запретить печать слоя. При печати или экспорте в PDF-файл можно указать, следует ли печатать скрытые слои или нет.
Отменить обтекание текстом на скрытом слое
Выберите этот параметр, чтобы обеспечить равномерное распределение текста на других слоях, когда данный слой скрыт и в нем содержатся объекты, для которых используется обтекание текстом.
Назначение цвета слоя
Назначение слоям цвета помогает различать слои различных выделенных объектов. В палитре «Слои» для каждого содержащего выделенный объект слоя отображается точка, окрашенная в цвет данного слоя. На странице для каждого объекта отображается цвет его слоя в маркерах выделения, ограничительной рамке, текстовом порте, границе обтекания текстом (если используется), краях фреймов (включая фрейм X, отображаемый в виде пустого графического фрейма) и скрытых символах. Цвет слоя не отображается для невыделенного фрейма, если его края скрыты.
-
В палитре «Слои» дважды щелкните слой или выделите его и выберите «Параметры слоя [имя слоя]».
-
В списке «Цвет» выберите нужный цвет или пункт «Заказной», чтобы указать цвет с помощью системной палитры цветов.
Добавление объектов в слои
Любой новый объект помещается в целевом слое. Целевой слой — это слой, возле которого в настоящий момент в палитре «Слои» отображается значок пера. При выборе слоя также происходит его выделение. Если выделено несколько слоев, выбор одного из них не влияет на выделение, но если выбрать слой, расположенный за пределами выделения, то выделение других слоев отменяется.
Чтобы добавить объекты к целевому слою, воспользуйтесь одним из следующих способов.
Создайте новые объекты с помощью инструмента «Текст» или инструментов для рисования.
Импортируйте, поместите или вставьте текст или графику.
Выделите объекты в других слоях и перетащите их в новый слой.
Нарисовать или разместить новый объект в скрытом или заблокированном слое невозможно. Если целевой слой скрыт или заблокирован, то при выборе инструмента рисования или инструмента «Текст», а также при размещении файла курсор будет меняться на перечеркнутый карандаш при наведении на окно документа. Разблокируйте слой или выберите команду «Показать слой» либо наведите курсор и выберите видимый незаблокированный слой. При выборе команд «Редактирование > Вставить», когда целевой слой скрыт или заблокирован, появляется сообщение, предлагающее показать или разблокировать целевой слой.
Если в палитре «Слои» щелкнуть слой, чтобы сделать его целевым, на нем появляется значок пера. Этот слой также выделяется подсветкой, которая показывает, что слой является целевым.


Выделение, перемещение и копирование объектов в слоях
По умолчанию в любом слое можно выделить любой объект. В палитре «Слои» точками обозначены слои, которые содержат выделенные объекты. Цвет выделения слоя помогает идентифицировать слой объекта. Чтобы запретить выделение объектов определенного слоя, заблокируйте этот слой.
-
Выполните одно из действий, описанных ниже.
Чтобы выделить отдельные объекты на слое, отобразите все объекты, щелкнув значок треугольника рядом со слоем, и выберите нужный объект. Также вы можете перетащить нужный объект в другое место, не выделяя его.
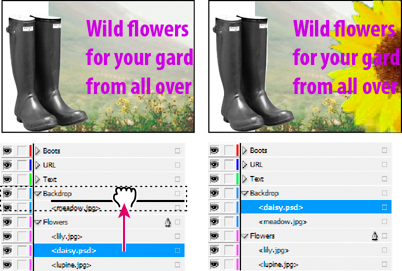
Перетаскивание объектов с одного слоя на другойЧтобы выделить все объекты определенного слоя, щелкните этот слой в палитре «Слои», удерживая нажатой клавишу «Alt» (Windows) или «Option» (Mac OS).
Чтобы переместить или скопировать объекты в другой слой, используйте инструмент «Выделение» или выделите один или несколько объектов на странице документа или в шаблоне. На палитре «Слои» перетащите цветную точку в правую часть списка слоев, чтобы переместить выбранные объекты на другой слой.
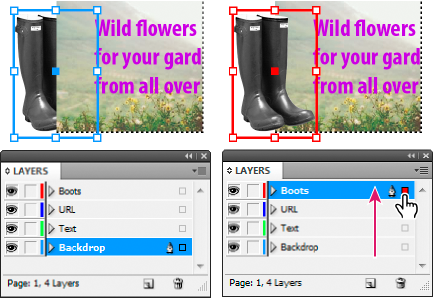
Перемещение объекта в новый слой
Чтобы переместить объекты на заблокированный слой, перетащите цветную точку, удерживая нажатой клавишу «Ctrl» (Windows) или «Command» (Mac OS). Чтобы скопировать выделенные объекты в другой слой, перетащите цветную точку, расположенную на правой стороне списка слоев, в другой слой, удерживая нажатой клавишу «Alt» (Windows) или «Option» (Mac OS). Чтобы скопировать выделенные объекты на заблокированный слой, перетащите цветную точку, удерживая нажатыми клавиши «Ctrl»+«Alt» (Windows) или «Command»+«Option» (Mac OS).
Вставка объектов в различные слои
Команда «Вставить скопированные слои» управляет взаимодействием объектов, вставленных из других местоположений, с существующими слоями.
Если команда «Вставить скопированные слои» выбрана, тогда при вставке объектов, вырезанных или скопированных из различных слоев, в новую страницу или в новое место они сохраняют подборки своих слоев. При вставке объектов в документ, который не содержит такого же слоя, что и документ, из которого были скопированы объекты, в программе InDesign в палитре «Слои» второго документа добавляются имена слоев объектов. После этого каждый из объектов вставляется в соответствующий ему слой.
Если команда «Вставить скопированные слои» не выбрана, объекты, вырезанные или скопированные из различных слоев, вставляются вместе в целевой слой.
-
Убедитесь, что в меню палитры «Слои» не выбран пункт «Вставить скопированные слои».
-
Выделите объекты и выберите команды «Редактирование > Копировать» или «Редактирование > Вырезать».
-
В палитре «Слои» щелкните другой слой, чтобы выбрать его.
-
Выберите «Редактирование > Вставить».
Создание дубликата слоя
При создании дубликата слоя происходит копирование его содержимого и параметров. После этого дубликат слоя отображается над исходным слоем в палитре «Слои». Все дублированные фреймы, которые были связаны с другими фреймами в слое, остаются связанными. Дублированные фреймы, исходные фреймы которых были связаны с фреймами из других слоев, больше не являются связанными с этими фреймами.
-
В палитре «Слои» выполните одно из следующих действий:
Выделите имя слоя, а затем в меню палитры «Слои» выберите «Создать дубликат слоя» [имя слоя].
Перетащите имя слоя на кнопку «Новый слой».
Изменения порядка размещения слоев
Измените порядок размещения слоев документа, переупорядочив слои в палитре «Слои». Переупорядочивание слоев изменяет порядок их размещения на каждой странице, а не только на целевом развороте.
Можно также изменить порядок размещения объектов на слое путем изменения положения объектов на слое. См. Упорядочение объектов в стеке.
-
В палитре «Слои» перетащите слой вверх или вниз списка. Можно также перетаскивать несколько выделенных слоев.


Отображение или скрытие слоев и объектов
Любой слой можно отобразить или скрыть, а также можно отобразить или скрыть отдельные объекты на слое. Скрытые слои и объекты нельзя редактировать, они не отображаются на экране и не выводятся на печать. Скрытие слоев может быть полезным, когда необходимо выполнить любое из следующих действий.
Скрыть части документа, которые не должны отображаться в окончательной версии документа.
Скрыть другие версии документа.
Упростить отображение документа, чтобы облегчить редактирование других его частей.
Запретить печать слоя.
Ускорить обновление изображения на экране, если слой содержит графику с высоким разрешением.
По умолчанию текст обтекает объекты, расположенные на скрытых слоях. Чтобы игнорировать параметры обтекания текстом для скрытых объектов, выберите в меню палитры «Слои» пункт «Параметры слоя», а затем выберите команду «Отменить обтекание текстом на скрытом слое».
-
Выполните одно из действий, описанных ниже.
Чтобы скрыть или показать один слой, в палитре «Слои» щелкните квадрат, расположенный с левой стороны от имени слоя, чтобы для этого слоя отображался или не отображался значок глаза.
Чтобы отобразить или скрыть отдельные объекты на слое, щелкните раскрывающийся треугольник для отображения всех объектов на слое, а затем щелкните значок глаза, чтобы отобразить или скрыть отдельный объект.
Чтобы скрыть все слои, кроме выделенного слоя, или скрыть все объекты на слое, кроме выделенного объекта, в меню палитры «Слои» выберите «Скрыть остальные». Либо щелкните квадрат слева от слоя или объекта, который вы хотите оставить видимым, удерживая клавишу «Alt» (Windows) или «Option» (Mac OS).
Чтобы показать все слои, в меню палитры «Слои» выберите «Показать все слои». Либо щелкните квадрат слева от видимого слоя или объекта, удерживая клавишу «Alt» (Windows) или «Option» (Mac OS), чтобы показать все слои или все объекты на слое.
Задание слоя в качестве непечатаемого
-
В палитре «Слои» выделите слой.
-
В меню палитры «Слои» выберите пункт «Параметры слоя».
-
Чтобы запретить печать слоя, снимите флажок «Печатать слой» и нажмите кнопку «ОК».
При печати или экспорте в PDF-файл также предусмотрен параметр для печати скрытых или непечатаемых слоев.
Блокировка и снятие блокировки слоев
Блокировка слоев необходима для предотвращения внесения случайных изменений в слой. Если слой заблокирован, в палитре «Слои» отображается перечеркнутый карандаш. Объекты заблокированного слоя нельзя выделить или непосредственно отредактировать, но если объекты заблокированных слоев имеют атрибуты, которые можно косвенно редактировать, они будут изменены. Например, при редактировании образца оттенка объекты, расположенные в заблокированных слоях и имеющие этот образец оттенка, будут изменены. Аналогично, размещение связанных текстовых кадров на заблокированный и незаблокированный слои не будет предотвращать перекомпоновку текста на заблокированных слоях.
Палитра « Слои» используется также для блокирования и разблокирования объектов на слое. См. Блокировка и снятие блокировки объектов.
-
Выполните одно из действий, описанных ниже.
Чтобы показать (заблокировать) или скрыть (разблокировать) слой, в палитре «Слои» щелкните квадратик, расположенный во второй колонке слева от слоя.
Чтобы заблокировать все слои, кроме целевого слоя, в меню палитры «Слои» выберите «Заблокировать остальные». Либо щелкните квадрат слева от слоя, который вы хотите оставить незаблокированным, удерживая клавишу «Alt» (Windows) или «Option» (Mac OS).
Чтобы разблокировать все слои, в меню палитры «Слои» выберите «Разблокировать все слои».
Удаление слоев
Необходимо помнить, что каждый слой распространяется по всему документу и отображается на каждой странице документа. Прежде чем удалить слой, попробуйте сначала скрыть все остальные слои, а затем просмотрите каждую страницу документа, чтобы проверить, можно ли безопасно удалить оставшиеся объекты.
-
Выполните одно из действий, описанных ниже.
Чтобы удалить слой, перетащите его с палитры «Слои» на значок «Удалить» или выберите в меню палитры «Слои» команду «Удалить слой» [имя слоя].
Чтобы удалить несколько слоев, щелкните их, удерживая нажатой клавишу «Ctrl» (Windows) или «Command» (Mac OS). Затем перетащите слои с палитры «Слои» на кнопку «Удалить» или выберите в меню палитры «Слои» команду «Удалить слои».
Чтобы удалить все пустые слои, в меню палитры «Слои» выберите «Удалить неиспользуемые слои».
Чтобы удалить объект на слое, выберите объект в палитре «Слои» и нажмите значок «Удалить».
Объединение слоев в документе
Количество слоев в документе можно уменьшить без удаления объектов, это достигается путем объединения слоев. При объединении слоев объекты, содержащиеся во всех выбранных слоях, перемещаются в целевой слой. При этом в документе остается только один целевой слой, остальные выбранные слои удаляются. Можно также выполнить сведение документа, объединив все слои.
Если объединить слои, которые содержат и элементы шаблона, и объекты страницы, то объекты шаблона будут перемещены на задний план полученного в результате объединения слоя.
-
В палитре «Слои» выделите любую комбинацию слоев. Убедитесь, что слой, который будет служить в качестве целевого, также выбран. При сведении документа выберите все слои в палитре.
-
Щелкните любой выделенный слой, чтобы сделать его целевым. При этом будет отображаться перо.
-
В меню палитры «Страницы» выберите «Объединить слои».
Слои, имеющие одинаковые имена, можно также объединить для экспорта книги в формат PDF.