- Adobe Premiere Rush Kullanıcı Kılavuzu
- Giriş
- Görüntüleri içe aktarma
- Videoyu düzenleme
- Zaman çizelgesinde videonuzu düzenleme
- Ses ekleme ve ayarlama
- Videonun rengini, boyutunu ve konumunu değiştirme
- Başlıklar oluşturma
- Geçiş, kaydırma ve yakınlaştırma efektleri ekleme ve kliplerinizi otomatik olarak yeniden kareleme
- Klip özelliklerini dönüştürme
- Videonuzun boyut oranını değiştirme
- Resim içinde resim efekti oluşturma
- Videoyu hızlandırma veya yavaşlatma
- Adobe Fonts'tan fontlar kullanma
- Projeleri ve dizileri çoğaltma
- Videoyu dışa aktarma
- iOS ve Android'de Premiere Rush
- Mobilde Adobe Premiere Rush | Sık sorulan sorular
- iOS'ta Adobe Premiere Rush kullanarak videolar oluşturma ve düzenleme
- Videoyu sosyal medya kanallarına dışa aktarma
- Android'de Adobe Premiere Rush kullanarak videolar oluşturma ve düzenleme
- iOS'ta Adobe Premiere Rush aboneliklerini yönetme
- Android'de Adobe Premiere Rush aboneliklerini yönetme
- Samsung Galaxy Store'da Adobe Premiere Rush aboneliklerini yönetme
Kırparak, döndürerek veya ölçekleyerek klibinizin görünümü üzerinde değişiklikler yapabilirsiniz.
Bu tür ayarlamalar yapmak için zaman çizelgesinde klibi seçtikten sonra Kırp ve Döndür panelini açın. Ayarlama ayarları Temel ve Gelişmiş kontroller olarak iki gruba ayrılmıştır.
Çerçeveyi otomatik doldurma
Premiere Rush, içe aktarılan ortamın boyut oranı dizinin boyut oranıyla eşleşmediğinde çerçeveleri otomatik olarak doldurur. Bu, içe aktarılan tüm ortam dosyalarına varsayılan olarak uygulanır ve videolarınızın kenarlarında siyah çubukların görünmesini engeller.
Dönüştür panelindeki Doldur veya Sığdır seçeneğini kullanarak kareleri manuel olarak da doldurabilirsiniz.
Zaman çizelgesi panelindeki klibe çift tıklayarak Dönüştür panelini açın. Çerçeveyi otomatik olarak doldurmak için Doldur ve Sığdır seçenekleri arasından seçim yapın.
Doldur - Bu seçenek çerçeveyi yüksekliği ölçeklendirecek şekilde ayarlar.
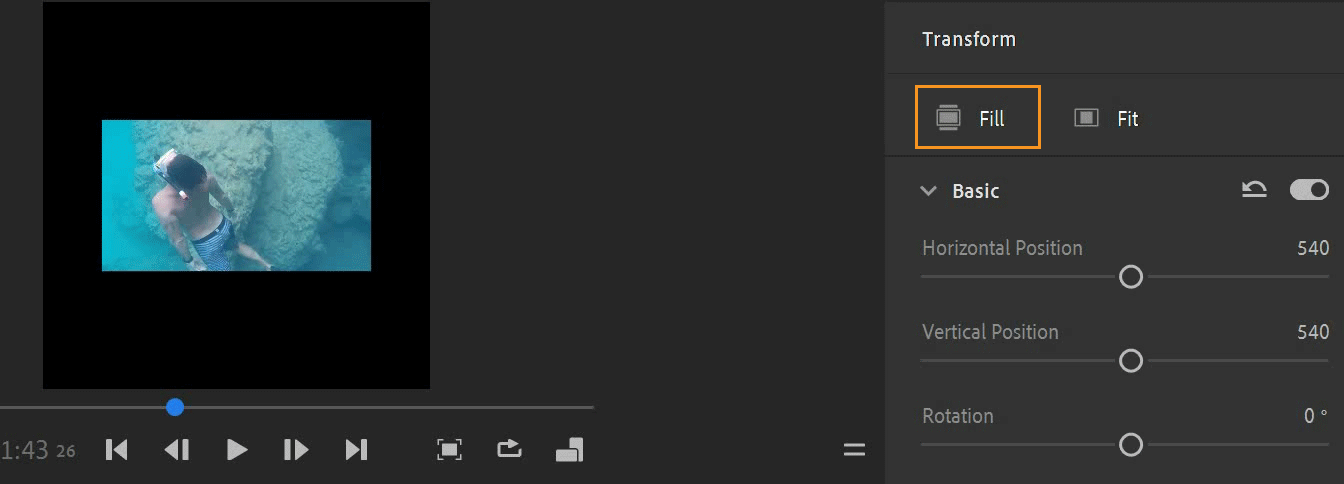
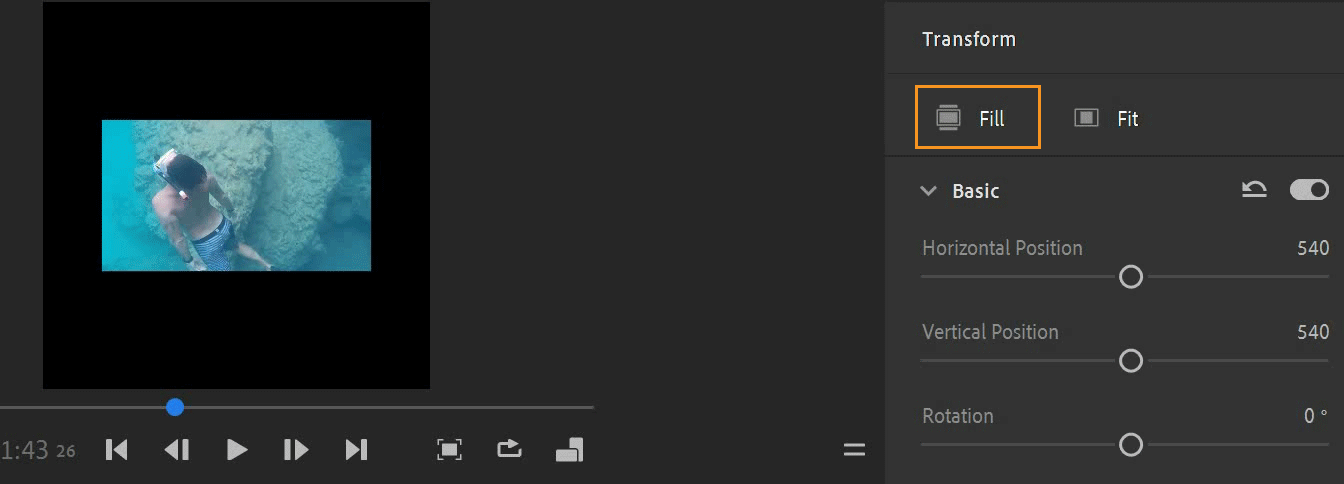
Sığdır - Bu seçenek çerçeveyi genişliği ölçeklendirecek şekilde ayarlar.
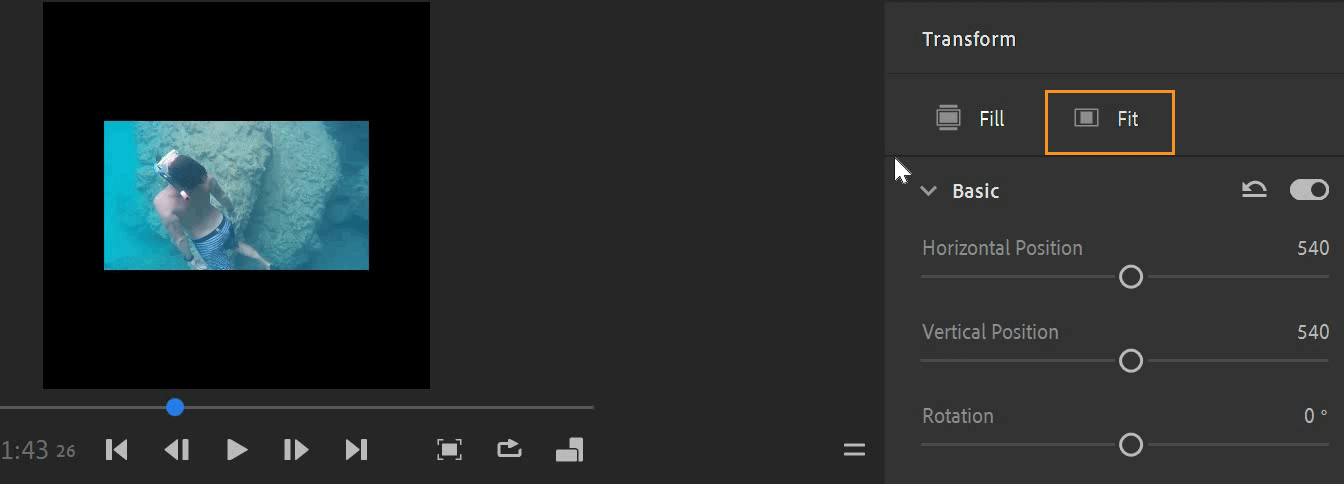
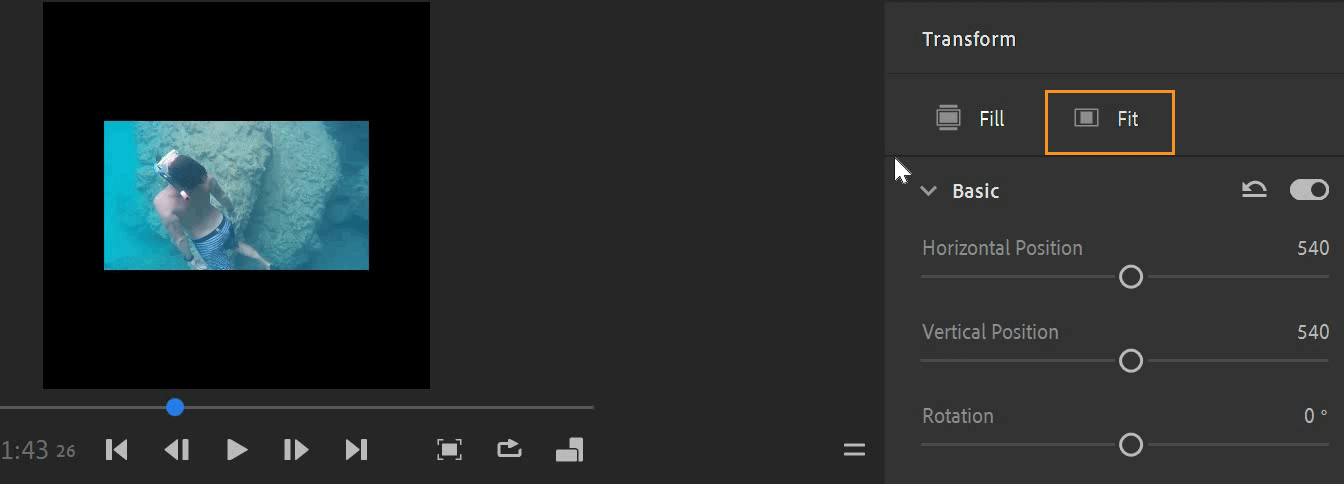
Konumu, döndürmeyi, opaklığı ve ölçeği ayarlayın
Zaman çizelgesi oynatma kafasını seçmek için bir klibin üzerine yerleştirin ve ardından Kırp ve Döndür'e tıklayın. Konumu, dönüşü, opaklığı ve ölçeği ayarlamak için Temel dönüştürme kontrollerini kullanın.


Bir klibi yeniden konumlandırın
- Temel kontrolleri kullanarak bir klibin dikey konumunu ayarlamak için Dikey pozisyon kaydırıcıyı kullanın. Klibin yatay konumunu ayarlamak için Yatay pozisyon kaydırıcıyı sürükleyin.
- Alternatif olarak, Yatay pozisyon ve Dikey pozisyon, için özel değerleri girin ve Return tuşuna basın.


Bir klibi döndürün
- Videonuzu her iki yönde 180° döndürmek için Döndürme kaydırıcıyı kullanın.
- Alternatif olarak, dönüş değeri için pozitif veya negatif bir sayı yazın ve Return tuşuna basın.


Bir klibin ölçeğini değiştirin
- Oranları Koru kutucuğu işaretlendiğinde, video genişliğini ve yüksekliğini eşit şekilde ayarlamak için Genişlik veya Yükseklik kaydırıcılarını sürükleyin.
- Oranları Koru kutucuğu işaretlenmemişse, görüntüyü uzatmak veya sıkıştırmak için genişliği veya yüksekliği bağımsız olarak ayarlayın.


Fotoğrafı / Videoyu Yansıt
- Yatay Çevirme içeriği Y ekseni boyunca çevirir (sol / sağ).
- Dikey Çevirme içeriği X ekseni boyunca çevirir (yukarı / aşağı).


Klip opaklığını ayarlayın
- Opaklık kontrol kaydırıcısını sürükleyin veya %0 ile %100 arasında bir opaklık değeri girin.
Kırp ve geçişleri yumuşat
Gelişmiş dönüştürme kontrolleri, video klipleriniz için Kırpma ve Görünüm ayarlarını yapmanıza olanak tanır. Bir görüntünün üstünü veya altını—veya her ikisini birden—kırpmak, standart bir videoyu geniş ekran görünümüne dönüştürmenize yardımcı olabilir. Görünüm kontrolleri, kenar geçişini ayarlamanıza olanak tanır.


Bir video klibi kırpmak için aşağıdakilerden birini yapın:
- Videonuzun üst, alt, sol ve sağ kenarlarından pikselleri kırpmak için Kırp kaydırıcı kontrollerini hareket ettirin.
- Kırpılacak miktar için belirli yüzde değerleri girin.


Kenar geçişini ayarlamak için:
- Kenar Geçiş Yumuşatma kaydırıcısını sürükleyin veya %0 ile %100 arasında bir değer girin.
 Kenar Geçiş Yumuşatma kontrolü orijinal video görüntüsünün kenarlarını etkiler, bu nedenle kırpma uygularsanız kenar geçişi gizlenebilir.
Kenar Geçiş Yumuşatma kontrolü orijinal video görüntüsünün kenarlarını etkiler, bu nedenle kırpma uygularsanız kenar geçişi gizlenebilir.
Varsayılana sıfırla
Temel ve Gelişmiş dönüştürme kontrollerinin ayrı Varsayılanlara Sıfırla butonları vardır.
