- Adobe Premiere Rush Kullanıcı Kılavuzu
- Giriş
- Görüntüleri içe aktarma
- Videoyu düzenleme
- Zaman çizelgesinde videonuzu düzenleme
- Ses ekleme ve ayarlama
- Videonun rengini, boyutunu ve konumunu değiştirme
- Başlıklar oluşturma
- Geçiş, kaydırma ve yakınlaştırma efektleri ekleme ve kliplerinizi otomatik olarak yeniden kareleme
- Klip özelliklerini dönüştürme
- Videonuzun boyut oranını değiştirme
- Resim içinde resim efekti oluşturma
- Videoyu hızlandırma veya yavaşlatma
- Adobe Fonts'tan fontlar kullanma
- Projeleri ve dizileri çoğaltma
- Videoyu dışa aktarma
- iOS ve Android'de Premiere Rush
- Mobilde Adobe Premiere Rush | Sık sorulan sorular
- iOS'ta Adobe Premiere Rush kullanarak videolar oluşturma ve düzenleme
- Videoyu sosyal medya kanallarına dışa aktarma
- Android'de Adobe Premiere Rush kullanarak videolar oluşturma ve düzenleme
- iOS'ta Adobe Premiere Rush aboneliklerini yönetme
- Android'de Adobe Premiere Rush aboneliklerini yönetme
- Samsung Galaxy Store'da Adobe Premiere Rush aboneliklerini yönetme
Zaman çizelgesinde klipler ekleyerek, silerek ve keserek videolarınızda basit düzenlemeler yapın.
Premiere Rush'ta bir proje oluşturduktan sonra projenizi zaman çizelgesinde düzenlemeye başlayabilirsiniz. Genellikle bu düzenleme aşamasında klipleri keser, hareket ettirir, daha fazla klip ekler veya klipleri silersiniz.
Düzenleme iş akışınızın bu noktasında asıl odak noktası, videonuzu iyileştirmek (geçiş veya renk düzeltme gibi teknikler kullanmak) değildir. Buradaki amaç, videonuzun istediğiniz sırayla belirli bir anlatıyı takip etmesini sağlamak ve gereksiz tüm görüntüleri kaldırmaktır.
Zaman çizelgesinde videonuzu düzenlerken sıklıkla yapacağınız işlerden bazıları şunlardır:
Premiere Rush zaman çizelgesi
Düzenlemeye başlamadan önce biraz zaman ayırarak Premiere Rush zaman çizelgesini ve sunduğu olanakları tanıyın.
Premiere Rush zaman çizelgesi, Doğrusal Olmayan Düzenleyici (NLE) niteliği taşır. Zaman çizelgesi klipleri eklemenize, kesmenize, bölmenize, çoğaltmanıza ve yerleştirmenize olanak tanır. Ortamları istediğiniz sıraya yerleştirebilir ve klipleri üst üste bindirmek veya katman olarak eklemek için ek kanallar kullanabilirsiniz. Ortamları zaman çizelgesine birbirinin arkasına sırayla yerleştirmeniz gerekmez.
Zaman çizelgesinde kanallarla çalışma
Premiere Rush'ın zaman çizelgesinde video içerebilen dört kanal ve sadece ses içerebilen üç kanal olmak üzere en fazla yedi kanal bulunabilir. Video kanalları videoları (sesli veya sessiz), görüntüleri ve grafikleri destekler. Sadece ses içerebilen kanallar, müzik ve seslendirme kayıtları gibi ses dışında bir şey içermeyen klipleri destekler.
Ana kanal, video (V1) kanalıdır. Video görüntülerini veya hareketsiz görüntüleri içe aktardığınızda, bunların tümü varsayılan olarak bu V1 kanalına yerleştirilir. İçe aktardığınız ses dosyaları ve eklediğiniz başlıklar gibi klipler, zaman çizelgesinde ayrı kanallara yerleştirilir.
Ana V1 kanalı boşluksuzdur. Görüntüleri içe aktardığınızda, Premiere Rush bu kanaldaki tüm klipleri otomatik olarak klipler arasında boşluk kalmayacak şekilde yan yana getirir. Aynı şekilde, görüntülerin bir kısmını kaldırdığınızda, kliplerin geri kalanı zaman çizelgesinde boşluk kalmayacak şekilde otomatik olarak hizalanır. Klipleri manuel olarak hizalamanıza gerek yoktur. V1 kanalı, diğer kanallardan daha açık renktedir.
V2-V4 ve A1-A3 kanallarına yerleştirilen klipler ana V1 kanalıyla ilişkilendirilir ve böylece kliplerinizin senkronize kalması sağlanır.
Premiere Rush, zaman çizelgesindeki klipleri nasıl ilişkilendirir?
V1 kanalında bir klip seçtiğinizde, V2-V4 ve A1-A3 kanallarında bu kliple ilişkilendirilmiş olan kliplerin alt kenarlarında sarı bir çizgi görünür. Ayrıca bir dikey sarı çizgi, V1 kanalındaki kliple aradaki bağlantı noktasını gösterir.


Klipleri taşıma veya yeniden yerleştirme
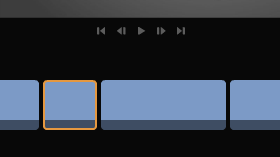
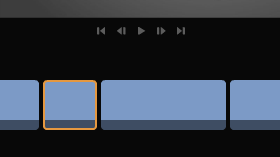
Zaman çizelgesinde taşımak istediğiniz bir klibe tıklayın. Klibin etrafında, klibin seçildiğini gösteren turuncu bir kenarlık belirir.
İmlecinizi yerleştirip basılı tutarak birden çok klibi serbest olarak da seçebilirsiniz. Bitişik olmayan birden çok klibi ayrı ayrı seçmek için Ctrl veya Command tuşu basılıyken kliplere tıklayın.
Bitişik birden fazla klip seçiliyken, seçili klipleri yeniden yerleştirmek için zaman çizelgesinde yeni bir konuma sürükleyebilirsiniz. Bu klipleri başka kanallara da taşıyabilirsiniz.
İPUCU: Bu tekniği kesit çekimler oluşturmak için (örneğin, tek bir olayın iki farklı perspektifini göstermek istiyorsanız) kullanabilirsiniz.
Klipleri kesme
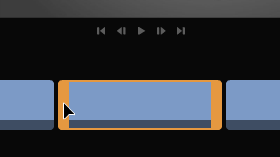
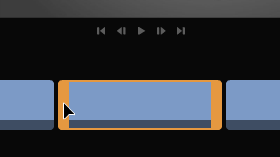
Klibin başlangıç noktasını veya bitiş noktasını hareket ettirerek, zaman çizelgenizdeki bir klibin süresi üzerinde ince ayar yapabilirsiniz. Buna kesme adı verilir.
Bir klibe tıklayarak seçili hale getirin. Seçilen klibin etrafında turuncu tutamaçlar görünür. Klibin başına veya sonuna gidin, kalın turuncu tutamaca tıklayıp basılı tutun ve klibin başlangıcının bir bölümünü kesmek için sağa sürükleyin.
Klipleri kestiğinizde orijinal video kesilmez. İstediğiniz zaman kesilmiş klibi uzatmak için kalın sarı çizgiyi sağa sürükleyebilirsiniz.
Klipleri bölme
Zaman çizelgenize bir klip eklediyseniz ancak klibin tamamını tek bir yerde kullanmak istemiyorsanız, klibi bölebilirsiniz.
Bir klibi ikiye bölmek için zaman çizelgesinde klibi seçin, oynatma kafasını bölmek istediğiniz yere sürükleyin (hassas bir şekilde kesim yapmak için < ve > tuşlarını da kullanabilir ya da zaman çizelgesini yakınlaştırabilirsiniz) ve ardından Böl simgesine (sol araç çubuğundaki Makas simgesi) tıklayın.
Bir klibi böldükten sonra ortaya çıkan iki klibi zaman çizelgenizde yeniden yerleştirebilir ve ayrı ayrı hareket ettirebilirsiniz.
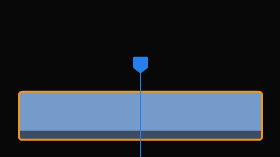
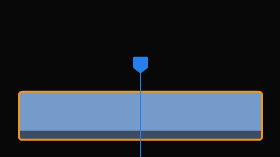
Klipleri çoğaltma
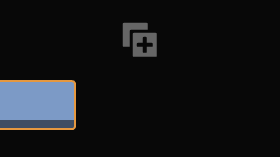
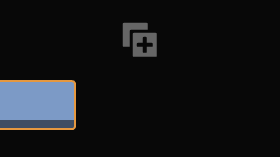
Bir klibi düzenlemeden önce çoğaltmak, orijinal klibi korumanıza ve düzenleme sırasında öncesi/sonrası karşılaştırmaları yapmanıza olanak tanıdığı için son derece faydalı olabilir.
Zaman çizelgesinde bir klip seçin ve sol araç çubuğundaki Çoğalt simgesine tıklayın.
Seçilen klip ana V1 kanalındaysa, Premiere Rush bu klibi çoğaltır ve yeni klibi zaman çizelgesinde orijinal klibin devamına ekler.
Seçilen klip bir ses klibi veya başlık ise, Premiere Rush bu klibi çoğaltır ve orijinal kliple aynı noktada olacak şekilde yeni bir kanala ekler.
Klipleri hızlandırma veya yavaşlatma
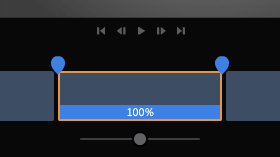
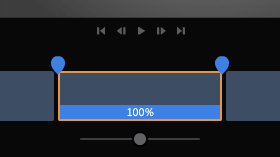
Bir klibin tamamının veya seçilen bir kısmının süresini artırabilir veya azaltabilirsiniz. Mavi tutamaçları kullanarak klibin bir bölümünü seçtikten sonra seçilen bölümü hızlandırmak veya yavaşlatmak için Aralık Hızı kaydırıcısını kullanın.
Daha fazla bilgi için bkz. Videoyu hızlandırma veya yavaşlatma.
Kanalları yönetme
Diğer kanalları daha kolay düzenlemek için zaman çizelgesindeki belirli kanalları gizleyebilirsiniz. Değişiklikleri önlemek için kanalları kilitlemeniz de mümkündür.
Kanalları göstermek ve gizlemek için: Göz simgesine tıklayın.
Kanalların kilidini açmak ve kapatmak için: Kilit simgesine tıklayın.
Sesi açmak ve kapatmak için: Hoparlör simgesine tıklayın.
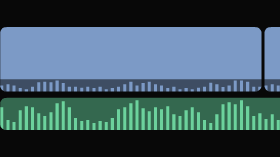
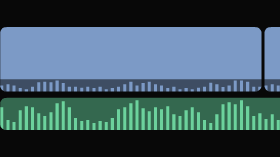
Klip ekleme
Düzenleme sırasında projenize ortam klipleri eklemek için oynatma kafasını zaman çizelgesinde klibi eklemek istediğiniz yere yerleştirin. Ardından sol araç çubuğundaki + simgesine tıklayın ve Ortam'ı seçin. Uygulamanın sol tarafında Ortam Tarayıcısı açılır. Klasörleri görüntülemek ve ortamınızı seçmek için üstteki gezinme düğmelerini kullanın. Tüm ortamlarınızı seçtikten sonra Ekle'ye tıklayın.
Ortam Tarayıcısı yalnızca Premiere Rush'a içe aktarımı desteklenen dosyaları görüntüler. Desteklenen dosya formatları hakkında daha fazla bilgi için bkz. İçe aktarımı desteklenen video ve ses formatları.
Klipleri silme
Bir klibi silmek için zaman çizelgesinde üzerine tıklayarak klibi seçin ve zaman çizelgesinin solundaki Sil simgesine ya da klavyedeki Delete tuşuna basın.
