Oynatma kafasını kaydı başlatmak istediğiniz yere konumlandırın.
- Adobe Premiere Rush Kullanıcı Kılavuzu
- Giriş
- Görüntüleri içe aktarma
- Videoyu düzenleme
- Zaman çizelgesinde videonuzu düzenleme
- Ses ekleme ve ayarlama
- Videonun rengini, boyutunu ve konumunu değiştirme
- Başlıklar oluşturma
- Geçiş, kaydırma ve yakınlaştırma efektleri ekleme ve kliplerinizi otomatik olarak yeniden kareleme
- Klip özelliklerini dönüştürme
- Videonuzun boyut oranını değiştirme
- Resim içinde resim efekti oluşturma
- Videoyu hızlandırma veya yavaşlatma
- Adobe Fonts'tan fontlar kullanma
- Projeleri ve dizileri çoğaltma
- Videoyu dışa aktarma
- iOS ve Android'de Premiere Rush
- Mobilde Adobe Premiere Rush | Sık sorulan sorular
- iOS'ta Adobe Premiere Rush kullanarak videolar oluşturma ve düzenleme
- Videoyu sosyal medya kanallarına dışa aktarma
- Android'de Adobe Premiere Rush kullanarak videolar oluşturma ve düzenleme
- iOS'ta Adobe Premiere Rush aboneliklerini yönetme
- Android'de Adobe Premiere Rush aboneliklerini yönetme
- Samsung Galaxy Store'da Adobe Premiere Rush aboneliklerini yönetme
Adobe Premiere Rush projenizde nasıl ses kaydı (müzik veya seslendirme gibi) yapacağınızı ve önceden kaydedilmiş sesleri nasıl iyileştireceğinizi öğrenin.
Ses kaydetme
-
-
Sol araç çubuğundaki mavi + simgesine
 tıklayın ve Seslendirme'yi seçin.
tıklayın ve Seslendirme'yi seçin.Müzik veya seslendirme kaydetme Müzik veya seslendirme kaydetme -
Sesi üzerine kaydetmek istediğiniz ses kanalındaki Mikrofon simgesine
 tıklayın. Mikrofon simgesi kırmızı bir düğmeye
tıklayın. Mikrofon simgesi kırmızı bir düğmeye  dönüşür. Bu düğme üzerinden ses kaydını başlatabilir ve durdurabilirsiniz.
dönüşür. Bu düğme üzerinden ses kaydını başlatabilir ve durdurabilirsiniz.Kanalın kayıt için etkinleştirildiğini gösteren kırmızı düğme Kanalın kayıt için etkinleştirildiğini gösteren kırmızı düğme -
Kırmızı renkli Kaydet düğmesine
 tıklayın ve kayda başlamak için 3-2-1 geri sayımını bekleyin.
tıklayın ve kayda başlamak için 3-2-1 geri sayımını bekleyin.
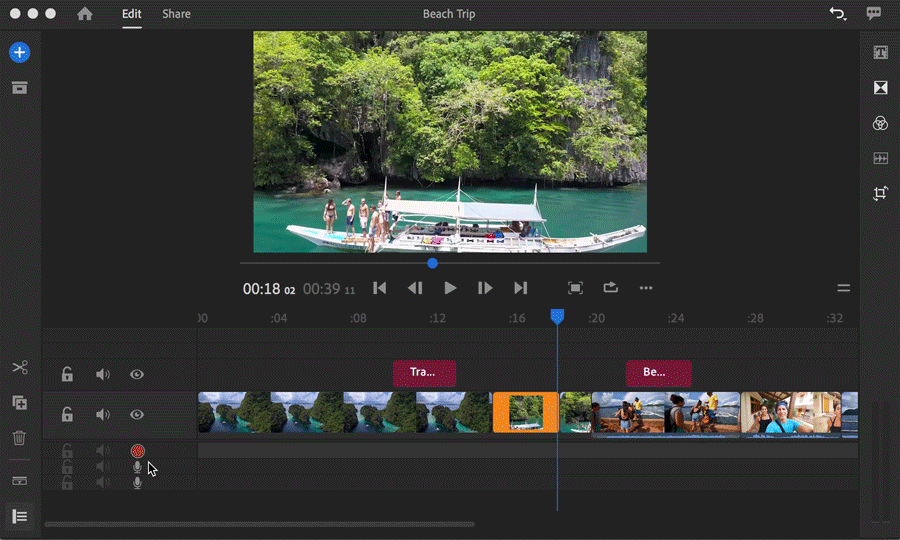
Seslendirme geri sayımı 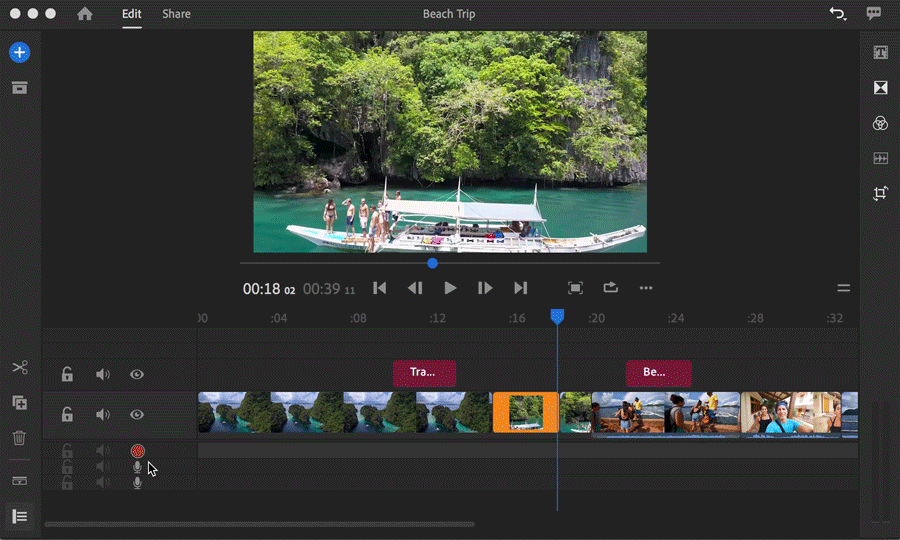
Seslendirme geri sayımı -
Kaydı durdurmak için aynı kırmızı
 simgesine tıklayın.
simgesine tıklayın.Ses klibi, oynatma kafasının konumlandırıldığı yerden başlayacak şekilde, ses kanalının içerisinde görünür.
A. Kaydı durdurma seçeneği B. Kaydedilmiş seslendirme
Ses klibi, ana V1 kanalındaki ilgili klibe eklenmiş olur. V1 kanalındaki klibi hareket ettirirseniz, ses klibi de hareket eder. Bu ses klibi de tıpkı zaman çizelgenizdeki diğer klipler gibidir. Dolayısıyla bu klibi de kesebilir, bölebilir, çoğaltabilir veya silebilirsiniz. Ayrıca Ses panelinde geçişler ekleyebilir veya ilave ayarlamalar yapabilirsiniz.
Önceden kaydedilmiş ses ekleme
Videolarınıza ses efektleri ve müzik ekleyebilirsiniz. İsterseniz Premiere Rush'ın sağladığı ses parçaları kitaplığı içerisinden seçim yapabilir, isterseniz bilgisayarınızda veya bulutta kayıtlı bulunan ses dosyalarını kullanabilirsiniz.
-
Oynatma kafasını zaman çizelgesinde sesi eklemek istediğiniz noktaya yerleştirin.
-
Sol araç çubuğundaki + simgesine
 tıklayın ve Ortam'ı seçin.
tıklayın ve Ortam'ı seçin. -
Dosyalarınıza göz atarak projenize eklemek istediğiniz ses klibini bulun.
-
Aşağıdakilerden birini yapın:
- Ses klibinin tamamını ekleyin: Klibi seçin ve Ekle'ye tıklayın.
- Ses klibinin bir bölümünü ekleyin: Klibi seçin ve Büyük Önizleme simgesine tıklayın. Sesi oynatın ve bir aralık seçin. Ardından Ekle'ye tıklayın.
Ses klibinin seçilen bir bölümünü ekleme Ses klibinin seçilen bir bölümünü ekleme
Ses klibi zaman çizelgesinde, oynatma kafasının konumlandırıldığı noktada yeni bir kanal olarak görünür. Ses klibi, ana V1 kanalındaki bir klibe eklenmiş olur. V1 kanalındaki klibi hareket ettirirseniz, ses klibi de hareket eder.
 Premiere Rush ile birlikte gelen önceden kaydedilmiş ses parçalarından, ses efektlerinden ve döngülerden yararlanın. + simgesine tıklayın ve Ses'i seçin. Ardından dosyalarınıza göz atarak istediğiniz varlığı bulun ve zaman çizelgenize eklemek için Ekle'ye tıklayın.
Premiere Rush ile birlikte gelen önceden kaydedilmiş ses parçalarından, ses efektlerinden ve döngülerden yararlanın. + simgesine tıklayın ve Ses'i seçin. Ardından dosyalarınıza göz atarak istediğiniz varlığı bulun ve zaman çizelgenize eklemek için Ekle'ye tıklayın.


Sesi ve video klipleri birbirinden ayırma
Düzenleme sırasında esneklik kazanmak isterseniz, bir video klibe eklenmiş sesi ayırabilirsiniz. Sesi ayırmanız, ses kanalını videodan bağımsız olarak düzenlemenize olanak tanır (böylece ses kliplerini üst üste katman olarak ekleyebilir, ses kliplerinin yerini değiştirebilir ve daha fazlasını yapabilirsiniz).
Bir ses klibini bir video klibinden ayırmak için aşağıdakilerden birini yapın:
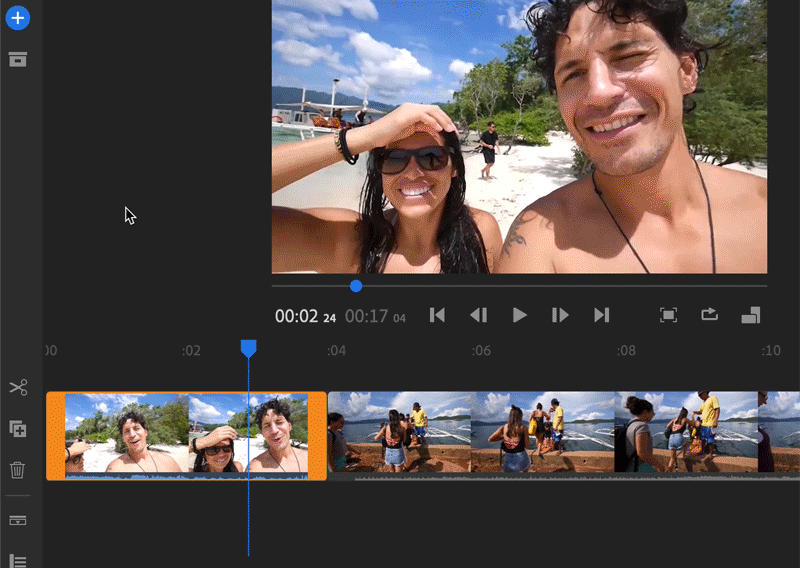
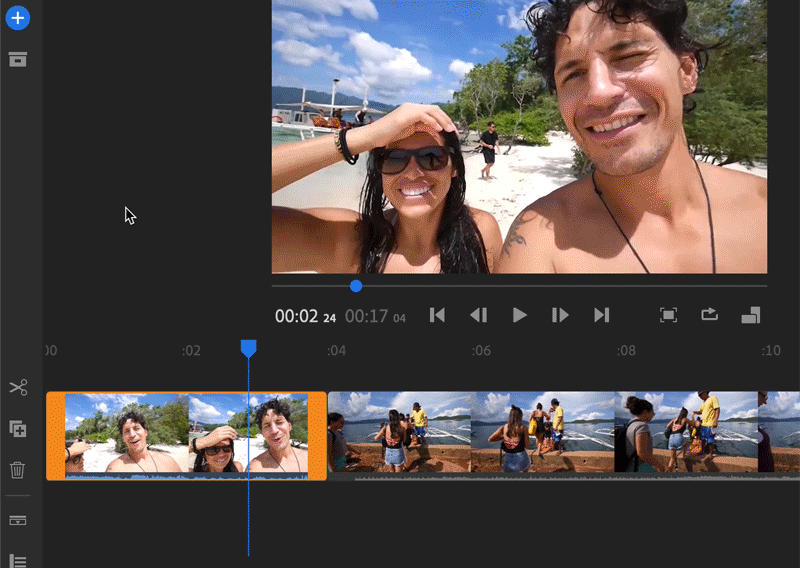
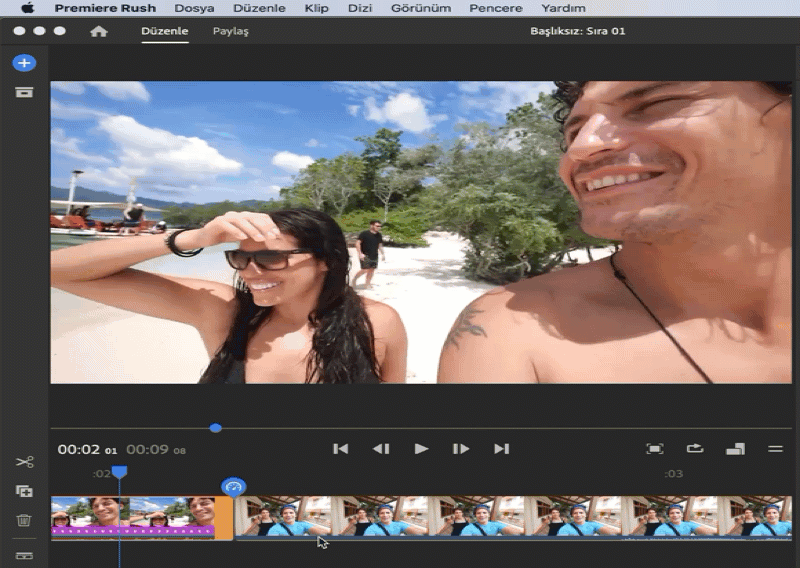
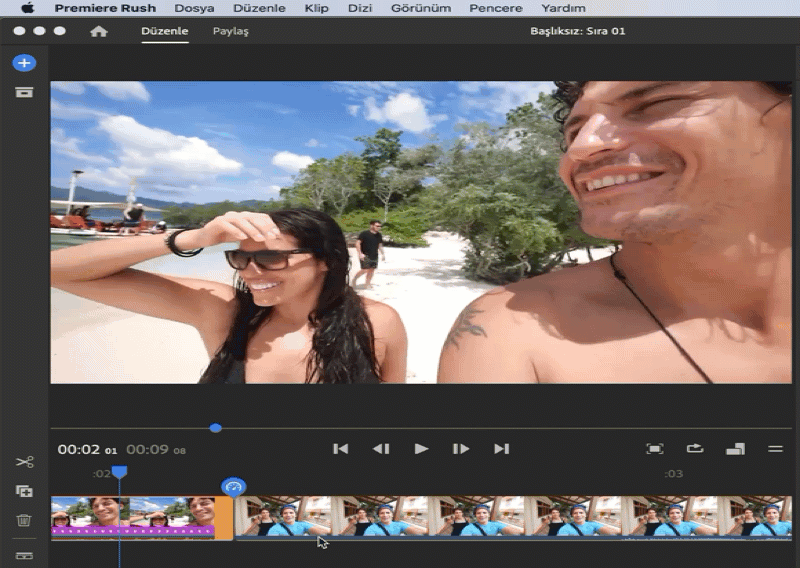
Ses ayrıldıktan sonra orijinal ses-video klibi sessiz hale gelir. Premiere Rush, ayrılmış olan sesi doğrudan ses-video klibinin altında olacak şekilde, müsait olan ilk ses kanalına yerleştirir.
Ses kliplerini ayarlama
Sesleri ayarlamak için Premiere Rush'taki Ses panelini kullanın. Bu panel sesi onarmak, netliği artırmak ve videolarınızdaki sesin kulağa profesyonel olarak oluşturulmuş gibi gelmesini sağlayan ses iyileştirmeleri eklemek için basit kontroller sağlar.
-
Zaman çizelgesinde ses klibini seçin ve aşağıdaki temel ayarlamaları yapın:
- Klip Ses Seviyesi kaydırıcısını kullanarak klibin ses seviyesini artırın veya azaltın.
- Sessize Al'ı seçerek ses klibini sessize alın.
-
(İsteğe bağlı) Ses kliplerinizi Müzik, Ses veya Diğer olarak sınıflandırın.
Not:Ses içeren bir klibi (hem video hem ses ya da sadece ses içeriyor olabilir) içe aktardığınızda, Premiere Rush ses türünü otomatik olarak algılar ve Ses, Müzik veya Diğer olarak sınıflandırır. Bununla birlikte, klip türünü manuel olarak değiştirmeniz de mümkündür.
Seçili ses klibini sınıflandırma Seçili ses klibini sınıflandırma Klibe bir ses türü (örneğin, bir seslendirme klibi için Ses) atandıktan sonra Ses panelinin Gelişmiş kısmında ilgili ses türüne özgü kontroller bulunur. Bu sayede ses klibinizin kalitesini kolayca artırabilirsiniz.
-
(İsteğe bağlı) Ses klibini ayarlayın.
Ses klibiniz bir konuşma klibi olarak sınıflandırılmışsa, aşağıdaki seçenekleri kullanarak düzenleyebilirsiniz:
Ses klibini ayarlama seçenekleri Ses klibini ayarlama seçenekleri Otomatik Ses Seviyesi
Ses düzeylerini otomatik olarak artırarak veya azaltarak projenizin genelindeki ses düzeyini tutarlı bir hale getirmek için Otomatik Ses Seviyesi'ni seçin.
Projenize aktardığınız tüm ses kliplerinin doğru ses seviyesine sahip olması açısından, Otomatik Ses Seviyesi seçeneği tüm ses klipleri için varsayılan olarak açıktır. Ses klibini seçerek ve Otomatik Ses Seviyesi kutusunun seçimini kaldırarak bu ayarı kapatabilirsiniz.
Sesi Dengele
Klibinizdeki kısık seslerin seviyesini artırmak ve yüksek seslerin seviyesini azaltmak istiyorsanız Sesi Dengele'yi seçin. Bu seçenek, aynı klip içinde farklı ses seviyelerine sahip sesleriniz varsa özellikle yararlı olabilir.
Arka Plan Parazitini Azalt
Kliplerinizdeki sabit arka plan parazitini kaldırmak için Arka Plan Parazitini Azalt'ı seçin. Bu seçenek, klima sesi veya hışırtı gibi, ses kliplerinizde bulunan arka plan parazitlerini kaldırmak istediğinizde kullanışlıdır. Kaldırılan parazit miktarını kontrol etmek için Yoğunluk kaydırıcısını kullanın.
Yankıyı Azalt
Oda yansımalarını ve yankıyı kayıttan kaldırmak için Yankıyı Azalt'ı seçin. Bu seçenek, nispeten küçük veya sesin yankı yaptığı odalarda kayıt yaparken yaygın olan derinliksiz, yankılanan sesi kaldırmak istediğinizde kullanışlıdır. Kaldırılan yankı miktarını kontrol etmek için Yoğunluk kaydırıcısını kullanın.
Konuşma Sesini İyileştir
Erkek veya kadın konuşma sesinin kalitesini artıran bir hazır ayar uygulamak için Konuşma Sesini İyileştir'i seçin.
-
(İsteğe bağlı) Müzik klibini ayarlayın.
Ses klibiniz bir müzik klibi olarak sınıflandırılmışsa, aşağıdaki seçenekleri kullanarak düzenleyebilirsiniz:
Müzik klibini ayarlama seçenekleri Müzik klibini ayarlama seçenekleri Otomatik Ses Seviyesi
Ses düzeylerini otomatik olarak artırarak veya azaltarak projenizin genelindeki ses düzeyini tutarlı bir hale getirmek için Otomatik Ses Seviyesi'ni seçin.
Projenize aktardığınız tüm ses kliplerinin doğru ses seviyesine sahip olması açısından, Otomatik Ses Seviyesi seçeneği tüm ses klipleri için varsayılan olarak açıktır. Ses klibini seçerek ve Otomatik Ses Seviyesi kutusunun seçimini kaldırarak bu ayarı kapatabilirsiniz.
Otomatik Ses Kıs
Zaman çizelgenizde konuşma içeren klipler (seslendirmeler veya konuşma içeren video klipleri gibi) varken müzik kliplerinin sesini otomatik olarak azaltmak için Otomatik Ses Kıs'ı seçin. Bu seçenek, arka planda müzik çalarken ses kliplerinin duyulmasını kolaylaştırır.
Premiere Rush, zaman çizelgesindeki ses kliplerinde yapılan değişiklikleri otomatik olarak izler ve müzik klibinin sesi kısılmış olan kısımlarını sizin için ayarlar. Azaltma oranı kaydırıcısını kullanarak otomatik ses kısma miktarını kontrol edin.
Kaydırıcıyı sola kaydırarak değeri düşürdüğünüzde, müziğin ses seviyesi daha yüksek olacaktır. Kaydırıcıyı sağa kaydırarak değeri artırdığınızda, müziğin ses seviyesi daha düşük olacaktır.
-
(İsteğe bağlı) Ses kanallarını sıralayın veya yeniden sıralayın.
(Yalnızca masaüstünde kullanılabilir) Bir ses klibi içindeki ses kanallarının üzerinde oynayabilirsiniz. Ses klibi içindeki kanalları görmek için Ses panelinin Kanallar bölümünü açın ve yukarı veya aşağı sürükleyerek kanalları yeniden sıralayın.
Kanal etiketlerine (sol için L, sağ için R gibi) tıklayarak ses kanallarını etkinleştirmeniz veya devre dışı bırakmanız da mümkündür.
Sesi kaldırma
Bir ses klibini projenizden kaldırmak için zaman çizelgesinde klibi seçtikten sonra soldaki Sil simgesine veya klavyedeki Delete tuşuna basın.







