Paylaşım bölmesinde Ekranımı Paylaş > Beyaz Tahtayı Paylaş öğesini seçin.
- Adobe Connect Kullanıcı Kılavuzu
- Giriş
- Adobe Connect Meeting
- Adobe Connect toplantıları başlatma, toplantılara katılma ve toplantıları yönetme
- Adobe Connect’te Toplantı Sahibi ve Sunucu Alanı
- Adobe Connect masaüstü uygulaması
- Adobe Connect toplantı ön tanı testi
- Adobe Connect Central ana sayfası
- Oturum sırasında içerik paylaşma
- Adobe Connect toplantılarını güncelleme ve yönetme
- Toplantı raporlarını analitik veri görüntüleme
- Bölmelerle çalışma
- Adobe Connect erişilebilirlik özellikleri
- Adobe Connect'teki klavye kısayolları
- Sanal toplantı odaları oluşturma ve düzenleri ayarlama
- Adobe Connect toplantılarında Ara odaları
- Adobe Connect’te toplantı katılımcılarını yönetme
- Adobe Connect toplantıları başlatma, toplantılara katılma ve toplantıları yönetme
- Adobe Connect yönetimi ve bakımı
- Adobe Connect HTML istemcisini etkinleştirme
- Adobe Connect'te tek oturum açmayı etkinleştirme
- Zaman aşımı süresini değiştirme
- Universal Voice için ses sağlayıcılarını yapılandırma
- Adobe Connect'te kullanıcıları ve grupları oluşturma ve içe aktarma
- Adobe Connect hesabının güvenliğini artırma
- Adobe Connect Central'da kullanım raporları oluşturma
- Adobe Connect toplantılarını yönetme ve yürütme
- Kullanıcıları ve grupları yönetme
- Kütüphane dosyaları ve klasörleri için izinler ayarlama
- Adobe Connect sunucusunun kullanıcı verileri, veritabanı ve ayarlarını yedekleme
- Adobe Connect veritabanından özel raporlar oluşturma
- Adobe Connect sunucusunda disk boşluğunu koruma ve önbelleği temizleme
- Adobe Connect sunucu kayıtlarını yönetin ve gözlemleyin
- Adobe Connect hizmetlerini başlatma ve durdurma
- Adobe Connect Events
- Adobe Connect Eğitimi ve Seminerleri
- Adobe Connect kursları ve eğitim müfredatı hakkında
- Adobe Connect ile eğitim yürütme
- Seminerler oluşturma ve yönetme
- Adobe Connect'te eğitim kursları oluşturma
- Adobe Connect'te eğitim müfredatları oluşturma ve yönetme
- Adobe Connect sanal sınıflar hakkında
- Eğitim özelliklerini izlemek için Adobe Connect raporları
- Adobe Connect'te eğitim oturumlarına ve toplantılara katılma
- Adobe Connect’te kapalı alt yazı yazma
- Adobe Connect'te sesli ve videolu konferans
- Adobe Connect'te kullanıcı içeriğini yönet
Adobe Connect oturumu sırasına paylaşım bölmesinde beyaz tahta paylaşmayı öğrenin.
Toplantı sahibi veya sunum yapan kişi (ya da gerekli haklara sahip bir katılımcı), toplantıda ortaklaşa oluşturulan metin, çizim ve ek açıklamalar oluşturmak için beyaz tahta kullanabilir.
Adobe Connect yöneticileri, yönetim standartlarına uymak için bölme, paylaşım ve diğer ayarları değiştirebilir. Bu ayarlar toplantı odalarının düzenini ve toplantı odalarında yapabileceklerinizi etkiler. Daha fazla bilgi için bkz. Uyumluluk ve kontrol ayarlarıyla çalışma.
Katılımcılara çizim hakları verme
Toplantı Sahipleri ve Sunucular, üç şekilde çizim hakları vererek herhangi bir katılımcının beyaz tahtada çizim yapmasını sağlayabilir.
Katılımcılar, bu haklara sahip Paylaşım bölmeleri için Çizim modunu etkinleştiremez. Sadece Toplantı Sahipleri ve Sunucular, Çizim modunu etkinleştirebilir.
- Bireylere çizim hakları vermek için, Katılımcı listesinden ve açılır menüden adı seçin ve Çizim seçeneğini belirleyin. Hakları iptal etme seçeneğinin seçimini kaldırın.


- Belirli bir beyaz tahtada tüm katılımcılara çizim hakları vermek için, bölmenin bağlam menüsünden Katılımcıların Çizim Yapmasını Etkinleştir seçeneğini belirleyin. Beyaz tahtada tüm katılımcılar için hakları iptal etme seçeneğinin seçimini kaldırın.


- Toplantı içi Tercihler iletişim kutusundan tüm bölmelerdeki tüm katılımcılara evrensel çizim hakları verebilirsiniz. Bu tercih, toplantı odasını kullanarak her oturum için hatırlanır.


Beyaz tahta oluşturma ve görüntüleme
Beyaz tahta, toplantı sahiplerinin veya sunum yapan kişilerin toplantı sırasında gerçek zamanlı olarak metin, çizgi, şekil, oluşturmasını, bazı semboller eklemesini ve serbest çizimler oluşturmasını sağlar. Katılımcıların bir kısmına veya tüm katılımcılara çizim hakları sağlayarak, toplantı sahipleri işbirliğini kolaylaştırabilir. Kullanıcılar daha iyi bir deneyim için beyaz tahtayı yakınlaştırabilir ve kaydırabilir.
Beyaz tahtayı Paylaşım bölmesinde iki şekilde kullanabilirsiniz:
Bağımsız bir beyaz tahta, sunum yapan kişilerin beyaz bir arka planda içerik oluşturmasını sağlar.
Beyaz tahta yer paylaşımı, sunum yapan kişilerin belgeye ek açıklamalar ve çizimler ekleyerek Paylaşım bölmesinde varolan bir belge üzerinde içerik oluşturmasını sağlar. Sunumlar, JPG, ve PDF belgeleri üzerine beyaz tahta yerleştirebilirsiniz.
Paylaşımı devre dışı bırakır, Paylaşım bölmesinde içeriği değiştirir veya Paylaşım bölmesini kapatırsanız beyaz tahta, toplantı odasının parçası olmaya devam eder. Tekrar görüntülenebilir.
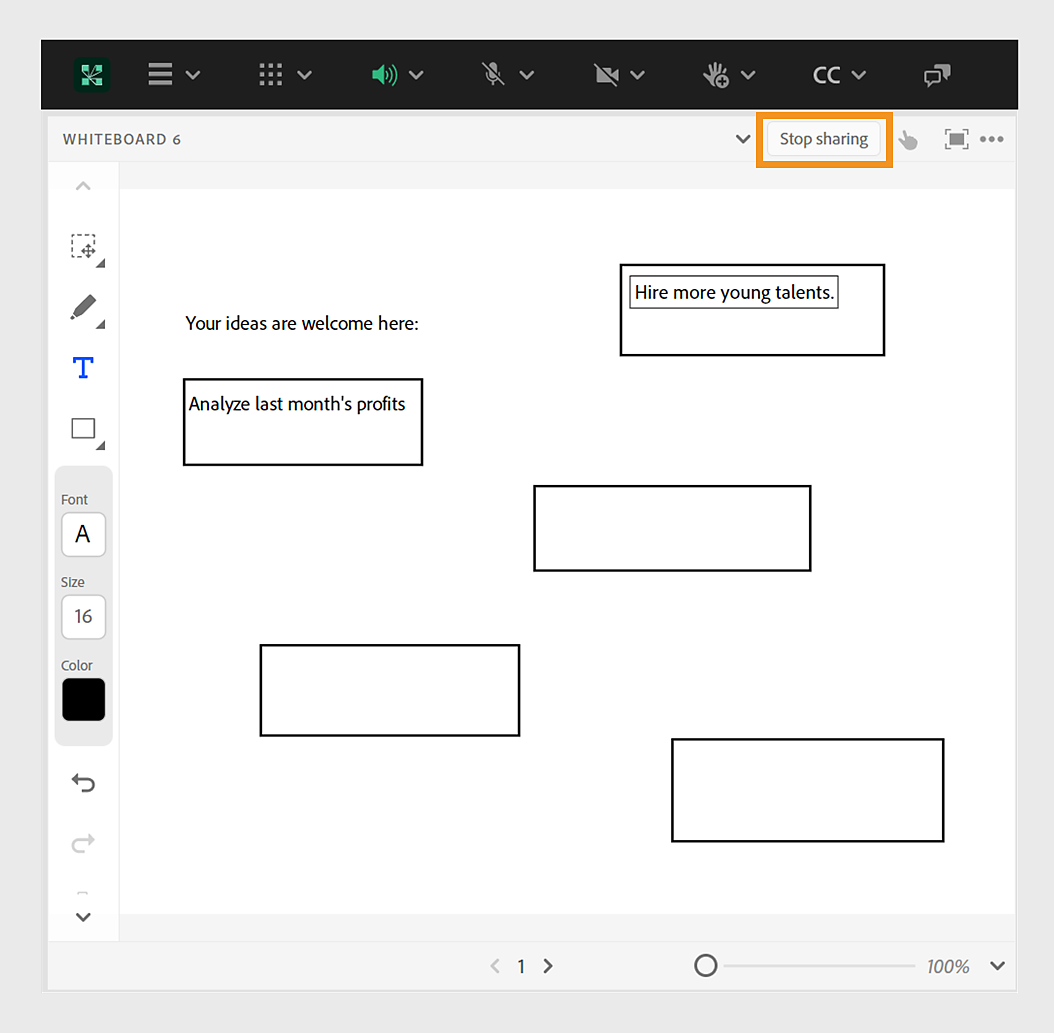
A. Beyaz tahta yer paylaşımını Göster/Gizle B. Tam ekran yap C. Bölme seçenekleri ve yardım D. Çizim araçları E. Yakınlaştırma denetimleri F. Beyaz tahtanın çeşitli sayfalarına erişim
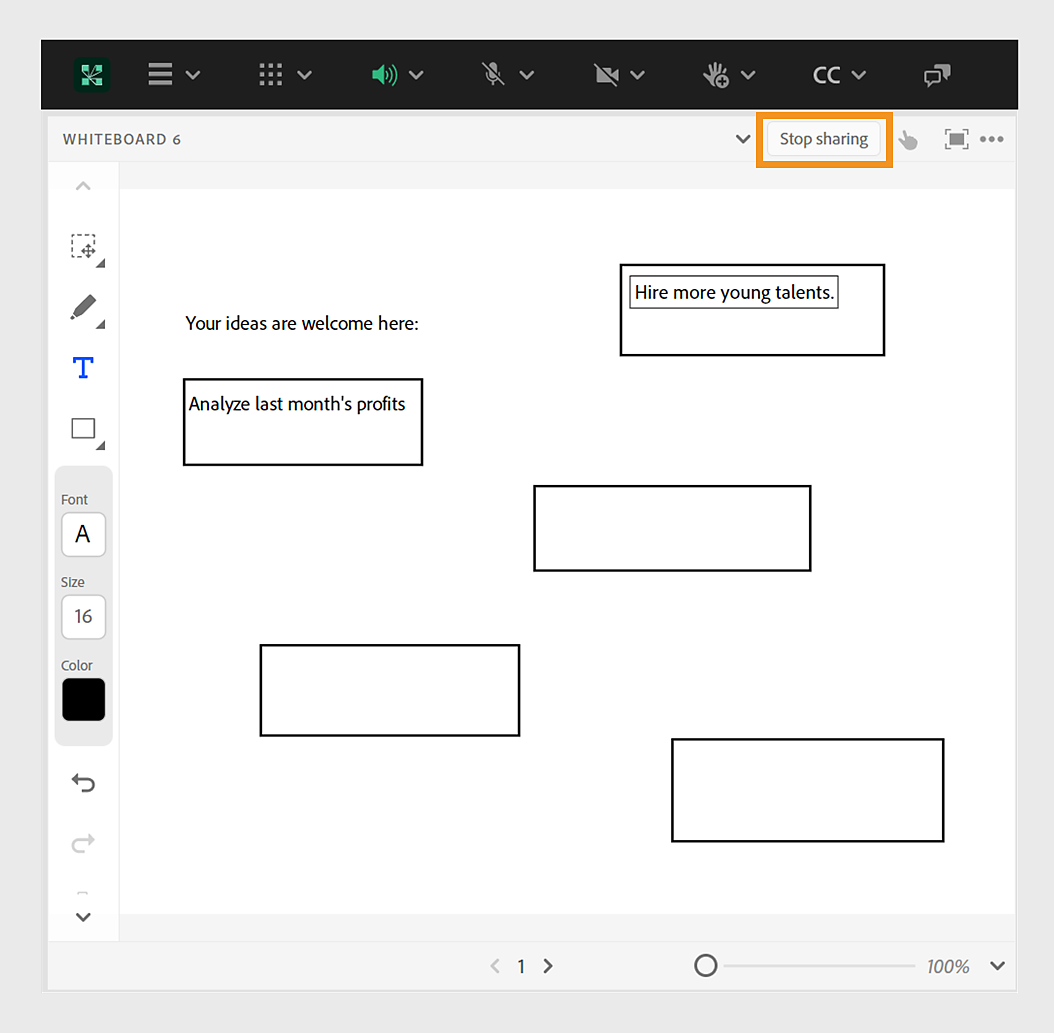
Boş bir Paylaşım bölmesinde bağımsız beyaz tahta oluşturma
Paylaşım bölmesine beyaz tahta yer paylaşımı ekleme
-
Paylaşım bölmesinde belge görüntülenirken şunlardan birini yapın:
Paylaşım bölmesinin sağ üst köşesindeki menü seçeneklerinden Çiz öğesini seçin. Bkz. Beyaz tahta çizim araçları.
Uygulama penceresinin sağ üst köşesinde bir uygulama paylaşırsanız Paylaşımı Durdur düğmesinin yanındaki oku tıklatın. Ardından Duraklat ve Açıklama Ekle öğelerini seçin.
Masaüstünüzün tamamını paylaşıyorsanız, sistem tepsisindeki (Windows) veya simge çubuğundaki (Macintosh) Adobe Connect simgesini tıklatın ve Duraklat ve Açıklama Ekle seçeneklerini belirleyin.
Varolan bir beyaz tahtayı görüntüleme
-
Bölmeler > Paylaş > [beyaz tahta adı] seçeneklerini belirleyin.
Birden çok beyaz tahta sayfaları arasında gezinme
Tek başına bir beyaz tahta sunum sırasında aralarında hareket edebileceğiniz birden fazla sayfa içerir.
-
Paylaşım bölmesinin ortasında sol veya sağ oku tıklatın. Sayfa numaraları okların yanında görüntülenir.
Beyaz tahta çizim araçları

A. Nesneleri seç ve çizim sırasında kaydır B. İşaretleyiciler aracı C. Metin aracı D. Şekil ve sembolleri çiz E. Değişiklikleri geri al F. Değişiklikleri yinele G. Seçilen nesneleri sil H. Bir nesneyi diğer nesnelere göre düzenle

Beyaz tahtada metin ve çizim oluşturmak için kullanılabilecek araçlar aşağıda görüntülenmektedir:

A. İşaretleyici B. Vurgulayıcı C. Tükenmez kalem D. Kurşun kalem


A. Çizmek için bir şekil veya sembol seç B. Kenarlık belirle C. Çizgi kalınlığını belirle D. Dolgu rengini belirle E. Şekil opaklığını belirle

Seçim aracı
Beyaz tahtanın bir şeklini veya alanını seçer. Seçmek için bir şekli tıklayın. Dikdörtgen içindeki tüm şekilleri seçen bir seçim dikdörtgeni oluşturmak için beyaz tahtada veya içerikte işaretçiyi sürükleyin. Seçim dikdörtgeninde, seçilen seklin veya şekillerin yeniden boyutlandırılmasına yönelik sekiz denetim noktası vardır. Yeniden boyutlandırma sırasında en boy oranını korumak için Shift tuşunu basılı tutarak bir köşe denetim noktasını sürükleyin. Bir şekli taşımak için seçip sürükleyin. Seçime bir şekil eklemek için Shift tuşunu basılı tutarak şekli tıklatın.
İşaretleyici aracı
Genişlik ve alfa, kontur hızıyla birlikte azalır.
Vurgulama aracı
Serbest şekilli kalın bir işaretleyici çizgisi oluşturur. Renk seçici ve kontur etkisi menüsünü kullanarak kontur rengini ve kontur etkisini özelleştirebilirsiniz. Alfa, kontur hızıyla birlikte azalır ancak genişliği artar.
Tükenmez kalem aracı
Genişlik ve alfa, kavis, başlangıç ve bitiş hariç olmak üzere kontur genişliği ile aynı kalır. Tükenmez kalem, işaretçi hareketinin hızına duyarlıdır.
Kurşun kalem aracı
Serbest şekilli bir çizgi oluşturur. Renk seçici ve kontur etkisi açılır menüsünü kullanarak kontur rengini ve kontur etkisini özelleştirebilirsiniz. Genişlik ve alfa, kontur hızıyla birlikte artar. Tükenmez kalem, işaretçi hareketinin hızına duyarlıdır.
Metin aracı
Kayan bir çok satırlı metin alanı oluşturur. Renk seçici, font açılır-menüsü ve font boyutu açılır-menüsünü kullanarak dolgu rengini, font tipini ve font boyutunu özelleştirebilirsiniz. Metin yazabileceğiniz bir metin alanı oluşturmak için işaretçiyi sürükleyin.
Şekiller aracı
Dikdörtgenler, elipsler, çizgiler, oklar ve daha fazlasından seçim yapmak için tıklayın. Görünümü özelleştirmek için aracın sağındaki seçenekleri kullanın. Şekli genişletmek için sürükleyin. Şekiller için eşit genişlik ve yükseklik oluşturmak üzere sürüklerken veya her 45°'de satırları yaslarken Shift tuşunu basılı tutun.
Geri Al
Bir önceki eylemi geri alır. Şu eylemleri geri alabilirsiniz: şekil çizme, şekli taşıma, şekli yeniden boyutlandırma, beyaz tahtayı temizleme, şeklin özelliklerini değiştirme. Bölmede bu işlemin gerçekleştirilme sayısında herhangi bir sınır yoktur.
Yinele
Bir önceki eylemi yineler.
Seçili Öğeyi Sil
Seçim aracıyla seçilmiş öğeleri siler.
Yerleştir menüsü
Yerleştir menüsü seçeneklerini kullanarak, beyaz tahtadaki diğer nesnelere göre nesneleri öne veya arkaya taşıyabilirsiniz.
Şirketinizin lisanslı bir Adobe Connect hesabı varsa, şekiller için özel görüntüler kullanabilirsiniz.
Beyaz tahtanın içeriğini yazdırma veya dışa aktarma
Beyaz tahta içeriğini yerel olarak kaydetmek için bir beyaz tahtayı yazdırabilir veya içeriği bir yerel dosyaya aktarabilirsiniz.
- Paylaşım bölmesinin sağ üst köşesinde menü seçeneklerini tıklayın ve Yazdır öğesini seçin.
- Menü seçeneklerini tıklayın ve yerel bir anlık görüntü oluşturmak için Anlık Görüntü Dışa Aktar > PNG Olarak Kaydet seçeneğini belirleyin.
Toplantı Tercihleri veya Beyaz Tahta Tercihleri'nde, toplantı katılımcılarına beyaz tahtanın PNG görüntüsünü dışa aktarma hakkı verebilirsiniz. Toplantı Tercihleri'nde, Paylaşım Bölmesi ayarlarında Katılımcıların dışa aktarma yapabilmesine izin ver onay kutusunu tıklayın.
- Menü seçeneklerini tıklayın, Anlık Görüntü Dışa Aktar > Anlık Görüntü Gönder öğesini seçin ve PNG anlık görüntünün e-posta ile gönderileceği e-posta adresini belirtin.
