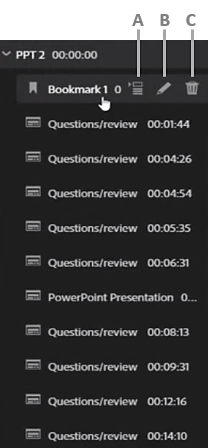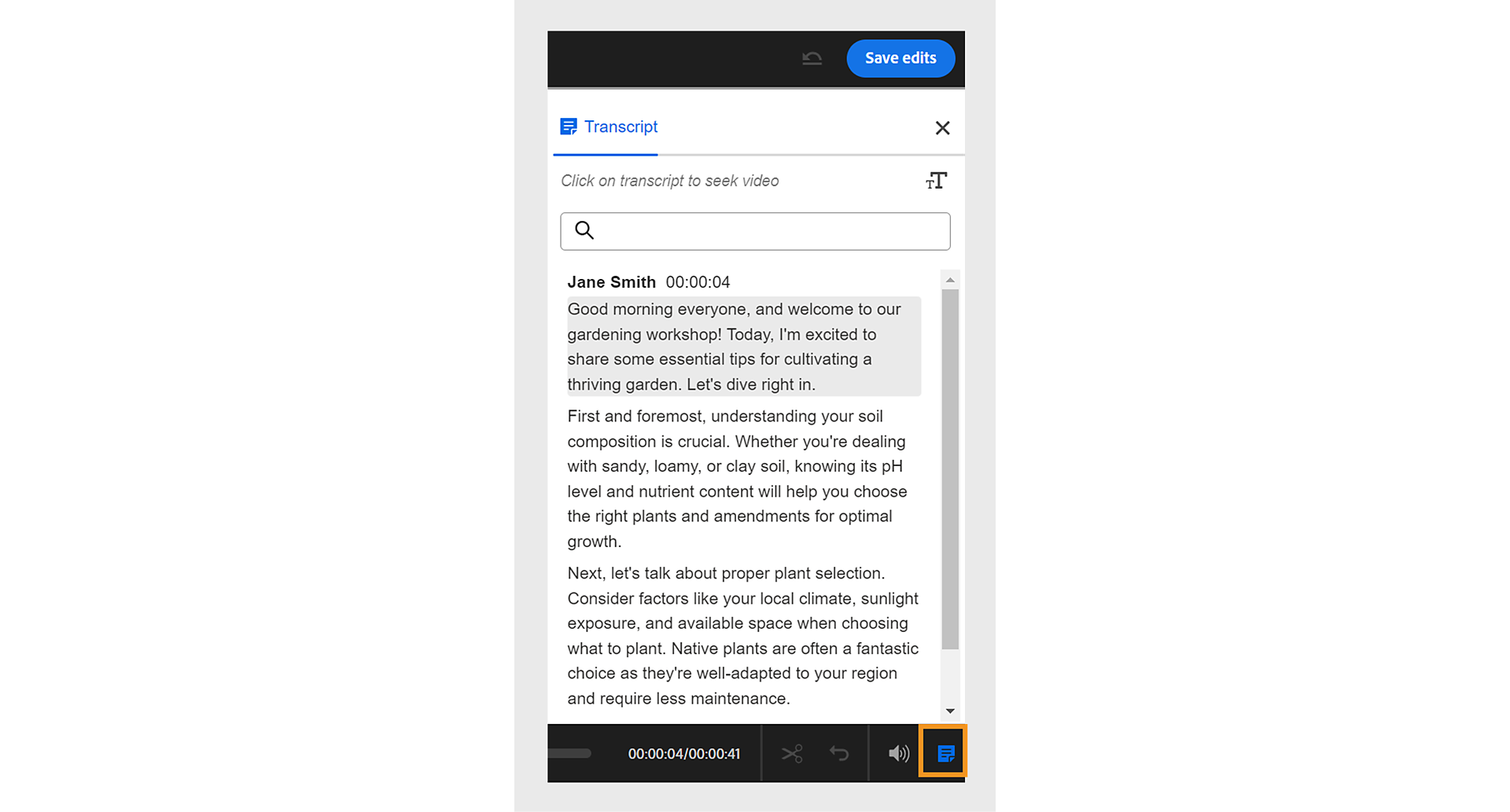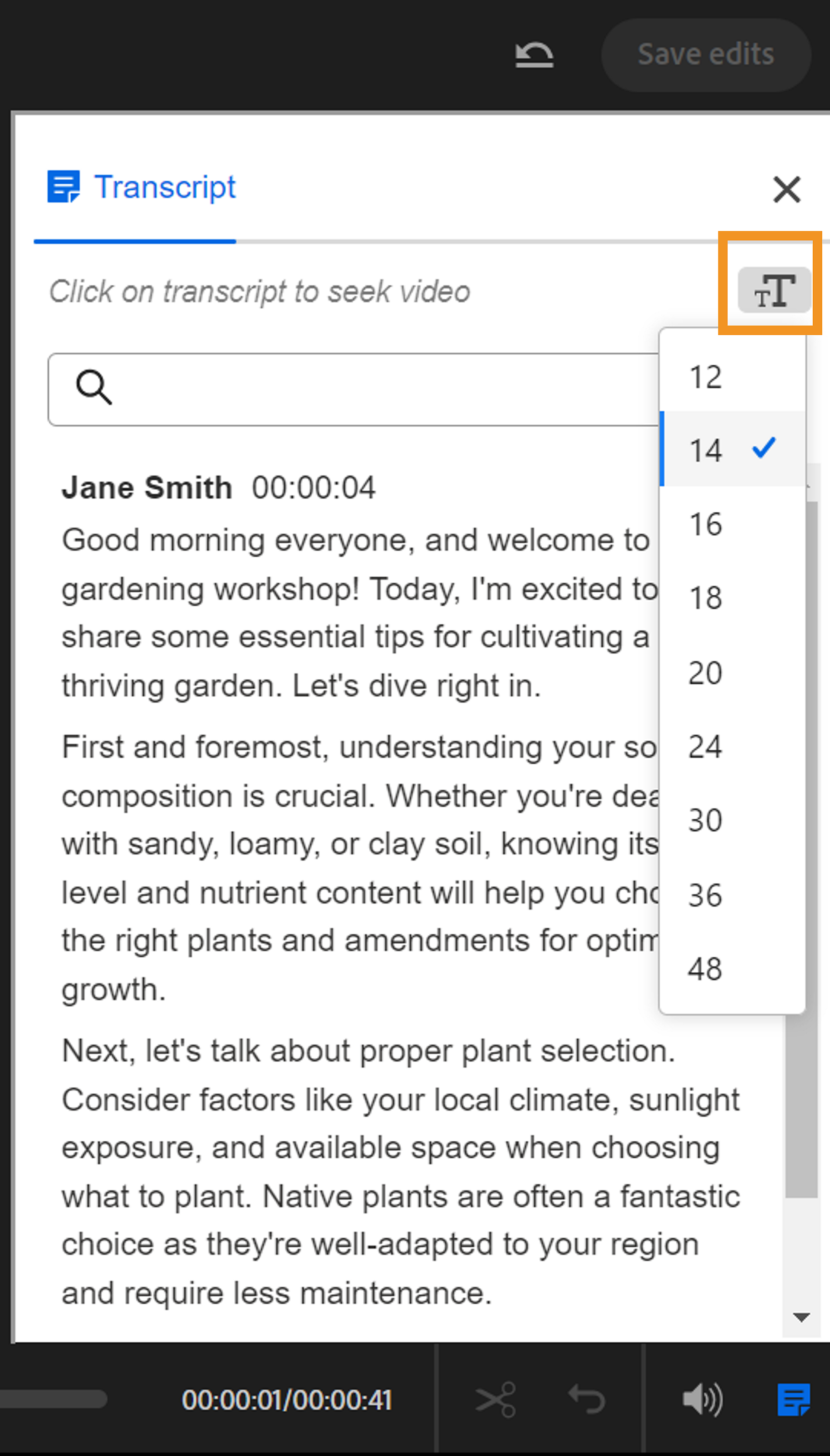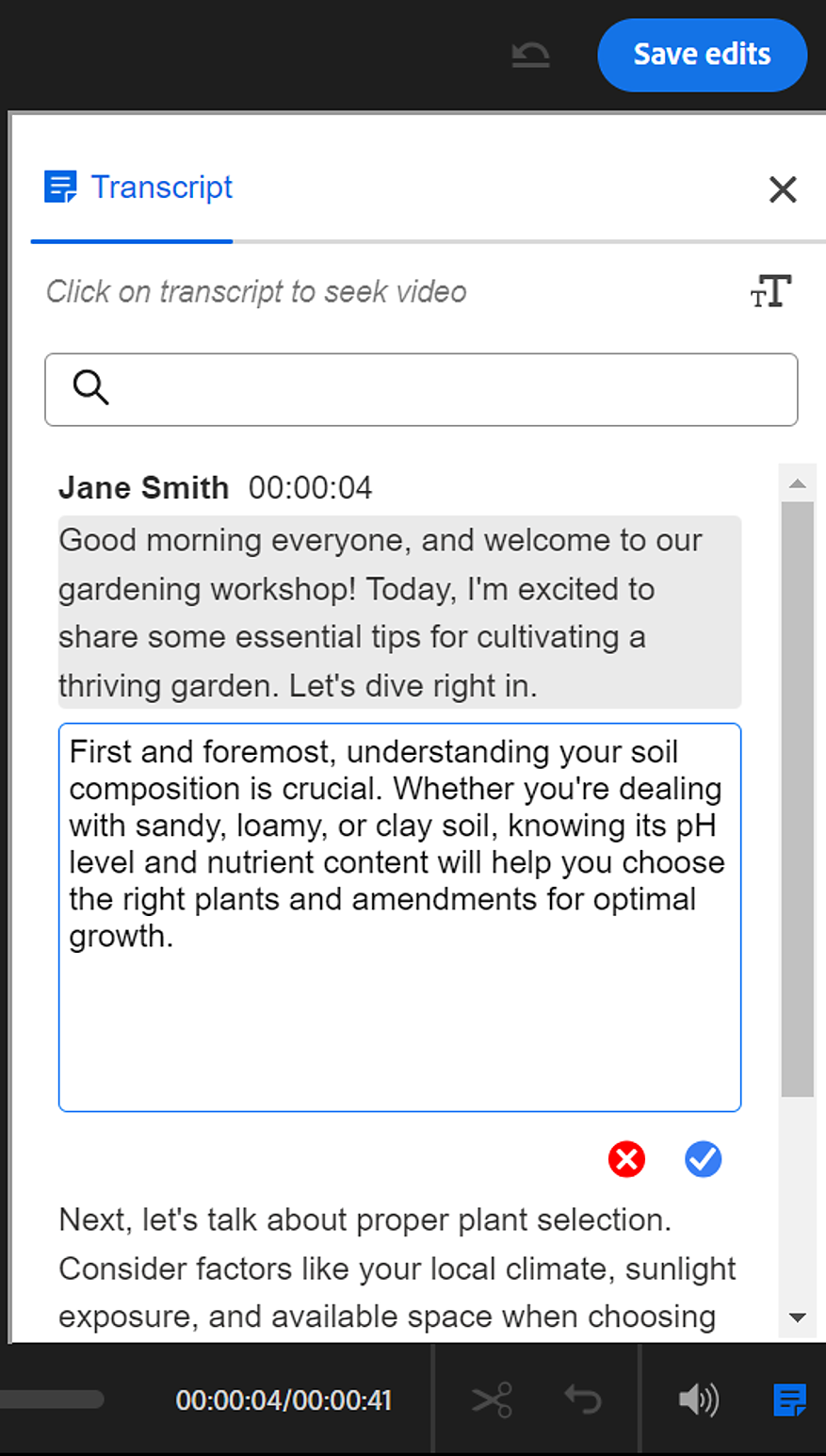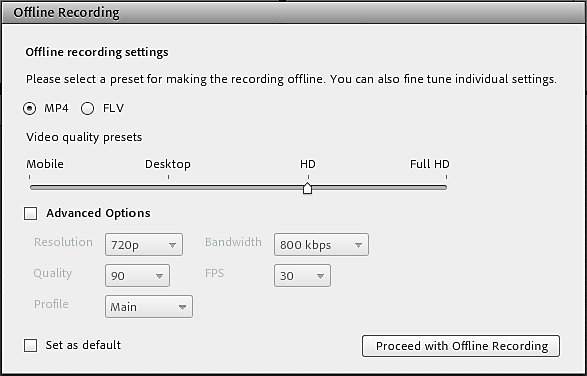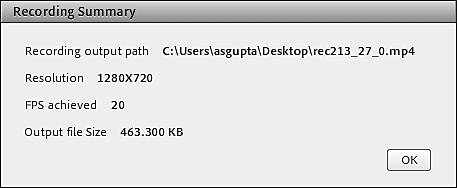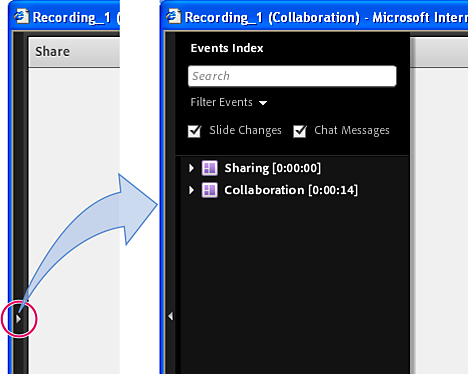- Adobe Connect Kullanıcı Kılavuzu
- Giriş
- Adobe Connect Meeting
- Adobe Connect toplantıları başlatma, toplantılara katılma ve toplantıları yönetme
- Adobe Connect’te Toplantı Sahibi ve Sunucu Alanı
- Adobe Connect masaüstü uygulaması
- Adobe Connect toplantı ön tanı testi
- Adobe Connect Central ana sayfası
- Oturum sırasında içerik paylaşma
- Adobe Connect toplantılarını güncelleme ve yönetme
- Toplantı raporlarını analitik veri görüntüleme
- Bölmelerle çalışma
- Adobe Connect erişilebilirlik özellikleri
- Adobe Connect'teki klavye kısayolları
- Sanal toplantı odaları oluşturma ve düzenleri ayarlama
- Adobe Connect toplantılarında Ara odaları
- Adobe Connect’te toplantı katılımcılarını yönetme
- Adobe Connect toplantıları başlatma, toplantılara katılma ve toplantıları yönetme
- Adobe Connect yönetimi ve bakımı
- Adobe Connect HTML istemcisini etkinleştirme
- Adobe Connect'te tek oturum açmayı etkinleştirme
- Zaman aşımı süresini değiştirme
- Universal Voice için ses sağlayıcılarını yapılandırma
- Adobe Connect'te kullanıcıları ve grupları oluşturma ve içe aktarma
- Adobe Connect hesabının güvenliğini artırma
- Adobe Connect Central'da kullanım raporları oluşturma
- Adobe Connect toplantılarını yönetme ve yürütme
- Kullanıcıları ve grupları yönetme
- Kütüphane dosyaları ve klasörleri için izinler ayarlama
- Adobe Connect sunucusunun kullanıcı verileri, veritabanı ve ayarlarını yedekleme
- Adobe Connect veritabanından özel raporlar oluşturma
- Adobe Connect sunucusunda disk boşluğunu koruma ve önbelleği temizleme
- Adobe Connect sunucu kayıtlarını yönetin ve gözlemleyin
- Adobe Connect hizmetlerini başlatma ve durdurma
- Adobe Connect Events
- Adobe Connect Eğitimi ve Seminerleri
- Adobe Connect kursları ve eğitim müfredatı hakkında
- Adobe Connect ile eğitim yürütme
- Seminerler oluşturma ve yönetme
- Adobe Connect'te eğitim kursları oluşturma
- Adobe Connect'te eğitim müfredatları oluşturma ve yönetme
- Adobe Connect sanal sınıflar hakkında
- Eğitim özelliklerini izlemek için Adobe Connect raporları
- Adobe Connect'te eğitim oturumlarına ve toplantılara katılma
- Adobe Connect’te kapalı alt yazı yazma
- Adobe Connect'te sesli ve videolu konferans
- Adobe Connect'te kullanıcı içeriğini yönet
Adobe Connect toplantı kayıtlarıyla ilgili tüm bilgileri alın. Çevrimdışı kayıt ve transkript oluşturmayı, düzenlemeyi, kayıt ve transkript dosyalarını yönetmeyi ve bunlar için HTML oynatıcısına erişmeyi öğrenin.
Toplantı sahibi bir toplantıyı veya eğitim oturumunu kaydedebilir. Yeniden oynatıldığında, kayıt tam olarak katılımcıların görüp duyduklarını gösterir. Yalnızca Sunum Yapan Kişi alanı ve ara odaları dışında, toplantı odasındaki tüm bölmeler ve etkileşimler kaydedilir. İstediğiniz zaman kaydı başlatıp durdurabilirsiniz, böylece hangi içeriklerin kaydedileceğini kontrol edebilirsiniz. Toplantı sahibi, toplantıların bir başvuru arşivini oluşturup, katılımcılar için kayıtları kullanılabilir durumda tutabilir.
- Toplantı kaydetme ipuçları
- Toplantı kaydetme
- Kaydı durdurma
- Toplantı kaydını düzenleme
- Kayıt transkriptini düzenleme
- Standart görünümde çevrimdışı kayıtlar
- Kapalı alt yazılar
- Kaydı yeniden başlatma
- Kayıtları dönüştürme ve indirme
- Kaydedilmiş toplantıyı oynatma
- Kayıtlar için HTML görüntüleyici
- Kayıtlardaki belirli etkinliklere gitme
- Kaydedilmiş toplantıları yönetme
Bir toplantıyı kaydederken aşağıdakileri göz önünde bulundurun:
- Toplantı katılımcılarına ses yayını yaparken VoIP veya Video bölmesini kullanıyorsanız tüm sesler otomatik olarak kaydedilir.
- Universal voice çözümünü kullanıyorsanız toplantıdaki sesleri kaydedersiniz. Tüm telefon tabanlı sesler kaydedilir ve sesli konferansla oynatılabilir. Adobe Connect oturumu sırasında bilgisayar hoparlörlerinden duyulan ses çalınır. Oturum sırasında ses yayını durduysa, telefondaki kullanıcılar birbiriyle konuşmaya ve birbirini dinlemeye devam edebilir ancak bilgisayar hoparlörlerinden duyulmazlar.
- Universal Voice kullanmıyorsanız kayıt cihazları olarak telefonunuzun hoparlörünü ve bilgisayarınızın mikrofonunu kullanabilirsiniz. Bilgisayarınıza gelen tüm ses girdileri yakalanır ve kaydedilir ancak katılımcılara yayınlanmaz. (Bu durumda ses doğrudan toplantıyla tümleştirilmediğinden, doğrudan bir yöntemin kullanımına göre kalite daha düşük olabilir.)
- Tümleşik telefon bağdaştırıcı kullanıyorsanız kayıt işleminizi telefon tuşu komutuyla değil Adobe Connect'ten başlatın.
- Toplantı kaydına bir URL atanır ve toplantı kaydı, Adobe Connect Central'da toplantı odasıyla ilişkilendirilmiş Kayıtlar sayfasına eklenir. Bir kaydı oynatmak için İnternet bağlantısı, kayıt URL'si ve kaydı görüntüleme izni gerekir.
- Adobe Connect yöneticileri, yönetim standartlarına uymak için kayıt ayarlarını değiştirebilir. Bu ayarlar, toplantı ve eğitim oturumlarının nasıl kaydedildiğini ve nelerin kaydedildiğini etkiler. Daha fazla bilgi için bkz. Uyumluluk ve kontrol ayarlarıyla çalışma.
Toplantı kaydını başlatma
-
Toplantı ile bir universal voice ses profili ilişkilendirdiyseniz, Ses > Sesli Konferansa Katıl'ı seçin.
-
Toplantı > Oturumu Kaydet seçeneklerini belirleyin.
-
Oturumu Kaydet iletişim kutusunda, toplantı kaydı için bir Kayıt adı ve özeti girin.
Not:Bir toplantı kaydedilirken, ses devre dışıysa, Ses Açma Konferansı seçeneğini seçerek etkinleştirin. Veya Sessiz Kayıt düğmesine tıklayarak ses olmadan devam edin.
Menü çubuğunda bir kayıt simgesi
 görüntülenerek toplantının kaydedilmekte olduğunu belirtir.
görüntülenerek toplantının kaydedilmekte olduğunu belirtir.Devam eden bir kaydı duraklatabilirsiniz. Kaydı duraklattığınız süre boyunca canlı toplantıda yaptığınız hiçbir şey kaydedilmez.
Kayıt sırasında bir sorun oluşursa pencerenin sağ üst köşesinde bir hata mesajı görünür. Konferans sesine tekrar bağlanmayı, toplantıyı sesi olmadan kaydetmeyi veya toplantıyı kaydetmeyi durdurmayı seçebilirsiniz.
-
Toplantı menüsünden Kaydı Durdur düğmesini tıklatın.
Toplantı kaydı kaydedilir ve istendiği zaman yeniden oynatılabilir durumda olur.
Oturumu kaydetmek için hatırlatıcı ekleme
Toplantı sahiplerine oturum kaydetmeleri için hatırlatıcı başlatma amacıyla bu özelliği kullanabilirsiniz.
-
Toplantı > Tercihler > Genel seçeneklerini belirleyin.
-
"Oturumu kaydetmeye başlamamı hatırlat" seçeneğinin onay kutusunu işaretleyin.
-
Bitti'yi tıklatın.
Bu özellik yalnızca zorunlu kayıtlar kapalı olduğunda etkindir.
Bir toplantı veya eğitim oturumunu kaydettikten sonra, kayıttan bazı bölümleri çıkarmak için yerleşik düzenleyiciyi kullanabilirsiniz. Kayıtta sessizlik süreleri veya gereksiz bilgiler yer alıyorsa bu düzenleyici kullanışlıdır. Aşağıda, kayıtların düzenlenmesine yönelik bazı ipuçları yer almaktadır:
İçerik kütüphanesinde bir toplantı veya sanal sınıf kaydını düzenlemek için, kayda yönelik Yönetim ya da daha yüksek izinlerinizin olması gerekir. Toplantıyı veya sanal sınıfı siz oluşturduysanız, bu haklara varsayılan olarak sahip olursunuz.
Toplantı > Kayıtlar veya Eğitim > Kayıtlar seçeneğinin altında bir kaydı düzenlemek için, Toplantı Sahibi izinlerinizin olması gerekir. Katılımcıların kaydı kolayca görüntülemesi ve kayıt içinde gezmesini sağlamak için saat etiketlerini kullanarak bir dizin oluşturabilirsiniz. Ayrıca, mevcut otomatik oluşturulmuş saat etiketlerini düzenleyebilirsiniz/silebilirsiniz.
Ayrıca, bölüm işaretleyicilerini kullanarak bir kayıt içinde bölümler oluşturabilirsiniz. Sohbet üzerinden etkileşim kuran katılımcıların adlarını gizleyebilirsiniz ve bu etkileşimlerin içeriğini saklayabilirsiniz.
Kaydınıza ait bağlantı, düzenleme işleminden sonra değişmez. Kayda erişmesi için bağlantı ve haklar verilen kullanıcılar, yapılan düzenlemeler de dahil olmak üzere en son kaydedilen sürümü görür.
Aynı anda birden fazla kullanıcı kaydı düzenleme modunda açabilir. Ancak, kullanıcı değişikliklerini kaydettikten sonra, aynı anda kaydı düzenlemekte olan diğer kişiler kendi değişikliklerini kaydetmeyi denediğinde hata alır.
Ayrıca Sohbet Bölmesi, Katılımcı Bölmesi veya S ve C Bölmesini ya da bu bölmelerden birkaçını gizleyebilirsiniz. Bireylerin gizliliğini korumak amacıyla, standart görünümdeki toplantı odalarında katılımcıların adlarını da gizleyebilirsiniz.


Adobe Connect yöneticileri, yönetim standartlarına uymak için kayıt ayarlarını değiştirebilir. Bu ayarlar, toplantı ve eğitim oturumlarının nasıl kaydedildiğini ve nelerin kaydedildiğini etkiler. Daha fazla bilgi için bkz. Uyumluluk ve kontrol ayarlarıyla çalışma.
Kaydedilmiş bir toplantıyı düzenleme
Kayıtta, kaydı kullanılabilir hale getirmeden önce kaldırmak istediğiniz sessizlik veya gereksiz bilgilerin yer aldığı bölümler varsa, kaydın düzenlenmesi yararlı olır.
Standart görünümlü toplantı odaları için
-
Adobe Connect Central ana sayfasından Toplantılar'ı veya Eğitim'i tıklatın ve ardından kaydı içeren toplantıyı veya sınıfı tıklatın.
-
Kayıtlar'ı tıklatın.
-
Eylemler açılır menüsünde düzenlemek istediğiniz kaydın yanında bulunan Kaydı Düzenle öğesini tıklatın.
Not:HTML, hem tarayıcıda hem de uygulama modunda kayıt düzenlemeye olanak tanır.
-
Düzenleme gerektiren yerleri aramak için Oynat düğmesine basın veya ilerleme işaretçisini belirli bir konuma sürükleyin.
Toplantı kayıtlarını düzenleme denetimleri. A. Etkinlik Dizinini Gösterme/Gizleme B. 15 saniye geri sar C. Duraklat D. 15 saniye ileri sar E. Seçim işaretçileri F. Kes G. Kesmeyi geri al H. Ses düzeyi kontrolü
Toplantı kayıtlarını düzenleme denetimleri. Kayıt düzenleyicideki tüm düğmeler arasında gezinmek için Tab tuşunu kullanın.
-
Kaydın kaldırmak istediğiniz alanlarını belirtmek için seçim işaretleyicilerini kullanın ve Kes'i tıklatın.
-
(İsteğe bağlı) Kayıtlardaki belirli olaylara gidebileceğiniz Etkinlikler Dizini bölmesini görüntülemek için toplantı penceresinin solundaki A harfini tıklatın.
-
(İsteğe bağlı) Değişiklikleri aldırmak için, son kaydettiğiniz etkinlikleri tek tek kaldırmak üzere Geri Al'ı tıklatıp kaydı orijinal durumuna geri yükleyin.
-
Ek kısımları kaldırın. İşiniz bitince Kaydet'i tıklatın.
Kayda yer imleri ekleme
Yer imleri, gelecekteki görüntüleyenlerin kolaylıkla dönebilecekleri yerleri tanımlayabilmeleri için belirli bir noktaya dikkat çekme amacıyla kayıtlara eklenebilir.
-
En soldaki seçeneklerden Yer İmi Ekle seçeneğini tıklatın.
Yer imi ekle Yer imi ekle -
Bu menüden Yer İmi Ekle simgesini seçin. Yer imi simgesini tıklamanızın ardından zaman damgası belirlemenize ve yer iminizi adlandırmanız istenir. Gerekirse bazı notlar da ekleyebilirsiniz.
Zaman damgası ekle Zaman damgası ekle -
Bitti'yi tıklatın. Yer imi artık, belirtilen zaman damgasındaki kayıtta görünmektedir.
Kayıtları Görüntüleme, Düzenleme veya Silme
Yer imlerini görüntülemenin, düzenlemenin veya silmenin yanı sıra kayıtlarda bölümler de ekleyebilirsiniz. Bölümler, mevcut yer imleri için kayıt zaman çizelgesi boyunca herhangi bir noktaya eklenebilir. Bölümler, kayıt içinde tartışmalarda başvurulabilecek değişiklik yapılan yerleri vurgulamanızı sağlar.
-
Sol köşedeki panelde tüm kayıtlara ilişkin yer imleri zaman damgalarıyla birlikte görünür. Yer imi eklenen zamanda kayıt açmak için bir yer imini tıklatın.
A. Bölüm ekle B. Kaydı düzenle C. Kaydı sil
-
Bölüm adı eklemek için Bölüm Ekle'yi tıklatın. Bölüm, seçilen yer iminin üzerine eklenir.
-
Yer iminin adını düzenlemek için yer iminin üzerine gelip Düzenle'yi (
 ) tıklatın. Yer İmini Düzenle iletişim kutusu açılır.
) tıklatın. Yer İmini Düzenle iletişim kutusu açılır.
-
Artık ihtiyacınız yoksa yer imlerini kalıcı olarak kaldırabilirsiniz. Yer imlerine alınan sekmede yer iminin üzerine gelin ve Sil'i (
 ) tıklatın.
) tıklatın.
Adobe Connect yöneticileri, yönetim standartlarına uymak için kayıt ayarlarını değiştirebilir. Bu ayarlar, toplantı ve eğitim oturumlarının nasıl kaydedildiğini ve nelerin kaydedildiğini etkiler. Daha fazla bilgi için bkz. Uyumluluk ve kontrol ayarlarıyla çalışma.
-
Adobe Connect Central ana sayfasından Toplantılar veya Eğitim öğesini tıklayın ve ardından kaydı içeren toplantıyı veya sınıfı tıklayın.
-
Kayıtlar'ı tıklayın.
-
Eylemler açılır menüsünden Kaydı Düzenle öğesini tıklayın.
-
Düzenleme gerektiren yerleri aramak için Oynat düğmesine basın veya ilerleme işaretçisini belirli bir konuma sürükleyin.
-
(İsteğe bağlı) Orijinal duruma geri getirmek için üstteki Orijinale geri dön simgesini tıklayın.
-
Ek kısımları kaldırın. İşiniz bitince Düzenlemeleri kaydet öğesini tıklayın.
Kayıttaki transkriptler
Adobe Connect Central'dan transkript düzenleyiciyi etkinleştirmek için aşağıdaki adımları uygulayın.
-
Yönetici bölümüne gidin. Uyumluluk ve Kontrol > Kayıtlar, Kapalı Alt Yazılar ve Bildirim > Kayıtlar bölümünü açın.
Transkript görüntüleyici için Uyumluluk ve Kontrol ayarları Transkript görüntüleyici için Uyumluluk ve Kontrol ayarları -
Kayıtlar için transkript görüntüleyiciyi etkinleştir öğesini seçin.
Seçildiğinde
- transkript görüntüleyici, kayıt görüntüleyiciyle birlikte kullanılabilir.
- transkript düzenleyici, kayıt düzenleyiciyle birlikte kullanılabilir.
- Kayıt > Bilgileri Düzenle > Transkript görüntüleyiciyi göster (Beta) kullanılabilir.
Seçim kaldırıldığında
- transkript görüntüleyici, kayıt görüntüleyiciyle birlikte kullanılamaz.
- transkript düzenleyici, kayıt düzenleyiciyle birlikte kullanılamaz.
- Kayıt > Bilgileri Düzenle > Transkript görüntüleyiciyi göster (Beta) kullanılamıyor veya çöküyor.
Bir kayıt transkriptini düzenlemek doğruluğu artırmaya, hataları düzeltmeye ve transkriptlerin okunabilirliğini geliştirmeye yardımcı olur. Transkriptler, Otomatik konuşma tanıma (ASR) tarafından oluşturulur. Arka plan gürültüsü, aksanlar ve teknik sınırlamalar nedeniyle transkriptlerde hata bulunabilir. Kayıt düzenleyicide yer alan transkript düzenleyici, bu hataların düzeltilmesine yardımcı olur.
- Transkript Düzenleyici, henüz Adobe Connect 12.6 sürümünün Beta sürümündedir.
- Kayıtla birlikte bir transkript mevcuttur. Şu an, tercihler kısmından ASR etkinleştirilmişse kayıt başladığında da kayıtların transkripti oluşturulur.
- Adobe Connect 12.6 sürümünde, kayıt düzenleyicide yer alan transkript düzenleyiciye erişmek üzere her kayıt için kaydı düzenleme bilgileri sayfasında Transkript görüntüleyiciyi göster (Beta) seçeneğinin işaretlendiğinden emin olmanız gerekir.
-
Adobe Connect Central ana sayfasından Toplantılar'ı veya Eğitim'i tıklatın ve ardından kaydı içeren toplantıyı veya sınıfı tıklatın.
-
Kayıtlar'ı tıklatın.
-
Eylemler açılır menüsünde düzenlemek istediğiniz kaydın yanında bulunan Kaydı Düzenle öğesini tıklatın.
-
Ekranın sağ alt kısmında bulunan Transkript öğesini seçin.
Bu, kaydın transkriptini açar. -
Düzenlemek istediğiniz metni çift tıklayın.
Metin düzenleyicide açılır. Gereken değişiklikleri yapın.Metni yeniden boyutlandırmak için yeniden boyutlandırıcıyı tıklayın.
-
Metin düzenleyicideki değişiklikleri kaydetmek için öğesini tıklayın.
-
(İsteğe bağlı) Değişiklikleri geri almak üzere son kaydınızda yaptığınız belirli düzenlemeleri elemek ve transkripti ilk haline geri döndürmek için Geri Al öğesini seçin.
-
Düzenlemeleri kaydet öğesini tıklayın.
Standart görünümde çevrimdışı kayıtlar
Adobe Connect Klasik Görünümde, Adobe Connect oturumunu çevrimdışı olarak dönüştürebilir ve MP4 veya FLV formatında indirebilirsiniz. Dönüştürme, Adobe Connect masaüstü uygulaması kullanılarak gerçekleşir.
Connect 11.3 aracılığıyla bir toplantıyı MP4 formatına dönüştürebilir ve kayıtları Standart görünümde indirebilirsiniz.
Kaydı başlatma
Bir Adobe Connect toplantısını çevrimdışı görüntülemek üzere indirmek için aşağıdaki adımları takip edin:
-
- Kayıt görüntüleyici penceresinde ayarlar paneline erişmek için sağ alt köşedeki dişli simgesini tıklayın,
- Oynatma sırasında gizle özelliği, aşağıdaki seçenekleri etkinleştirmenize/devre dışı bırakmanıza olanak sağlar:
- Katılımcı Adları: Bu seçeneği belirlediğinizde adlar anonim görünür, adların göründüğü tüm bölmelerde (Video, Sohbet, Soru ve Cevap, Katılımcı ve Paylaş) gerçek adlar yerine "Kullanıcı1", "Kullanıcı2" vb. görünür.
- Sohbet Bölmesi: Kayıtta Sohbet bölmesini görüntüleyin veya gizleyin.
- Katılımcı Bölmesi: Kayıtta Katılımcı bölmesini görüntüleyin veya gizleyin.
- Soru ve Cevap Bölmesi: Kayıtta Soru ve Cevap bölmesini görüntüleyin veya gizleyin.
- Video Kalitesi: Bu hazır ayarlar, farklı hedef sonuçları için kolayca çözünürlük ve kare hızları kombinasyonları seçmenize olanak tanımak amacıyla sağlanmıştır. Ancak, her bir parametre özel bir profil oluşturmak için ayrı ayrı ayarlanabilir.
- Çözünürlük: Ortaya çıkacak kayıt için çözünürlüğü seçin (720p, 1080p, vb.).
- Bant genişliği: Açılır listeden kayıt bant genişliğini seçin. Kayıt, bu değerin altında kalmaya çalışmak için, video sıkıştırması gibi video parametrelerini dinamik olarak ayarlar.
- Kalite: Bu değer, videoyu bazen biraz daha küçük veya büyük yapacak şekilde video karelerinin sıkıştırılmasını etkiler.
- Profil: Bunlar, farklı düzeylerde video sıkıştırması sağlar. Temel en düşük sıkıştırmadır ancak en iyi oynatma uyumluluğu sağlar.
- Saniyedeki kare sayısı: Saniyedeki Kare Sayısı (FPS), saniye başına görüntülenen video karelerinin sayısının bir ölçümüdür.
- Yalnızca Windows'da, kaydın sessiz modda da devam etmesini istiyorsanız Sessiz şekilde kaydet seçeneğini etkinleştirebilirsiniz. Sonuç sesi içerir fakat ses, mp4 dosyasının oluşturulması sırasında dosyadan çıkarılır. Bu ayarları, çevrimdışı bir kayıt yapmak istediğiniz sonraki sefer için tutmak isterseniz Varsayılan olarak ayarla seçeneğini etkinleştirin.
Adobe Connect Çevrimdışı Kayıt Yapma Yardımcı Programı
Adobe Connect bir veya birden fazla kaydı mp4 formatına dönüştürmek için yardımcı bir program sağlar. Dönüştürme bir toplu işte yapılır.
Not: Adobe Connect uygulamasının yüklü olduğundan emin olun.
Bu yardımcı program yalnızca Windows içindir.
Yardımcı programı çalıştırmak için aşağıdaki adımları gerçekleştirin:
-
Yardımcı programı siteden indirin ve dosyanın sıkıştırmasını açın.
Kapalı Alt Yazılar
Toplantınız, canlı toplantı sırasında kapalı alt yazılar içerdiyse söz konusu alt yazılar, varsayılan olarak ortaya çıkan video dosyasına dahil edilir veya "gömülür". Kaydı başlattığınızda alt yazıların metin boyutunu, renklerini ve yerleşimini ayarlayabilir veya alt yazıların video dosyasında görünmesini engellemek için alt yazıları kapatabilirsiniz.
Dönüştürme tamamlandığında bir iletişim kutusu açılır ve mevcut kaydın ayrıntıları sağlanır. Oluşturulan MP4 dosyasının kalitesi ve çözünürlüğü sistem kaynaklarına bağlıdır ve seçilen ayarlara eşit veya daha düşük olabilir.
Kaydı durdurma
Toplantı bitmeden kaydı durdurduğunuzda, kaydın kaydedildiği MP4, kaydın durdurulduğu ana kadar olan kaydı içerir. Bu, toplantının yalnızca bir kısmının kaydedilmesini istediğiniz zaman faydalı olur.
Kaydı yeniden başlatma
Kaydı yeniden başlatma iletişim kutusunda mevcut kaydı kaydedebilir veya silebilir ve ardından kaydı yeniden başlatabilirsiniz.
Bilinen sorunlar ve sınırlamalar
- macOS'te, kullanıcıların kayıt yaparken uygulamalar arasında geçiş yapmamasını öneririz.
- macOS'te sessiz modda, bir toplantıyı kaydedemezsiniz.
Adobe Connect oturumunu çevrimdışı olarak dönüştürebilir ve MP4 veya FLV formatında indirebilirsiniz. Bu konuşma yerel sisteminizde Adobe Connect masaüstü uygulaması kullanılarak yapılıyor.
- mp4'e dönüştürülen kayıtlar (Standart görünümde değil) Klasik görünümde oluşturulur.
- Çevrimdışı kayıt, ortak HTML içeriğinden, varsa, herhangi bir ses içermez. Adobe Captivate 9 ve Adobe Presenter 11 kullanarak oluşturulan HTML5 içeriği Sanal Sınıflar ve kayıtlarında desteklenmektedir.
-
Adobe Connect Central'da oturum açın ve MP4 formatına dönüştürmek istediğiniz kaydı bulun.
-
Kayıtta, İşlemler'e tıklayarak açılır menüyü açın ve Çevrimdışı Yap seçeneğini tıklatın. Kayıt, Adobe Connect uygulamasında bir iletişim kutusuyla birlikte açılır.
-
Çevrimdışı Kayıt iletişim kutusunda, çıktı seçeneği olarak MP4 veya FLV'yi seçin. Ayrıca kaydırma çubuğunu kullanarak veya Gelişmiş Seçenekler'i seçip çıktı ayarlarını özelleştirerek kaliteyi seçin.
Çevrimdışı kayıt oluşturmak için dönüştürme seçeneklerini belirleme iletişim kutusu. Çevrimdışı kayıt oluşturmak için dönüştürme seçeneklerini belirleme iletişim kutusu. -
Ayrıca Gelişmiş Seçenekler'i varsayılan olarak kaydetmek için, Varsayılan olarak ayarla onay kutusunu tıklayın.
Not:Varsayılan olarak ayarla seçeneği müşteriye özgüdür, yani belirli bir bilgisayarda kullanıcı ayarlanan varsayılanları kullanmaya devam edebilir. Farklı bir bilgisayarda, sistem varsayılanı (HD kalitesi) kullanılır.
-
Çevrimdışı Kayıtla Devam Et düğmesini tıklatın. Gözatın ve dosyayı yerel bir klasöre kaydedin. Kayıt Adobe Connect uygulamasında oynatılacaktır ve MP4 veya FLV dosyasına dönüştürülecektir. Dönüştürme tamamlandığında bir iletişim kutusu açılır ve mevcut kaydın ayrıntıları sağlanır. Oluşturulan MP4 dosyasının kalitesi ve çözünürlüğü sistem kaynaklarına bağlıdır ve seçilen ayarlara eşit veya daha düşük olabilir. Sağlanan Çözünürlük ve FPS için sondaki açılır iletişim kutusunu kontrol edin.
Bir kayıttan oluşturulan çevrimdışı dosyanın mevcut kalitesinin özeti. Bir kayıttan oluşturulan çevrimdışı dosyanın mevcut kalitesinin özeti.
Toplantı sahibi veya sunum yapan kişi, katılımcıların kaydı oynatabilmesi için kayıt URL'sini kullanılabilir duruma getirebilir. Her kayda otomatik olarak benzersiz bir URL atanır ve her kayıt, Adobe Connect Central'da toplantı odasının Kayıtlar sekmesinde saklanır.
Bir kaydı oynattığınızda, toplantı odasının aşağısındaki boşlukta bir kayıt gezinme çubuğu görüntülenir. En iyi performans elde edilmesi için, kayıt yeniden oynatılırken yüksek hızlı İnternet bağlantısı olması önerilir.

A. Duraklat/Oynat geçiş düğmesi B. İlerleme işaretçisi C. Geçen süre/toplam süre

Kayda kimlerin erişimi olduğunu denetlersiniz:
Adobe Connect Central'daki davetliler ve kayıtlı kişi sekmeleri kullanılarak toplantıya davet edilen tüm kullanıcılar, kayıt URL'si verilmesi durumunda kaydı görüntüleyebilir.
Toplantı sahipleri, kaydın saklandığı Adobe Connect Central klasörüne göz atma iznine sahipse izinler gibi bilgileri görüntüleyebilir.
Kaydı genel hale getirirseniz İnternet erişimi olan herkes kaydı görebilir. Alternatif olarak, kaydı İçerik kütüphanesine taşıyıp belirli kullanıcı izinleri ayarlayabilirsiniz (kaydın İçerik kütüphanesine taşınması işlemi geri alınamaz).
Adobe Connect yöneticileri, yönetim standartlarına uymak için bölme, paylaşım ve diğer ayarları değiştirebilir. Bu ayarlar toplantı odalarının düzenini ve toplantı odalarında yapabileceklerinizi etkiler. Daha fazla bilgi için bkz. Uyumluluk ve kontrol ayarlarıyla çalışma.
Adobe Connect Central'daki bir kaydı oynatma (toplantı sahipleri ve sunum yapan kişiler için)
-
Adobe Connect Central ana sayfasından Toplantılar'ı veya Eğitim'i tıklatın ve ardından kaydı içeren toplantıyı veya sınıfı tıklatın.
-
Kayıtlar seçeneğini tıklatın.
-
Kaydın adını tıklatın.
-
Şunlardan birini yapın:
Kaydın en son düzenlenmiş halini görüntülemek için, Görüntüleme için URL öğesini tıklayın.
Kaydın tam, orijinal ve düzenlenmemiş halini görüntülemek için Orijinali Göster'i tıklayın.
Kaydın orijinal halini veya en son düzenlenmiş halini görüntülersiniz; kaydın birden çok düzenlenmiş hali kaydedilmez. (Kayıt hiç düzenlenmemişse, Görüntüleme için URL ile Orijinali Görüntüle aynıdır.)
Bir URL'deki kaydı oynatma (katılımcılar için)
Toplantı Sahipleri ve Sunucular bir kaydı katılımcılarla paylaşmak için genellikle kaydın URL'sini içeren bir e-posta gönderirler.
-
Sunum yapan kişinin size gönderdiği kayıt URL'sini tıklayın.
Kayıt tarayıcınızda açılır ve oynatılmaya hazırdır. Kaydı açamıyorsanız kayda erişim izniniz olup olmadığını kontrol edin.
- Opus codec'i ile ses, klasik görünümde oynatılmaz. Opus codec'inin etkin olduğu bir toplantı için MP4 oluşturamazsınız.
- Çevrimdışı kayıtlar oluştururken kayıtlar standart görünümde değil klasik görünümde olur.
Her toplantı kaydı için; her sohbet mesajı, düzen değişikliği, slayt değişikliği ve kamera başlatma/durdurma etkinliği için yeni bir indekslenmiş etkinlik oluşturulur. Her etkinlik, Etkinlik Dizininde bir zaman damgası ile birlikte listelenir. Belirli etkinliklere hızla gitmek için dizini filtreleyebilir ve dizine göz atabilirsiniz.
-
Etkinlikler Dizini bölmesini göstermek için kayıtlı toplantı penceresinin solunda bulunan üçgeni tıklayın.
Etkinlikler Dizini bölmesi; Bölmeyi gösterip gizlemek için vurgulanan denetimi tıklatın. Etkinlikler Dizini bölmesi; Bölmeyi gösterip gizlemek için vurgulanan denetimi tıklatın. -
Aşağıdakileri uygulayın:
Görüntülenecek belirli etkinlikleri seçmek için Filtre açılır menüsünü tıklayın. Tüm etkinlikleri, tek bir etkinliği, etkinlik türlerini veya indekslenebilen herhangi bir etkinlik birleşimini gösterebilirsiniz. Filtre uygulanabilen etkinlikler arasında, düzen değişiklikleri, sohbet mesajları, slayt değişiklikleri ve kullanıcıların Katılımcılar veya Video bölmesine girip çıkması yer alır.
Belirli etkinlikleri arama: anahtar sözcükleri arama kutusuna yazıp Bul'u tıklayın. Eşleşme içeren tüm etkinlikler vurgulanmış şekilde görüntülenir. Toplantı katılımcılarının adlarını, Notlar bölmelerindeki tüm metni, Sohbet bölmelerindeki tüm metni ve toplantı slaytlarındaki metni arayabilirsiniz.
Belirli bir toplantı için yapılmış tüm kayıtları görüntüleyebilir, izinleri değiştirebilir, bir kaydı yeniden adlandırabilir veya taşıyabilir ya da bir kaydın içerik raporunu görüntüleyebilirsiniz. Ayrıca kaydedilmiş bir toplantı, başka bir toplantının içeriği olarak kullanılabilir. (Kayıt düzenlenmişse, söz konusu kayıt İçerik kütüphanesine taşınsa da düzenlemeler korunur.)
Adobe Connect yöneticileri, yönetim standartlarına uymak için bölme, paylaşım ve diğer ayarları değiştirebilir. Bu ayarlar toplantı odalarının düzenini ve toplantı odalarında yapabileceklerinizi etkiler. Daha fazla bilgi için bkz. Uyumluluk ve kontrol ayarlarıyla çalışma.
Kaydedilmiş toplantıların bir listesini görüntüleme
Size ait tüm kayıtlara doğrudan Ana Sayfa > Kayıtlarım sekmesinden ulaşabilirsiniz. Kayıt listelerini düzenleyebilir, kayıtları arayabilir veya bir kaydı başlatabilirsiniz. Kayıt adları arasında arama yapmak için arama çubuğuna en az üç karakter girin. Daha fazla bilgi için bkz. Adobe Connect Central ana sayfası.
Yöneticiyseniz veya bir toplantı klasörü için Yönetim izinleriniz varsa, bir toplantı odasındaki oluşturulmuş kayıtları görüntüleyebilirsiniz.
-
Adobe Connect Central ana sayfasının en üst kısmındaki Toplantılar sekmesini tıklayın.
-
Birden çok toplantı klasörü varsa, toplantıyı içeren klasöre gidin.
-
Listede toplantı adını tıklayın.
-
Toplantı Bilgileri sayfasında, gezinme çubuğundaki Kayıtlar bağlantısını tıklayın.
Adobe Connect Central'da bir toplantıya eriştikten sonra Kayıtlar sekmesinden kayıtlara erişin. Adobe Connect Central'da bir toplantıya eriştikten sonra Kayıtlar sekmesinden kayıtlara erişin. Not:Lisansınıza ve izinlerinize bağlı olarak, Adobe Connect Central'da en üst satırda görüntülenen bütün sekmeler görülmeyebilir.
Kayıtları İçerik kütüphanesine taşıma
Bir yönetici veya belirli Toplantılar kütüphanesi klasörünü yönetme izinleri olan bir kullanıcı, toplantı kayıtlarını klasörden İçerik kütüphanesine taşıyabilir.
Orijinal davetliler dışındaki kişilere erişim vermek isterseniz bir toplantı kaydını İçerik kütüphanesine taşımak kullanışlıdır.
Bir kaydı, kayıt URL'sini alan dünyadaki herkes tarafından kullanılabilir duruma getirmek için bkz. Kaydedilmiş bir toplantıyı yeniden oynatma.
-
Adobe Connect Central ana sayfasının en üst kısmındaki Toplantılar sekmesini tıklayın.
-
Taşımak istediğiniz kayıtların bulunduğu toplantıya gidin.
-
Listede toplantı adını tıklayın.
-
Toplantı Bilgileri sayfasında, gezinme çubuğundaki Kayıtlar bağlantısını tıklayın.
-
Taşımak istediğiniz kayıtların solundaki onay kutusunu seçin.
-
Gezinme çubuğunda Klasöre Taşı düğmesini tıklayın.
-
İçerik kütüphanesinde kaydı taşımak istediğiniz dosyaya gidin. (Siz gezinirken, Adobe Connect Central penceresinin sağ üst kısmında yeni bir hedef görüntülenir.)
-
Taşı'yı tıklayın.
İçerik kitaplığına taşınan kayıtlar, Görüntüleme Sayısı Raporları ve kayıtlı kullanıcıların ayrıntılı Süre Başlangıcı ve Süre Sonu bilgilerinden takip edilebilir.
Kayıt bilgisini düzenleme
-
Adobe Connect Central giriş sayfasından Toplantılar veya Eğitimler'i tıklayın. Ardından kaydı içeren toplantıyı veya sınıfı tıklayın.
-
Kayıtlar seçeneğini tıklatın.
-
Kaydın adını tıklatın.
-
Kayıt Bilgisi çubuğunda Düzenle'yi tıklatın.
-
İsteğe göre başlığı, özeti ve dili düzeltin.
-
Düzeltilmiş bilgileri içeren kayıtlara bağlı herhangi bir öğeyi güncellemek için Bu Öğeyle Bağlantılı Öğelere İlişkin Bilgileri Güncelle seçeneğini belirleyin.
Bir toplantı kaydını silme
Bir toplantı kaydını, yalnızca yönetici veya söz konusu Toplantılar kütüphanesi klasörünü yönetme izni olan kullanıcı silebilir.
Bir toplantı odasını sildiğinizde, ilişkili toplantı kayıtlarını saklayabilirsiniz. Tüm kayıtları İçeriğim bölümüne taşımak isteyip istemediğiniz sorulur. Kayıtları taşımamayı ve toplantı odasıyla birlikte silmeyi tercih edebilirsiniz.
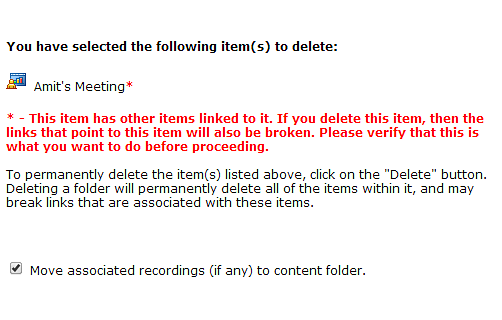
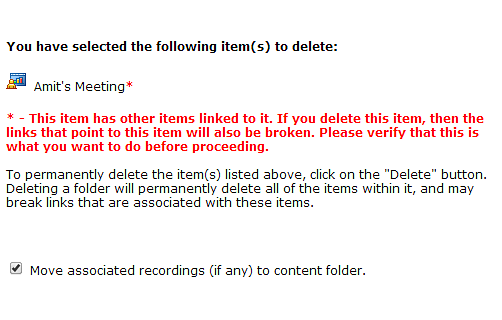
-
Adobe Connect Central ana sayfasının en üst kısmındaki Toplantılar sekmesini tıklayın.
-
Silmek istediğiniz kayıtların bulunduğu toplantıya gidin.
-
Listede toplantı adını tıklayın.
-
Toplantı Bilgileri sayfasında, gezinme çubuğundaki Kayıtlar bağlantısını tıklayın.
-
Kayıtlar sayfasında, silmek istediğiniz herhangi bir kaydın solundaki onay kutusunu seçin.
-
Listenin yukarısındaki Sil öğesini tıklatın.
-
Onay sayfasında Sil'i tıklatın.