Internet Explorer'ı açın ve Araçlar > Internet Seçenekleri'ni seçin.
Acrobat Reader'ı indirmekte veya yüklemekte sorun yaşıyorsanız aşağıdaki sorun giderme adımlarını uygulayın.
Reader'ı yükleme talimatları için Adobe Acrobat Reader'ı Yükleme | Windows bölümüne bakınız.
Mac kullanıcıları: Mac OS'ta yükleme yapmaya çalışıyorsanız Mac OS'ta Acrobat Reader yükleme sorunlarını giderme bölümüne bakınız.
Bilinen sorunlar
Adobe, güncel Reader yükleme merkezinde bazı sorunlar belirlemiştir. Mühendislik ekibi, bu sorunları düzeltmek için çalışıyor. Bu bilinen sorunların bazı geçici çözümleri aşağıda belirtilmiştir.
Kimlik doğrulama proxy sunucuları
Sorun: Acrobat Reader yükleyici, bazı proxy sunucusu ortamlarının arkasında çalışmakta sorun yaşayabilir.
Antivirüs yazılımı
Sorun:Comodo, Jiangmin ve Rising gibi şirketlerin antivirüs yazılımları Adobe Reader yükleyiciyi yanlışlıkla kötücül yazılım olarak tespit ediyor. Bu şirketlerin yanlış bildirimleri arasında "TrojWare.Win32.Trojan.Agent.Gen," "Trojan/JmGeneric.bcy," ve “Şüpheli” tanımları da bulunmaktadır. Ayrıca kullanıcılar "Başlatılamadı" hataları da aldıklarını ve yükleyicinin karantinaya alındığını bildirmiştir.
Çözüm: Antivirüs yazılımı şirketleri ve hizmet sağlayıcıları, Adobe Reader yükleyicinin meşru olarak tanınmasını sağlayacak şekilde bu sorunu çözmeye çalışıyorlar. Antivirüs imzalarınızın güncel olduğundan emin olun.
Sistem gereksinimleri
Sisteminizin minimum sistem gereksinimlerini karşıladığından emin olun.
Not: Windows 7 veya 8'i kullanıyorsanız, Reader X veya üzeri sürümleri yükleyebilirsiniz. Windows 10'u kullanıyorsanız Acrobat Reader XI veya Pro/Std'yi yükleyebilirsiniz.
Windows'un hangi sürümünü kullandığınızdan emin değil misiniz? Hangi Windows işletim sistemini kullanıyorum? bölümüne bakınız.
Yükleme sorunlarını giderme
Adobe web sitesine bağlanmaya veya siteden yükleme yapmaya çalıştığınızda aşağıdaki hatalardan biri oluşursa aşağıdaki işlemleri gerçekleştirin.
- Hiçbir şey olmuyor.
- Dosyanın indirilmesi erken durur.
- Aşağıdaki hata mesajlarından biri görülür:
"Sunucu genişletilmiş bilgi döndürdü."
"Bağlantı kesintisi indirmeyi yarıda kesti. Internet ayarlarınızı kontrol edin ve yeniden deneyin."
"Sunucuya bağlanılamıyor, sunucu bulunamadı."
1. Adobe Reader'ı tekrar indirmeyi deneyin.
Adobe Reader yükleme sayfasına girin.
Aşağıdaki sayfayı görüyorsanız, Reader'ın en güncel sürümünü indirmek için Şimdi Yükle düğmesine tıklayın.


Adım adım talimatlar için Adobe Acrobat Reader Kurulumu | Windows bölümüne bakın.
Aşağıdaki sayfayı görüyorsanız, Windows'un daha eski bir sürümünü kullanıyorsunuz demektir ve Reader'ın daha eski bir sürümünü yükleyebilirsiniz. İşletim sisteminizi, dili ve yüklemek istediğiniz Reader sürümünü seçin. Ardından Şimdi Yükle düğmesine tıklayın.


Adım adım talimatlar için Adobe Reader'ın eski bir sürümünü yükleme | Windows bölümüne bakınız.
2. Internet bağlantınızın istikrarlı olduğundan emin olun.
İstikrarsız Internet bağlantısı, diğer web sitelerinden yükleme yapmanızı önleyebilir. www.microsoft.com, www.apple.com veya www.mozilla.com gibi başka bir web sitesinden bir dosya yüklemeyi deneyin. Sorun devam ederse, ağ yöneticiniz, yardım masası kaynağı veya Internet servis sağlayıcınızla (ISP) iletim kurun.
İstikrarlı bir Internet bağlantısı kurduktan sonra, dosyayı tekrar yüklemeye çalışın. İlk dosya yükleme denemeniz yarıda kesildiyse kullandığınız web tarayıcısından yükleme işlemini yeniden başlatın.
3. Internet'te daha az aktivite olduğunda indirin.
Yüksek aktivite hacmi Internet bağlantısına engel olabilir. En iyi sonuçlar için daha az aktivite olduğunda dosyaları yüklemeye çalışın (örneğin akşam geç saatlerde, sabah erken saatlerde veya hafta sonları).
4. Adobe Reader'ı farklı bir bağlantıdan indirin.
Acrobat Reader yükleyiciyi doğrudan indirmeyi deneyin.
5. Video kartı sürücüsünü güncelleyin.
Video kartı üreticileri yazılım sürücülerini sıkça güncellemektedir. Yakın zamanda video kartı sürücüsünü güncellemediyseniz, üreticinin web sitesinden güncel bir sürücüyü indirin. (Video kartının üreticisini bulmak için, Aygıt Yöneticisinde kartın özelliklerine bakın.)
6. Acrobat Reader'ı bireysel iş istasyonlarına yükleyin.
Acrobat Reader'ı bir ağ sürücüsüne yükleyebilir ve çok sayıda iş istasyonunda paylaşabilirsiniz. Bunun yerine Acrobat Reader'ı her bir iş istasyonun veya her bir kullanıcının klasörüne yükleyin.
7. (Sadece Internet Explorer) Güvenliği ve ActiveX ayarlarını denetleyin.
Internet Explorer güvenlik varsayılan düzeyinin Orta'ya ayarlandığından emin olun. Bu düzey, ActiveX denetimlerini görüntülemeye izin verir. Tarayıcı güvenliğini Orta düzeye ayarlamak için aşağıdaki işlemleri yapın:
-
Not:
Windows 10'da, Internet Explorer'daki Araçlar menüsüne sağ üstteki dişli simgesine tıklayarak erişilir.
-
Güvenlik sekmesine tıklayın ve Güvenilen Siteler bölgesini seçin.
-
Varsayılan düzey düğmesine tıklayın. (Varsayılan düzey düğmesi griyse, sonraki adıma geçin.)
-
Kaydırıcıyı güvenlik düzeyi Orta olana kadar hareket ettirin ve ardından Uygula'ya tıklayın.
-
Internet bölgesini seçin.
-
Varsayılan düzey düğmesine tıklayın. (Varsayılan düzey düğmesi griyse, sonraki adıma geçin.)
-
Kaydırıcıyı güvenlik düzeyi Orta olana kadar hareket ettirin, ardından Uygula'ya ve Tamam'a tıklayın.
8. JavaScript'in etkinleştirildiğinden emin olun.
JavaScript'i etkinleştirmek için aşağıdaki tarayıcınıza özgü adımları uygulayın. Daha fazla bilgi için tarayıcı belgelerinize bakınız.
Internet Explorer
-
Internet Explorer'ı açın.
-
Araçlar > Internet Seçenekleri'ni seçin.
Not:Windows 10'da, Internet Explorer'daki Araçlar menüsüne sağ üstteki dişli simgesine tıklayarak erişilir.
-
Güvenlik sekmesine tıklayın ve Güvenilen Siteler bölgesini seçin.
-
Özel düzey düğmesine tıklayın.
-
Komut Dosyası bölümüne tıklayın.
-
Etkin Komut Dosyası ayarını Etkinleştir yapın ve Tamam'a tıklayın.
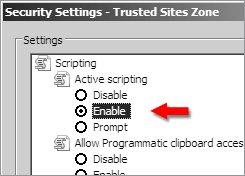
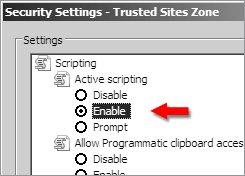
-
Internet bölgesi için de komut dosyasını etkinleştirin: Internet bölgesini seçin, Özel Düzey düğmesine tıklayın ve ardından Etkin Komut Dosyası'nı Etkinleştir yapın.
Mozilla Firefox
JavaScript varsayılan ayar olarak Firefox'ta etkinleştirilmiştir ve ek yükleme gerektirmez. Daha fazla bilgi için Mozilla Destek sayfası Etkileşimli web sayfaları için JavaScript ayarları ve tercihleri bölümüne bakınız.
Google Chrome
-
Chrome'u açın, Seçenekler menüsünden Ayarlar'ı seçin.
-
Sayfanın altına gelin ve Gelişmiş ayarları göster'e tıklayın.
-
Gizlilik bölümünden İçerik Ayarları'na tıklayın.
-
Tüm Sitelerin JavaScript'i çalıştırmasına izin ver'in seçildiğinden emin olun ve ardından Tamam'a tıklayın.
Belirli bir hata mı alıyorsunuz?
Reader'ı indirdiğinizde veya yüklediğinizde belirli bir hata kodu veya mesajı alıyorsanız, yukarıdaki Adobe Topluluk Yardımı arama aracına girin.
Aşağıdaki belgeler yükleme sırasında ve sonrasında bazı yaygın sorunları çözmenize yardımcı olabilir:
- Acrobat veya Reader'ı yüklerken 1402 hatası veya 1406 hatası
- Adobe Reader 8.0'ı kaldırırken sorunları çözme
- Yükleme hatası 1327: "Geçersiz Sürücü" | CS5, CS4, Acrobat, Reader | Windows
- "Çalışan Adobe Acrobat/Reader...PDF görüntüleyemiyor..." hatası
- Hatalar, donma sorunlarını giderme | Reader | Windows
- Mac OS 10.x sistem hataları, donma sorunlarını giderme | Adobe yazılımı
Hala yardıma mı ihtiyacınız var?
Forumları ziyaret edin. Başka kullanıcıların benzer indirme ve yükleme sorunları yaşayıp yaşamadığını görmek için AcrobatUsers.com'da Acrobat Reader kullanıcı forumu veya İndirme ve Yükleme forumu'nu ziyaret edin. Etkileşimli sorun giderme için sorununuzu forumlarda yayınlamayı deneyin. Forumlarda sorarken, işletim sisteminizi ve ürününüzün sürümü numarasını belirtin.











