Enable the option Autonumber.
- RoboHelp User Guide
- Introduction
- Projects
- Collaborate with authors
- PDF Layout
- Editing and formatting
- Format your content
- Create and manage cross-references
- Create and manage links
- Single-source with snippets
- Work with images and multimedia
- Create and use variables for easy updates
- Work with Variable Sets
- Use Find and Replace
- Auto save your content
- Side-by-side editing in Split View
- Use the Spell Check feature
- Create and Edit Bookmarks
- Insert and update fields
- Switch between multiple views
- Autonumbering in CSS
- Import and linking
- TOCs, indexes, glossaries, and citations
- Conditional content
- Microcontent
- Review and Collaboration
- Translation
- Generating output
- Publish output
- Publish to a RoboHelp Server
- Publish to an FTP server, a Secure FTP server, or a File System
- Publish to SharePoint Online
- Publish to Zendesk Help Center
- Publish to Salesforce Knowledge Base
- Publish to ServiceNow Knowledge Base
- Publish to Zoho Knowledge Base
- Publish to Adobe Experience Manager
- Publish to Atlassian Confluence Knowledge Base
- Publish to a RoboHelp Server
- Appendix
What is Autonumber
Autonumber is a style to associate numbers with headings and paragraphs, which automatically gets incremented. The number can be of any type- decimal, roman, bullets, custom characters, images, and so on. An Autonumber can be multi-level. Autonumber can be multi-level, for example, you can associate a first level with Heading 1 and second level with Heading 2, which will increment in sync.
The CSS editor in RoboHelp supports multi-level autonumber authoring for heading and paragraph styles. You can control the styling of number and content and for different levels.
An Autonumber may mimic a list, but is different in behavior. A list is always contiguous, whereas Autonumber is not. You can number the Headings, list of tables, list of figures, and so on, using autonumber, which you cannot perform using a list.
Enable autonumbering
Autonumbering is applicable to a paragraph or a heading. To enable autonumbering, double click your CSS file in RoboHelp to open it in the CSS editor.
On a heading or paragraph style, enable the option Autonumber.
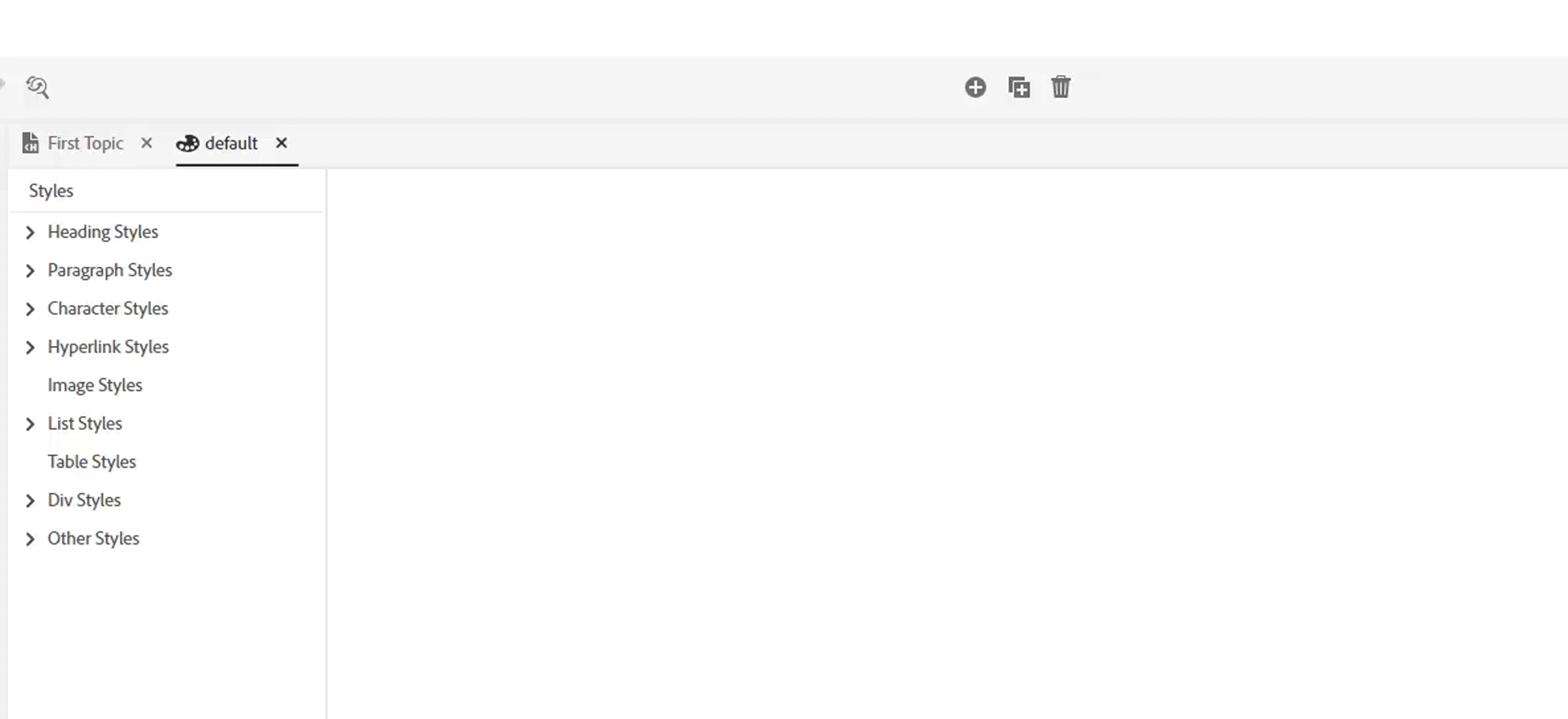
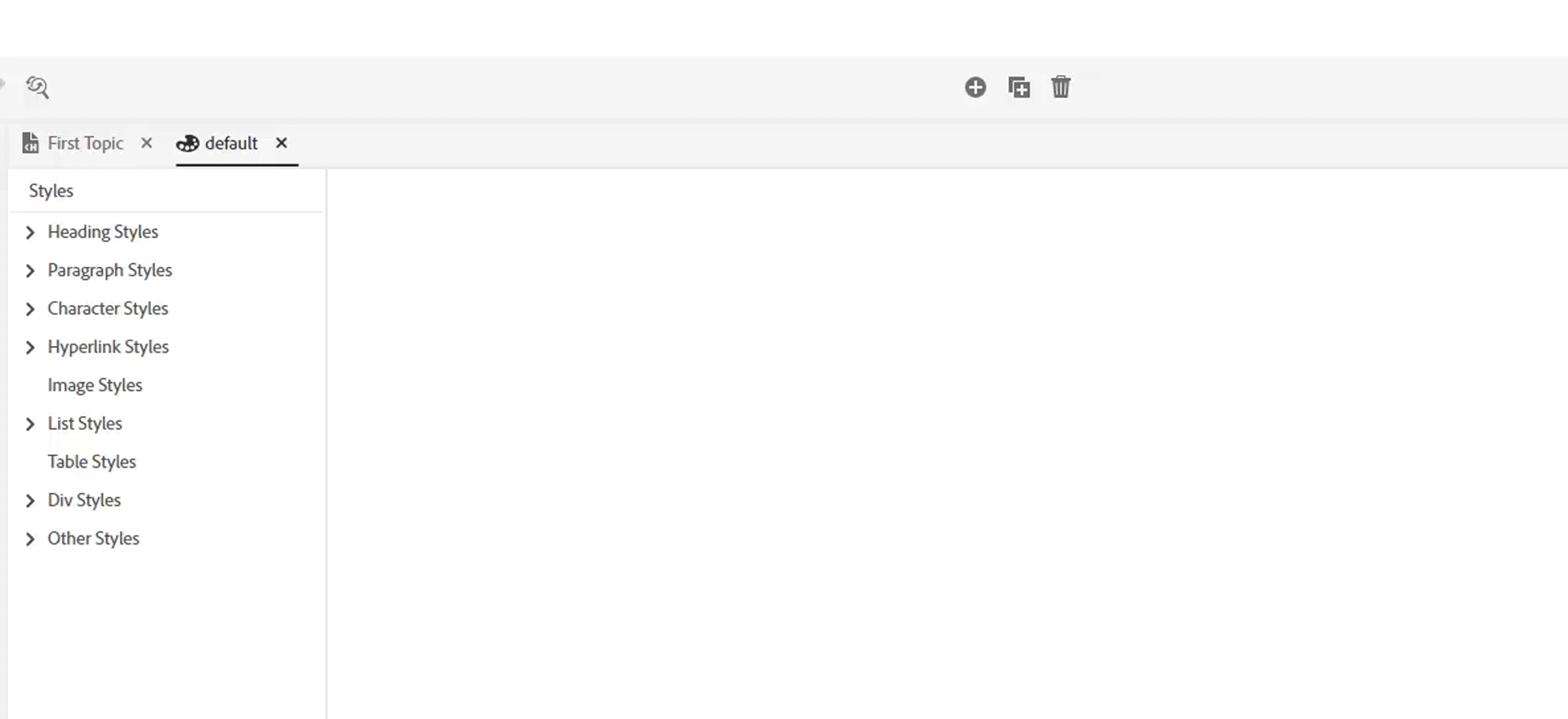
Define Autonumber for a style
You can apply autonumbering for a heading or paragraph style. Choose a heading and apply the styles. Follow the procedure below:
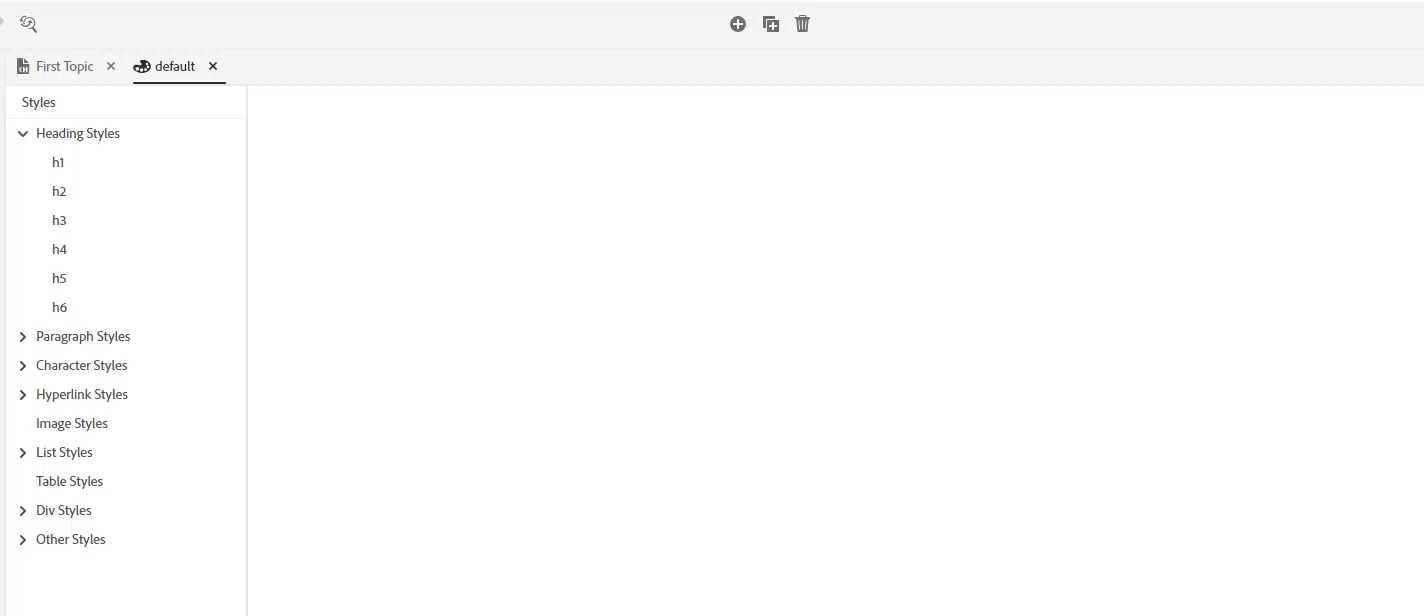
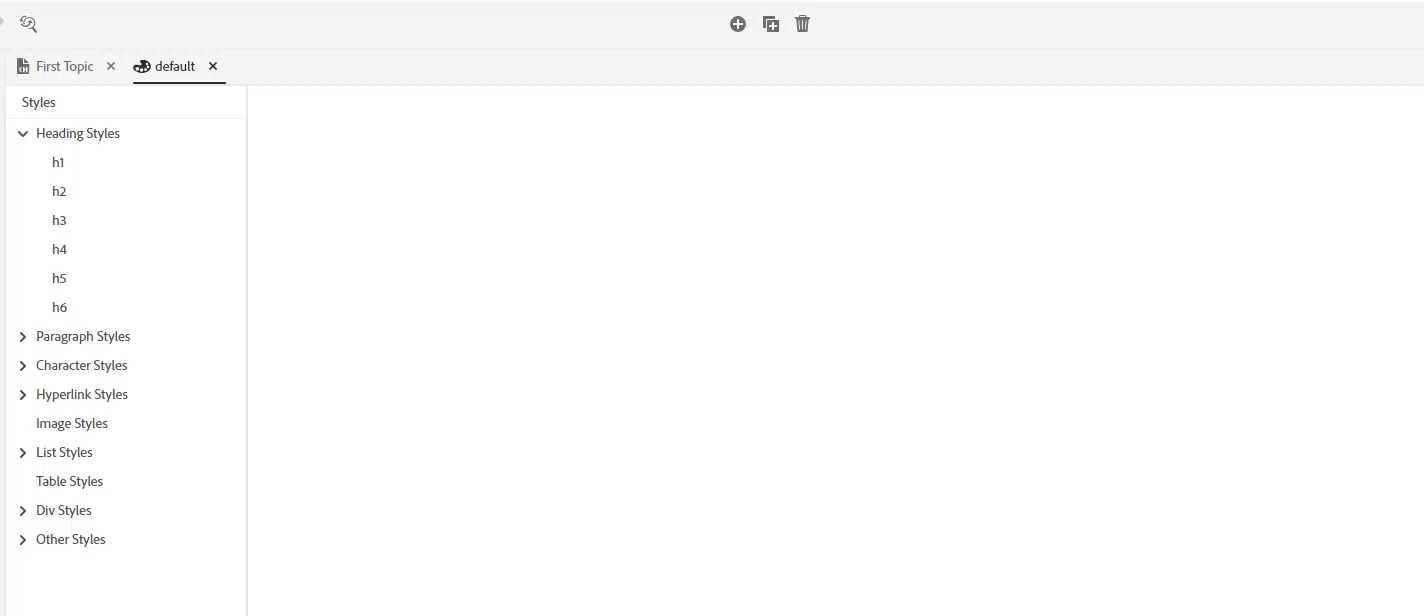
-
-
For the heading level, for example h1, define a style. From the Style drop-down list, choose a style for the autonumber. After you choose the style, you can see the preview. For example, if you choose the option decimal from the list, the preview updates to:
1 Level 1
2 Level 2
You can also specify the format in which you want the numbering to be. For example, you may want the number prefixed or suffixed by any character. For example,
1.Level 1
2.Level 2
Примечание.- You can apply autonumbering for base classes (for example, p, h1) as well as custom classes (for example, New style).
- A heading style by default gets applied to both numbering and heading text. However, you can set the style for numbering and text differently.
-
Alternatively, you can also insert an image or any character to be used for numbering. You can have your own icon for numbering of the bullets.
-
Change the indentation and spacing between the number and the heading text. The options are:
- Decrease and increase indent.
- Decrease and increase indent between prefix and content.
- Decrease and increase vertical spacing.
To change the spacing between number and text, use the options below to modify the spacing between the prefix and the content, as shown below:
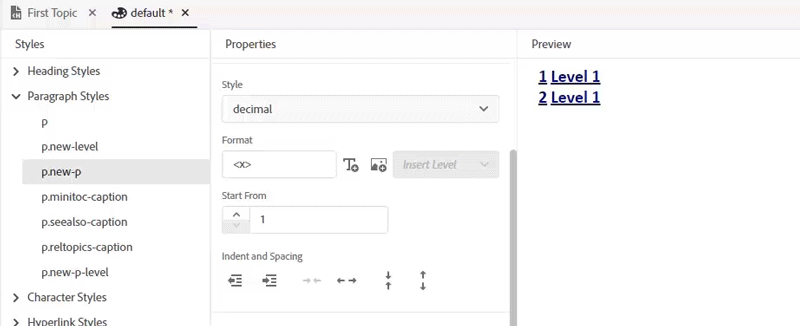
Indentation and spacing 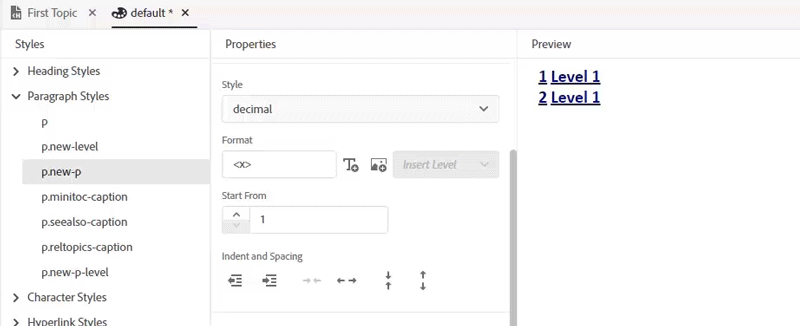
Indentation and spacing -
Choose the other properties, for example, font, font size, color, and so on.
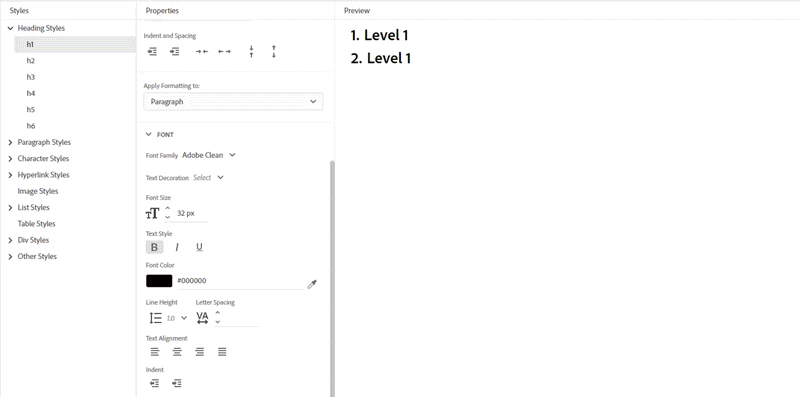
Coloring in autonumber 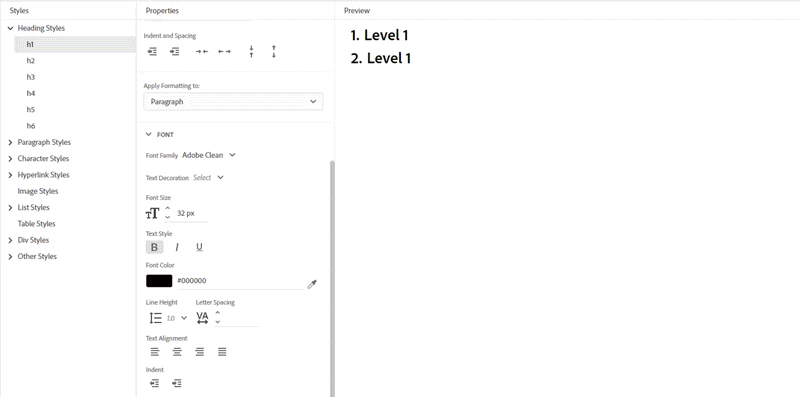
Coloring in autonumber -
At any level, if you want to clear the formatting, choose the level, and click Clear Level Formatting.
Clear the formatting Clear the formatting After you click the button, you are prompted to clear or retain the formatting. Click Yes or No.
Autonumbering in levels
By default, there are six paragraph or heading levels, Level 1 through Level 6. When you define an autonumber style to Level 1, all other levels inherit the styles from Level 1. If you want to override the styles for the other levels, you must style each level individually.
You can also insert an image for the bullets.
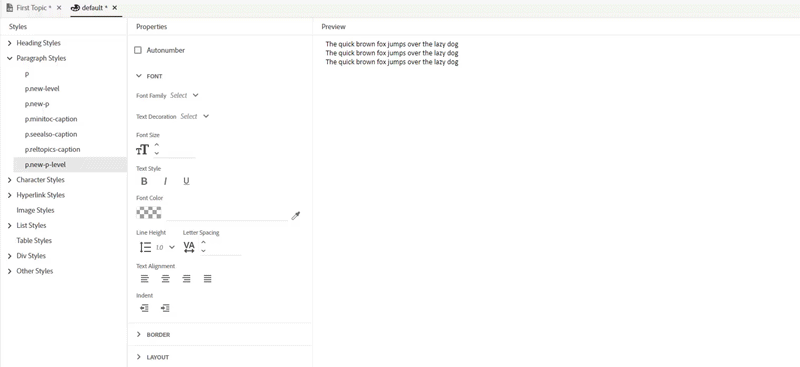
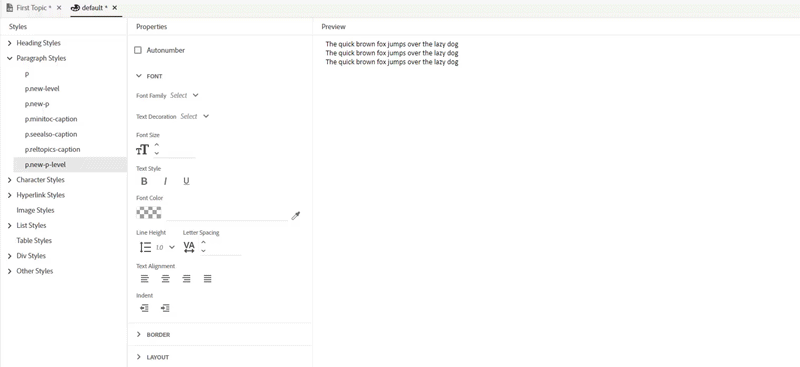
Formatting numbering
As mentioned before, when you define the styles to a heading or paragraph, the numbers also inherit the style. However, if you want the numbers to have a different style, you can style the numbers explicitly.
- After applying autonumber to a heading, for example, h1, choose the option Numbering from the Apply Formatting to drop-down list.
- Change the properties, such as, font color and size. You can see that the change only applies to the number.
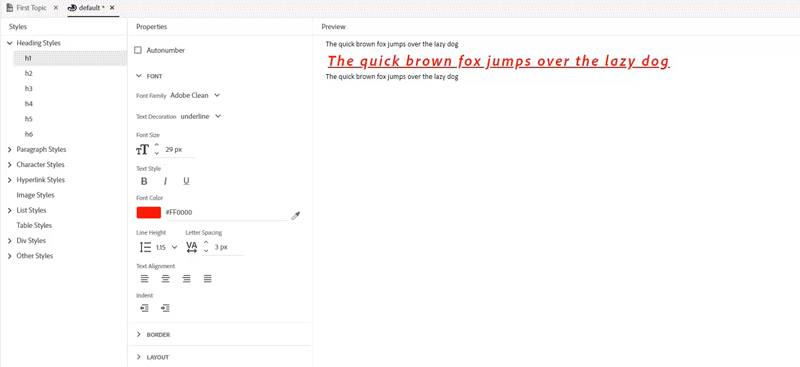
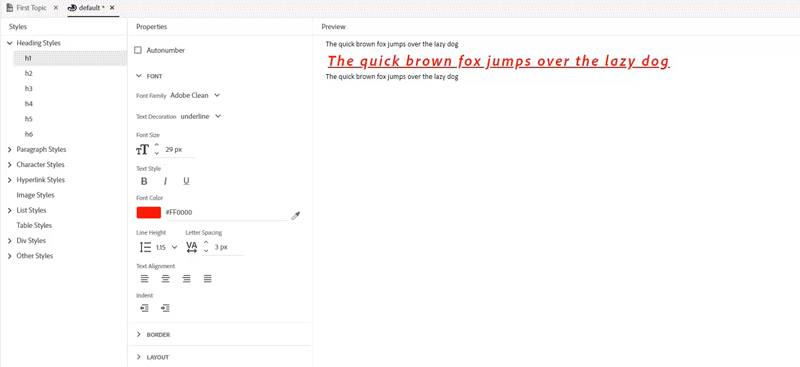
Change the start of a number
If you want the numbering to start from any other number, you can specify the starting number for the autonumber. If you specify 2, the autonumber starts from 2.
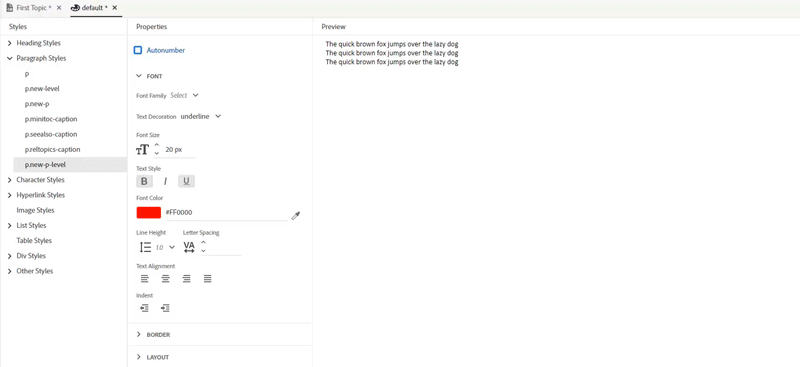
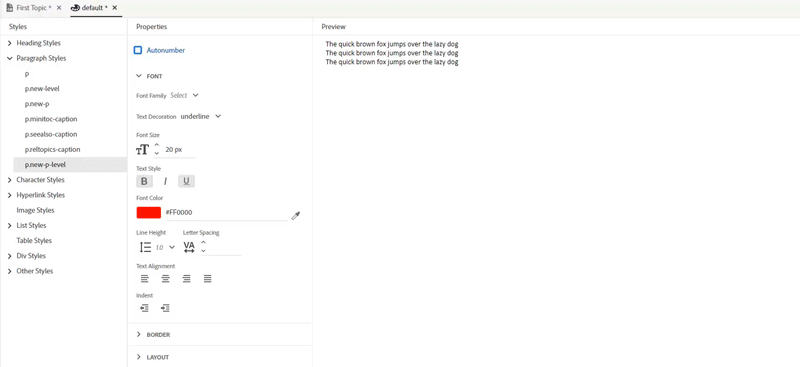
Apply Autonumber
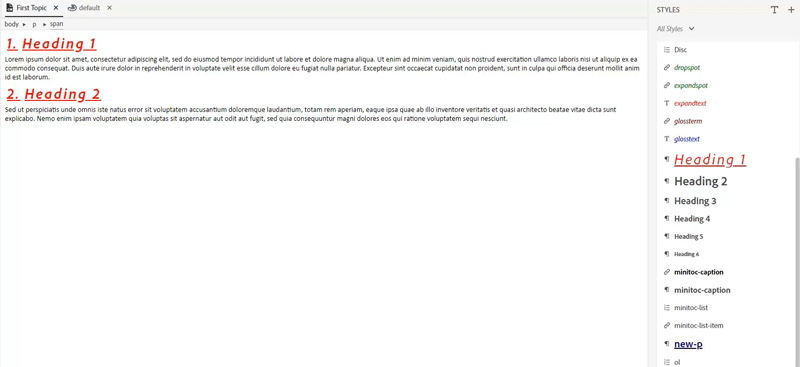
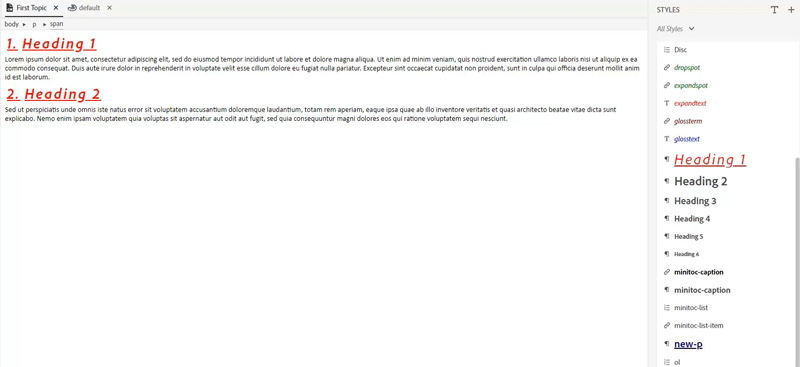
In the Topic Editor, change the levels using Tab and Shift+Tab.
Restart numbering
For a heading, if you want to restart the numbering from any value, on the Content Properties panel, specify the number that you want the heading to restart from.
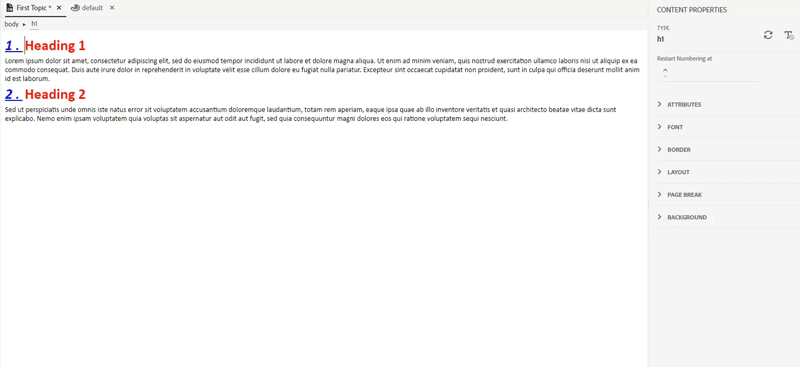
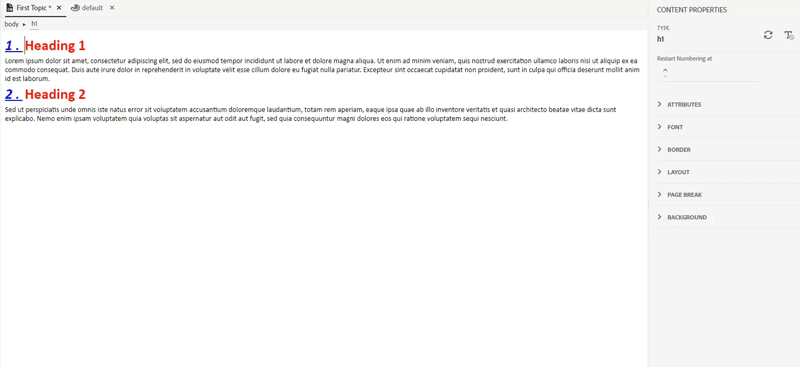
Remove autonumber
To remove the autonumber, choose any of the following:
- Apply a different class to the text that has autonumbering applied.
- Clear the existing style.
- Change the style definition from the CSS editor.
If you've applied autonumbering on the base class, you cannot remove the style.
