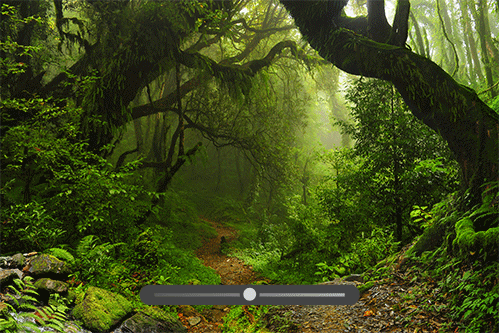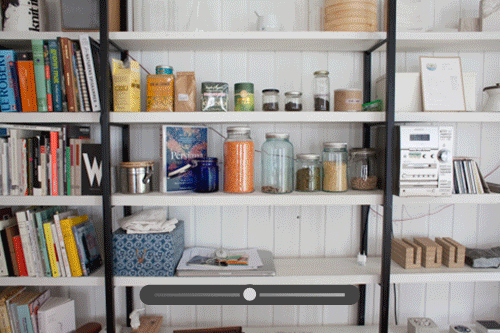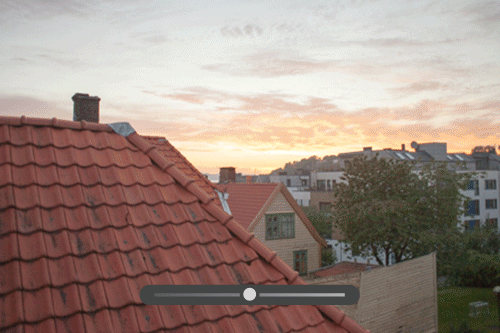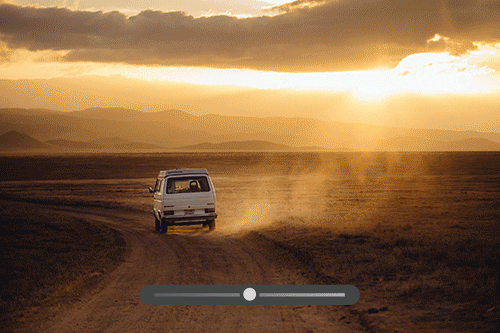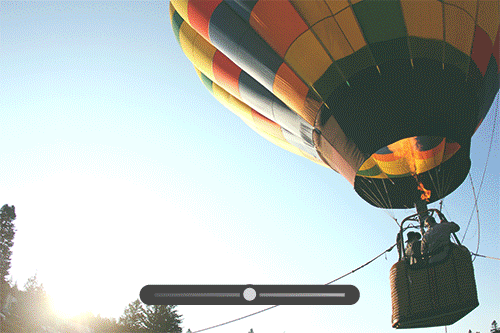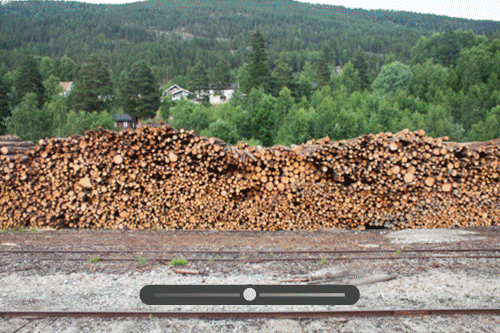- Редактирование фотографий
- Редактирование фотографий в Lightroom для мобильных устройств (iOS)
- Редактирование фотографий в Lightroom для мобильных устройств (Android)
- Быстрое редактирование фотографий с помощью функции «Быстрые действия» в Lightroom для мобильных устройств (Android)
- Быстрое редактирование фотографий с помощью функции «Быстрые действия» в Lightroom для мобильных устройств (iOS)
- Стили в Lightroom
- Стили в Lightroom для мобильных устройств (Android)
- Инструменты «Обрезка», «Поворот» и «Геометрия» в Lightroom
- Инструмент «Удалить» в Lightroom
- Инструмент «Удалить» в Lightroom для мобильных устройств (iOS)
- Инструмент «Удалить» в Lightroom для мобильных устройств (Android)
- Панель редактирования в Lightroom
- «Маскирование» в Lightroom
- Размытие объектива в Lightroom
- Объединение фотографий для создания HDR, панорам и панорам HDR
- Редактирование фотографий HDR
- Редактирование фотографий HDR в Lightroom для мобильных устройств (iOS)
- Редактирование фотографий HDR в Lightroom для мобильных устройств (Android)
- Улучшение качества изображений в Lightroom
- Редактирование фотографий в других приложениях
- Информация о Content Credentials
- Добавление Content Credentials в Lightroom для мобильных устройств (Android)
- Добавление Content Credentials в Lightroom для мобильных устройств (iOS)
- Начало работы в Lightroom для мобильных устройств (iOS)
- Начало работы в Lightroom для мобильных устройств (Android)
- Adobe Photoshop Lightroom для веб-браузера
- Настройка Lightroom для приложения Apple TV
- Использование комбинаций клавиш в Lightroom для мобильных устройств (iOS и Android)
- Adobe Photoshop Lightroom для мобильных устройств и Apple TV | Часто задаваемые вопросы
- Просмотр фотографий и видео Lightroom на телевизоре
- Добавление стилей и их синхронизация с мобильным устройством
- Руководство пользователя Adobe Lightroom
- Введение
- Обучение в приложении
- Добавление, импорт и съемка фотографий
- Систематизация фотографий
-
Редактирование фотографий
- Редактирование фотографий
- Редактирование фотографий в Lightroom для мобильных устройств (iOS)
- Редактирование фотографий в Lightroom для мобильных устройств (Android)
- Быстрое редактирование фотографий с помощью функции «Быстрые действия» в Lightroom для мобильных устройств (Android)
- Быстрое редактирование фотографий с помощью функции «Быстрые действия» в Lightroom для мобильных устройств (iOS)
- Стили в Lightroom
- Стили в Lightroom для мобильных устройств (Android)
- Инструменты «Обрезка», «Поворот» и «Геометрия» в Lightroom
- Инструмент «Удалить» в Lightroom
- Инструмент «Удалить» в Lightroom для мобильных устройств (iOS)
- Инструмент «Удалить» в Lightroom для мобильных устройств (Android)
- Панель редактирования в Lightroom
- «Маскирование» в Lightroom
- Размытие объектива в Lightroom
- Объединение фотографий для создания HDR, панорам и панорам HDR
- Редактирование фотографий HDR
- Редактирование фотографий HDR в Lightroom для мобильных устройств (iOS)
- Редактирование фотографий HDR в Lightroom для мобильных устройств (Android)
- Улучшение качества изображений в Lightroom
- Редактирование фотографий в других приложениях
- Информация о Content Credentials
- Добавление Content Credentials в Lightroom для мобильных устройств (Android)
- Добавление Content Credentials в Lightroom для мобильных устройств (iOS)
- Сохранение, публикация и экспорт
-
Lightroom для мобильных устройств, ТВ и веб-браузера
- Начало работы в Lightroom для мобильных устройств (iOS)
- Начало работы в Lightroom для мобильных устройств (Android)
- Adobe Photoshop Lightroom для веб-браузера
- Настройка Lightroom для приложения Apple TV
- Использование комбинаций клавиш в Lightroom для мобильных устройств (iOS и Android)
- Adobe Photoshop Lightroom для мобильных устройств и Apple TV | Часто задаваемые вопросы
- Просмотр фотографий и видео Lightroom на телевизоре
- Добавление стилей и их синхронизация с мобильным устройством
- Перенос фотографий
- Устранение неполадок
Узнайте, как использовать инструменты редактирования и стили в Lightroom (ПК) для редактирования видео.
С легкостью применяйте инструменты редактирования и обрезайте видео в Lightroom. Чтобы выполнить все цели по редактированию видео, получите доступ к инструменту Редактирование в представлении Детали.
Также можно копировать и вставлять настройки редактирования между фотографиями и видео, что позволяет добиться единообразного отображения как фотографий, так и видео.
Из этой статьи вы узнаете, как сделать следующее:
Редактируете видео на мобильных устройствах? Подробнее об этом см. на странице:
-
Нажмите слева, чтобы отобразить панель Мои фото.
На панели Мои фотографии импортируйте видеофайл или выберите альбом, содержащий видео, которое требуется отредактировать.
-
Выберите видео для редактирования.
Примечание.Вы можете использовать инструменты редактирования только в представлении Детали.
-
Чтобы открыть панель Редактирование в представлении Детали, нажмите .
Теперь вы можете развернуть или свернуть панели для доступа к элементам редактирования в разделах: Профиль, Свет, Цвет и Эффекты.
Экран редактирования видео в Lightroom. Экран редактирования видео в Lightroom. Примечание.Элементы управления Редактировать, такие как Детали, Оптика и Геометрия, в настоящее время недоступны для редактирования видео в Lightroom.
Некоторые стили частично совместимы с видео из-за ограниченной совместимости с инструментами улучшения. Все улучшения, совместимые с видео, будут автоматически применены при нажатии кнопки Стиль.
Добавьте профессиональных штрихов в свои видео с помощью функции Стили в Lightroom. Вы можете выбирать подходящие из множества стилей для редактирования, доступных в разных темах, например Ретро, Ч/Б, Стили видео и так далее.
Применение стиля
Чтобы применить стиль к вашему видео, выполните следующие действия.
-
Рекомендуемые стили
Благодаря технологиям Adobe Sensei эти стили предоставляются автоматически, с учетом конкретного видео. Даже для одного и того же видеофайла результаты со временем могут меняться. Доступные варианты карусели, такие Слабый, Сильный, HDR и другие, облегчают фильтрацию стилей.
Премиум-стили
Эти стили обновляются в каждом выпуске и включают такие категории, как Адаптивные, Портреты, Путешествие, Кино, Видео и другие.
Ваши
Это все созданные или сохраненные вами стили, а также все стили по умолчанию, включенные в Lightroom.
Примечание.- В данную панель включены частично совместимые стили.
- В разделе Рекомендуемые стили наведите указатель на миниатюру стиля и нажмите Еще похожее, чтобы просмотреть другие похожие стили. Кроме того, можно нажать значок с тремя точками в миниатюре, чтобы посмотреть, кто автор стиля, подписаться на этого автора и сохранить стиль.
-
Для применения стиля к видео просто нажмите на этот стиль.
Панель «Стили» для редактирования видео в Lightroom. Панель «Стили» для редактирования видео в Lightroom.
Подробнее о стилях см. в разделе Редактирование фотографий.
Профили в Lightroom полезны для передачи цвета и тональности в видео.
Профили помогают управлять тем, как цвета и тона визуализируются в ваших видео. Профили на панели Профиль служат отправной точкой или базой для дальнейшего редактирования видео.
При применении профиля к видео значения других ползунков редактирования не изменяются и не перезаписываются. Следовательно, можно сначала отредактировать видео, а затем применить профиль уже поверх внесенных изменений.
Применение профиля
-
Нажмите в правом верхнем углу, чтобы открыть панель Редактирование.
Чтобы увидеть доступные профили для видео в Lightroom, нажмите Обзор на панели Профиль.
-
Раскрывайте любые доступные группы профилей для просмотра содержащихся в них профилей.
Добавление профиля в ваши видео в Lightroom для ПК Добавление профиля в ваши видео в Lightroom для ПК Примечание.Такие группы профилей, как Ч/Б и некоторые другие, пока не доступны для редактирования видео в Lightroom.
-
Наведите курсор на любой профиль для предварительного просмотра эффекта, который будет применен к фотографии. Нажмите на профиль, чтобы применить его к видео.
Дополнительные сведения о профилях в Lightroom см. в разделе Профиль.
Коррекция света, цветы и эффектов для видео
Использование таких инструментов редактирования в Lightroom, как Свет, Цвет и Эффекты, позволит вам точнее выполнять свои задачи по редактированию. Для коррекции экспозиции, красочности, виньеток и других параметров в видео используйте ползунки редактирования.
Начиная с выпуска Lightroom для ПК (версия 6.3) за апрель 2023 г. вы можете использовать такие элементы управления, такие как Авто и Ч/б, для улучшения видео.
С помощью ползунков редактирования на панели Свет можно скорректировать в вашем видео диапазон тонов.
- Экспозиция. Используйте этот ползунок для коррекции яркости видео. Передвиньте ползунок влево для затемнения видео или вправо для осветления.
- Контрастность. Определяет контрастность между светлыми и темными цветами. Передвиньте ползунок влево, чтобы сгладить контрастность, или вправо, чтобы усилить ее.
- Светлые области. Регулирует яркость светлых участков видео. Передвиньте ползунок влево, чтобы затемнить светлые участки и восстановить детали, или вправо, чтобы сделать эти участки светлее и уменьшить количество деталей.
- Тени. Передвиньте ползунок влево, чтобы увеличить глубину теней, или вправо, чтобы сделать их светлее и восстановить детали.
- Белые. Устанавливает точку белого для видео. Переместите ползунок вправо, чтобы сделать больше цветов полностью белыми.
- Черные. Устанавливает точку черного для видео. Переместите ползунок влево, чтобы сделать больше цветов полностью черными.
|
Тени |
Белые |
Черные |
|---|---|---|
|
|
|
|
«Кривая» улучшает управление диапазоном тонов и контрастностью видео. На горизонтальной оси откладываются исходные значения тона (входные значения), при этом значения, соответствующие темному тону, находятся слева, а по мере продвижения вправо отображаются значения, соответствующие более светлым тонам. На вертикальной оси представлены измененные значения тона (выходные значения), при этом значения, соответствующие темному тону, находятся внизу, а по мере продвижения вверх отображаются значения, соответствующие более светлым тонам.
При перемещении точки на кривой вверх она приобретает более светлый тон; при перемещении вниз — более темный тон. Прямая линия, имеющая наклон 45 градусов, показывает, что тоновая шкала не отражает каких-либо изменений; первоначально заданные входные значения совпадают с выходными значениями.
Чтобы настроить кривую, нажмите кривую и перетащите ее вверх или вниз. При перетаскивании в правом нижнем углу тоновой кривой отображается область, затронутая данной кривой, и новое значение тона.
Тоновая кривая
Оно используется для настройки теней, светлых областей и средних тонов. Используйте кривую для осветления или затемнения определенных областей в видео.
Точечная кривая
Используется для целевых коррекций и создания эффектов, например, S-образная кривая для увеличения контрастности.
Ползунки редактирования на панели Цвет позволяют быстро и просто корректировать цвет вашего видео. Также вы можете использовать функции Смешение цветов и Цветокоррекция для улучшения цветовой схемы видео и достижения желаемого результата.
|
Температура |
Оттенок |
|---|---|
|
|
|
|
С помощью этого инструмента можно задать желтый (теплый) или синий (холодный) оттенок видео. |
Этот инструмент редактирования позволяет настроить зеленый и пурпурный оттенки. |
|
Красочность |
Насыщенность |
|---|---|
|
|
|
|
Используйте этот элемент управления для увеличения интенсивности приглушенных цветов в видео. |
Используйте этот элемент управления для увеличения интенсивности всех цветов в видео. |
Дополнительные сведения см. в разделе Цвет.
Добавить эффекты в видео можно с помощью ползунков настройки Виньетка и Зернистость на панели Эффекты.
Виньетка
Используйте этот ползунок, чтобы сделать внешние края видео темнее или светлее.
- Растушевка. При более низких значениях сглаживание между контурами эффекта и окружающими пикселями становится менее выраженным. При увеличении значений повышается сглаживание.
- Центр. Меньшие значения применяют корректировку интенсивности к большей области от углов к центру. Более высокие значения ограничивают корректировку областью, расположенной ближе к углам.
- Скругление. При меньших значениях форма виньетки становится более овальной. Более высокие значения делают эффект виньетирования более круглым.
- Светлые области. Регулировка уровня контрастности светлых участков, которая сохраняется, если интенсивность отрицательная. Подходит для фотографий с небольшими светлыми участками, такими как свечи и лампы.
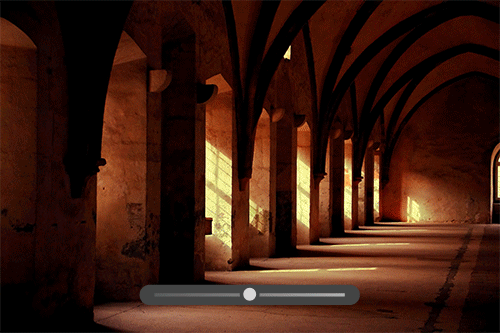
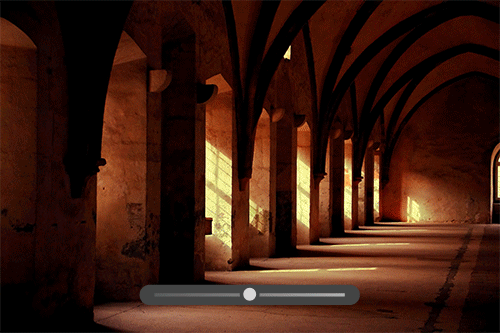
Зернистость
Сдвиньте ползунок вправо, чтобы добавить эффект зернистости фотопленки в ваше видео.
- Размер. Размер частицы «зерна». При размере 25 и выше для улучшения качества изображения при уменьшении уровня шума добавляется синий цвет.
- Плавность. Регулирует равномерность эффекта зернистости. Переместите влево для придания равномерности; переместите вправо для придания неровности.
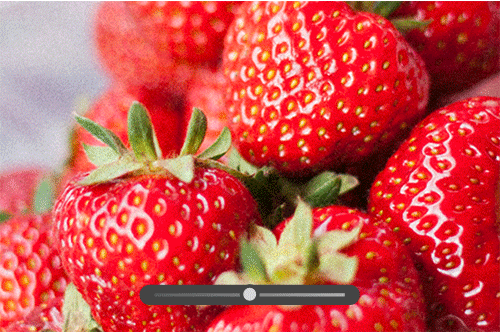
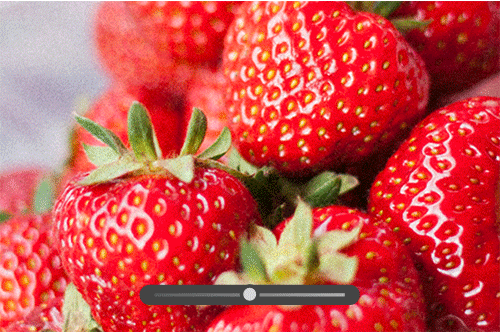
Создание Версий в Lightroom для редактирования видео в настоящее время не поддерживается. Поэтому изменения, выполненные совместно с другими фотографами, будут перезаписаны поверх исходных настроек редактирования.
Копирование и вставка изменений в видео
Чтобы применить те же настройки редактирования к другим видео или фото в альбоме, скопируйте изменения из этого видео и вставьте их в выбранные фото и видео в пакетном режиме.
Комбинации клавиш для копирования изменений из фото и вставки в видео:
- macOS: Command+C (Копировать) и Command+V (Вставить)
- Windows: Ctrl+C (Копировать) и Ctrl+V (Вставить)
Можно также выбрать параметр Копировать настройки изменений внизу экрана, чтобы скопировать настройки из выбранного видео.
Подробнее о копировании и вставке см. в статье Копирование и вставка изменений.
Панель Обрезка и поворот в Lightroom поможет вам обрезать части видео. При необходимости также можно повернуть или отразить его.
Чтобы обрезать видео в Lightroom, выполните следующие действия:
Завершив применение всех желаемых изменений к вашему видео, экспортируйте его с помощью следующей процедуры.
-
Выберите экспорт Настроек видео, с которыми вы хотите экспортировать свой видеофайл.
- Тип видео:
Выберите Оригинал, если необходимо экспортировать исходное видео.
Выберите MP4, если необходимо экспортировать видео с правками.
- Можно также извлечь и экспортировать Текущий кадр из видео.
- Именование файла: Исходное, Пользовательское или Дата съемки
Параметры экспорта видео в Lightroom. Параметры экспорта видео в Lightroom. - Тип видео: