В любом представлении коснитесь значка камеры в правом нижнем углу, чтобы включить камеру приложения.
- Руководство пользователя Adobe Lightroom
- Введение
- Обучение в приложении
- Добавление, импорт и съемка фотографий
- Систематизация фотографий
- Редактирование фотографий
- Редактирование фотографий
- Редактирование фотографий в Lightroom для мобильных устройств (iOS)
- Редактирование фотографий в Lightroom для мобильных устройств (Android)
- Быстрое редактирование фотографий с помощью функции «Быстрые действия» в Lightroom для мобильных устройств (Android)
- Быстрое редактирование фотографий с помощью функции «Быстрые действия» в Lightroom для мобильных устройств (iOS)
- Стили в Lightroom
- Стили в Lightroom для мобильных устройств (Android)
- Инструменты «Обрезка», «Поворот» и «Геометрия» в Lightroom
- Инструмент «Удалить» в Lightroom
- Инструмент «Удалить» в Lightroom для мобильных устройств (iOS)
- Инструмент «Удалить» в Lightroom для мобильных устройств (Android)
- Панель редактирования в Lightroom
- «Маскирование» в Lightroom
- Размытие объектива в Lightroom
- Объединение фотографий для создания HDR, панорам и панорам HDR
- Редактирование фотографий HDR
- Редактирование фотографий HDR в Lightroom для мобильных устройств (iOS)
- Редактирование фотографий HDR в Lightroom для мобильных устройств (Android)
- Улучшение качества изображений в Lightroom
- Редактирование фотографий в других приложениях
- Информация о Content Credentials
- Добавление Content Credentials в Lightroom для мобильных устройств (Android)
- Добавление Content Credentials в Lightroom для мобильных устройств (iOS)
- Редактирование фотографий
- Редактирование видео
- Сохранение, публикация и экспорт
- Lightroom для мобильных устройств, ТВ и веб-браузера
- Начало работы в Lightroom для мобильных устройств (iOS)
- Начало работы в Lightroom для мобильных устройств (Android)
- Adobe Photoshop Lightroom для веб-браузера
- Настройка Lightroom для приложения Apple TV
- Использование комбинаций клавиш в Lightroom для мобильных устройств (iOS и Android)
- Adobe Photoshop Lightroom для мобильных устройств и Apple TV | Часто задаваемые вопросы
- Просмотр фотографий и видео Lightroom на телевизоре
- Добавление стилей и их синхронизация с мобильным устройством
- Перенос фотографий
- Устранение неполадок
Используйте встроенную камеру Lightroom для съемки фотографий DNG и HDR на поддерживаемых устройствах и настраивайте такие параметры, как значение выдержки, фокусировка и вспышка в режиме «Профи».
Модуль съемки недоступен на планшетах Android.
Быстрый доступ к камере в приложении
Камеру в приложении можно запустить одним из следующих способов.
Ярлыки приложений
- Начиная с версии 3.2 приложения Lightroom для мобильных устройств (Android) функция ярлыков приложения была добавлена для устройств с Android версии 7.1.1 или более поздней. Однако поддержка этой функции на вашем устройстве Android может быть включена и настроена исключительно производителем мобильного устройства.
- Чтобы получить доступ к ярлыкам приложения, необходимо запустить приложение Lightroom хотя бы один раз.


На главном экране устройства нажмите и удерживайте значок приложения Lightroom, чтобы получить доступ к следующим ярлыкам.
- Селфи. запуск модуля камеры приложения с использованием фронтальной камеры устройства.
- Камера Lightroom: запуск модуля камеры приложения с использованием задней камеры устройства.
- Добавить фото. запуск интерфейса импорта, в котором можно выбрать и добавить изображения из фотогалереи устройства.
Виджет камеры
Виджет «Камера Lightroom» ![]() можно добавить на главный экран телефона. Коснитесь виджета «Камера Lightroom», чтобы сразу открыть встроенную камеру Lightroom.
можно добавить на главный экран телефона. Коснитесь виджета «Камера Lightroom», чтобы сразу открыть встроенную камеру Lightroom.
Настройки съемки
Коснитесь значка (![]() ), чтобы открыть Настройки.
), чтобы открыть Настройки.
Функция кнопок громкости
Назначение функции кнопкам громкости на устройстве (при использовании встроенной камеры). Коснитесь, чтобы выбрать Нет, Экспокоррекция, Съемка или Масштаб.
Макс. яркость экрана
Включите этот параметр, чтобы установить максимальную яркость экрана устройства в режиме съемки.
Фото с геометками
Включите этот параметр, чтобы разрешить добавление тегов местоположения в метаданные EXIF для создаваемой фотографии.
Подсказки
Включите этот параметр, чтобы включить подсказки в режиме съемки. Коснитесь значка (![]() ) при его появлении на экране съемки, чтобы просмотреть подсказку.
) при его появлении на экране съемки, чтобы просмотреть подсказку.
Сохранить необраб. HDR
Этот параметр доступен только в режиме HDR. Включите этот параметр, чтобы сохранить необработанный оригинал фотографии вместе с обработанной фотографией HDR Raw.
Сохранить ориг. на устр.
Сохранение оригинала снятого изображения на устройстве.
Съемка фотографий в режиме «Авто»
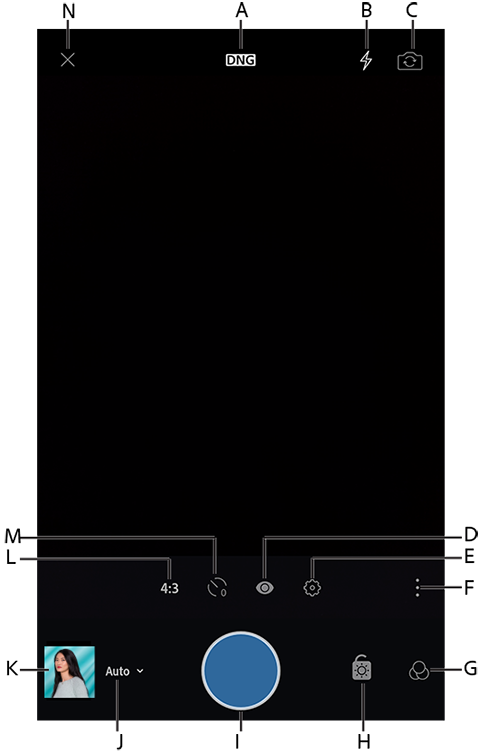
A. Съемка Raw/JPEG. B. Параметры вспышки камеры. C. Переключение на фронтальную камеру. D. Параметры наложения видоискателя. E. Дополнительные параметры съемки. F. Переключение параметров съемки. G. Стили H. Блокировка экспокоррекции. I. Кнопка съемки. J. Режим съемки («Авто»). K. Предварительный просмотр последней фотографии. L. Параметры пропорций обрезки. M. Параметры таймера. N. Закрытие экрана съемки.
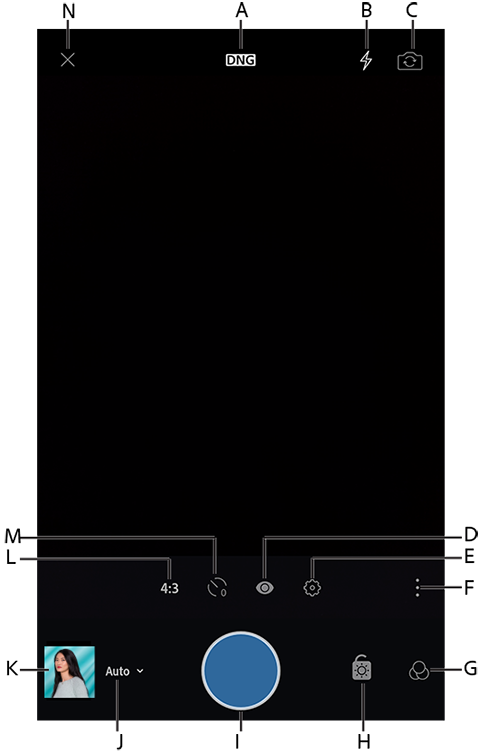
Настройка параметров вспышки камеры
Коснитесь значка ( ), чтобы переключить панель параметров вспышки.
), чтобы переключить панель параметров вспышки.
Авто (по умолчанию).
Автоматическое включение и выключение вспышки устройства в зависимости от условий внешнего освещения. Этот параметр вспышки установлен по умолчанию и подходит для большинства снимков.
Вкл. (принудительная вспышка)
Включение вспышки устройства для каждого снимка.
Выкл. (отключить вспышку).
Выключение вспышки устройства для каждого снимка.
Сведение/разведение пальцев для изменения масштаба
Для запуска масштабирования камеры можно использовать манипуляцию «щипок» на экране видоискателя.
- Для увеличения масштаба используйте жест «разведение пальцев».
- Для уменьшения масштаба используйте жест «щипок».
Масштабирование снимка является обратимым действием; вы можете вернуться к исходному снимку (без масштабирования) при редактировании фотографии.
Фокусировка касанием
При съемке фотографий с помощью встроенной камеры Lightroom объектив камеры по умолчанию автоматически фокусируется на главной сцене. Однако в ситуациях, когда требуется фокусировка на определенной области изображения (например, на объекте на заднем, а не на переднем плане), вы можете вручную выполнить фокусировку объектива.
Для этого:
- Коснитесь экрана видоискателя, чтобы сфокусироваться на нужной области.
- При касании появляется рамка, показывающая область фокусировки объектива.
Съемка фотографий Raw
Начиная с версии 2.0 Adobe Photoshop Lightroom для мобильных устройств поддерживает съемку изображений DNG Raw на устройствах под управлением Android версии 5.0 (Lollipop) и более поздней. Однако эта функция доступна только на устройствах, которые поддерживают съемку изображений DNG Raw. Поддержка съемки в формате DNG может быть включена и настроена исключительно производителем устройства.
Съемка Raw. В модуле камеры коснитесь значка формата съемки (по умолчанию — DNG) в верхней части видоискателя, затем выберите DNG. Теперь вы можете делать снимки в формате Raw Digital Negative (DNG).
Чтобы проверить, поддерживает ли ваше устройство съемку в формате DNG, выполните следующий действия.
- Первый Убедитесь, что на мобильном устройстве установлена последняя версия приложения Lightroom.
- В представлении «Альбомы» коснитесь значка (
 ) в левом верхнем углу экрана, чтобы открыть боковое меню.
) в левом верхнем углу экрана, чтобы открыть боковое меню.
- В меню коснитесь Сведения об устройстве и хранилище > Сведения об устройстве.
- Проверьте, отображается ли в разделе Поддержка съемки DNG значение «Да» или «Нет». Если отображается значение «Да», то вы можете делать снимки в формате Raw с помощью камеры в приложении.
Компоновка кадров с помощью наложений видоискателя
Наложения помогают скомпоновать изображения.
Коснитесь значка (![]() ), чтобы переключить параметры наложения.
), чтобы переключить параметры наложения.
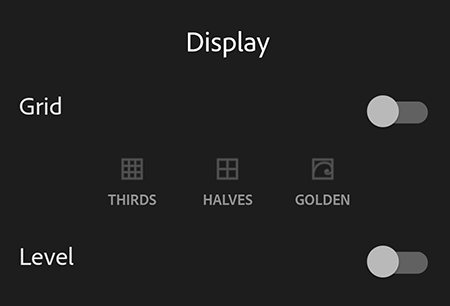
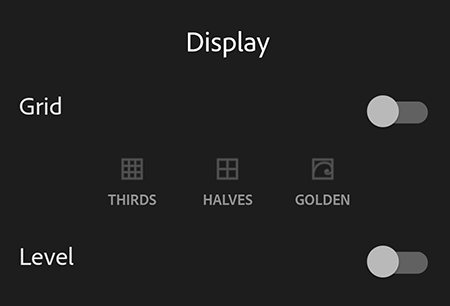
По умолчанию наложения отключены.
Правило третей
Расположение объекта съемки вдоль или на пересечении трех третей.
Ячейки
Расположение объекта съемки вдоль или на пересечении двух половин.
Золотое сечение
Расположение объекта съемки вдоль или на пересечении сетки Phi («золотое сечение»).
Наложение линии горизонта
Использование датчиков устройства для выравнивания камеры по линии горизонта, чтобы избежать геометрических искажений.
Съемка с помощью стилей
Коснитесь значка (![]() ) в правом нижнем углу, чтобы отобразить раздел Стили. Доступны следующие стили.
) в правом нижнем углу, чтобы отобразить раздел Стили. Доступны следующие стили.
- Высокая контрастность
- Плоский
- Теплые тени
- Высокая контрастность ч/б
- Плоский ч/б
Выберите стиль, чтобы применить ее прямо во время съемки. Вы можете просмотреть изображение перед созданием снимка. При повторном запуске встроенной камеры Adobe последний использованный стиль будет выбран по умолчанию.
Съемка с помощью стилей доступна только на устройствах Android с поддержкой Open GL ES 3.0 и более поздних версий. Чтобы проверить версию Open GL, поддерживаемую устройством, коснитесь значка (![]() ) в левом верхнем углу представления «Альбомы», чтобы открыть боковое меню, затем коснитесь Сведения об устройстве и хранилище > Сведения об устройстве.
) в левом верхнем углу представления «Альбомы», чтобы открыть боковое меню, затем коснитесь Сведения об устройстве и хранилище > Сведения об устройстве.
Установка экспокоррекции
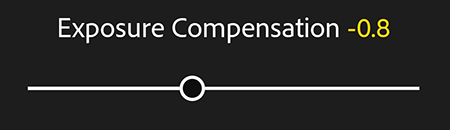
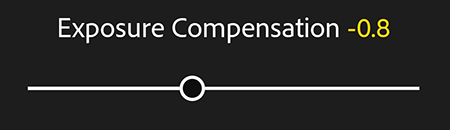
При проведении пальцем по экрану видоискателя появляется ползунок «Экспокоррекция». Перетащите ползунок в любом направлении, чтобы установить необходимый уровень экспозиции.
Зафиксировать экспокоррекцию на текущем значении. Коснитесь значка (![]() ) в правом нижнем углу, чтобы зафиксировать экспокоррекцию на текущем значении. Значок становится желтым, указывая на зафиксированное состояние, а также отображает текущее значение экспозиции.
) в правом нижнем углу, чтобы зафиксировать экспокоррекцию на текущем значении. Значок становится желтым, указывая на зафиксированное состояние, а также отображает текущее значение экспозиции.
Экспокоррекцию можно зафиксировать только в режиме съемки «Авто».
Дважды коснитесь ползунка «Экспокоррекция», чтобы сбросить уровень экспозиции до нулевого значения.
Предварительный просмотр последней фотографии
В модуле камеры коснитесь миниатюры в левом нижнем углу («Последний снимок»), чтобы просмотреть последние сделанные снимки.
Коснитесь миниатюры последнего снимка, чтобы просмотреть его. Коснитесь предварительного просмотра, чтобы вернуться в режим камеры.
Съемка с разными пропорциями обрезки
Коснитесь значка (![]() ), чтобы отобразить пропорции обрезки. Доступны следующие пропорции обрезки.
), чтобы отобразить пропорции обрезки. Доступны следующие пропорции обрезки.
- 16:9
- 3:2
- 4:3
- 1:1
Коснитесь, чтобы выбрать пропорцию обрезки; она будет отображена в видоискателе в виде наложения. Это позволяет просмотреть изображение с выбранной пропорцией обрезки до создания снимка.
Обрезка является обратимым действием. Пропорцию обрезки можно изменить позднее при редактировании фотографии.
Отложенная съемка
Коснитесь значка ( ), чтобы переключить панель параметров таймера. Можно настроить задержку в несколько секунд перед съемкой кадра. Вы можете установить задержку в 2, 5 или 10 секунд. По умолчанию таймер выключен.
), чтобы переключить панель параметров таймера. Можно настроить задержку в несколько секунд перед съемкой кадра. Вы можете установить задержку в 2, 5 или 10 секунд. По умолчанию таймер выключен.
Если задержка настроена, она будет применяться до ее отключения.
Съемка фотографий в режиме «Профи»
Ручное управление выдержкой, ISO и фокусным расстоянием в режиме «Профи»
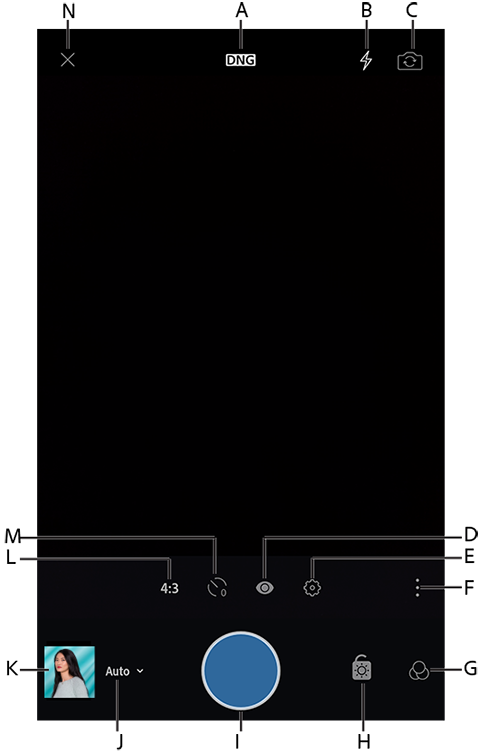
A. Съемка Raw/JPEG. B. Параметры вспышки камеры. C. Переключение на фронтальную камеру. D. Параметры наложения видоискателя. E. Дополнительные параметры съемки. F. Переключение параметров съемки. G. Стили H. Блокировка экспокоррекции. I. Кнопка съемки. J. Режим съемки («Авто»). K. Предварительный просмотр последней фотографии. L. Параметры пропорций обрезки. M. Параметры таймера. N. Закрытие экрана съемки.
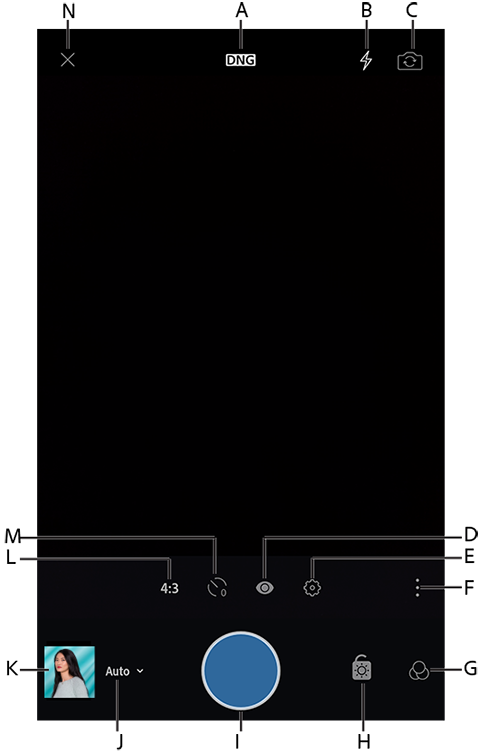
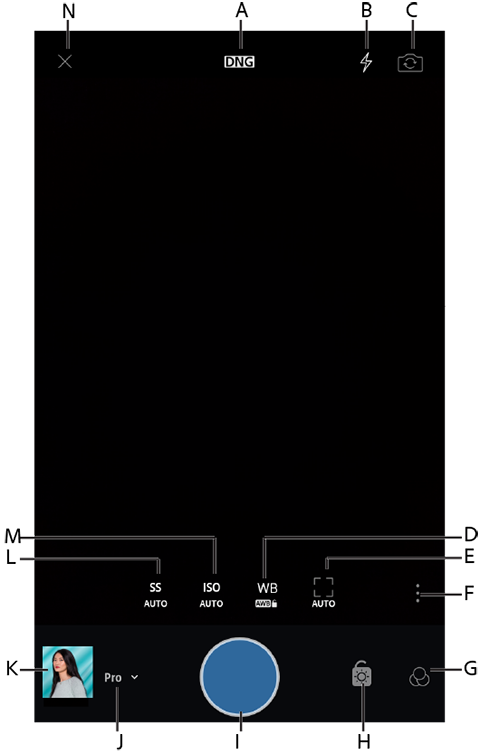
A. Съемка Raw/JPEG. B. Параметры вспышки камеры. C. Переключение на фронтальную камеру. D. Параметры «Баланс белого». E. Установка фокусного расстояния вручную. F. Переключение параметров съемки. G. Стили H. Блокировка экспокоррекции. I. Кнопка съемки. J. Режим съемки («Профи»). K. Предварительный просмотр последней фотографии. L. Установка выдержки. M. Установка ISO. N. Закрытие экрана съемки.
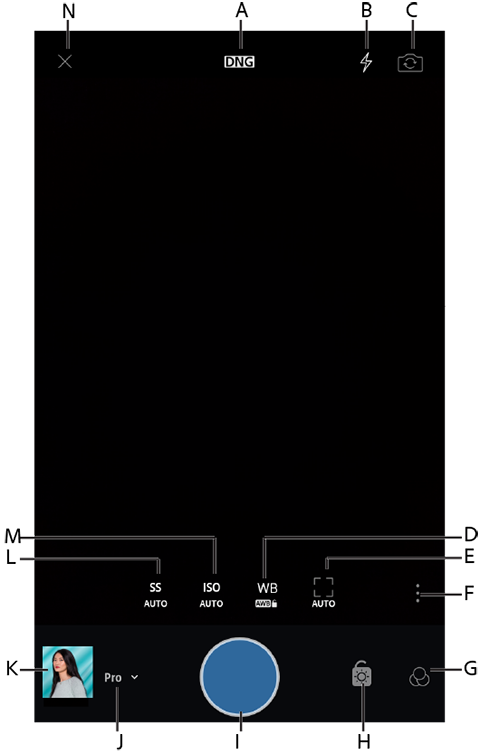
Начиная с версии 2.1 Adobe Photoshop Lightroom для мобильных устройств поддерживает ручное управление выдержкой, ISO и фокусным расстоянием на устройствах под управлением Android версии 5.0 (Lollipop) и более поздней. Однако эти функции доступны на устройстве только в том случае, если их поддержка включена и настроена производителем устройства.
Настройка выдержки
Значение выдержки определяет продолжительность воздействия света на камеру. Вы можете настроить это значение для создания необходимого творческого эффекта.
Например, можно установить длинную выдержку, чтобы создать эффект размытия в движении или светового следа при съемке быстро движущегося объекта. Чтобы зафиксировать движение того же объекта на фотографии, можно установить короткую выдержку.
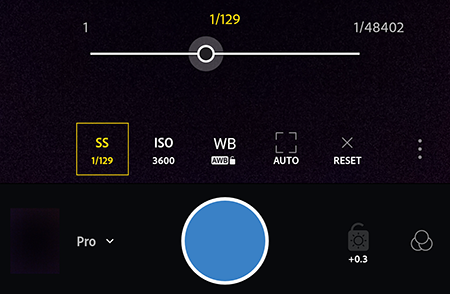
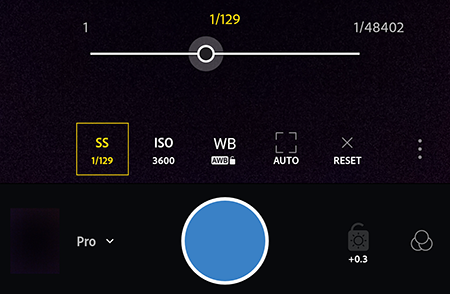
Коснитесь значка (![]() ), чтобы настроить ползунок «Выдержка». Переместите ползунок влево, чтобы установить длинную выдержку, или вправо, чтобы установить короткую выдержку.
), чтобы настроить ползунок «Выдержка». Переместите ползунок влево, чтобы установить длинную выдержку, или вправо, чтобы установить короткую выдержку.
При настройке выдержки значение ISO устанавливается автоматически для компенсации изображения (и наоборот). Это необходимо для того, чтобы фотография не была переэкспонирована или недоэкспонирована.
Дважды коснитесь значка ISO, чтобы сбросить настройку ISO до значения «Авто».
Настройка значения ISO
Значение ISO управляет чувствительностью камеры устройства к свету.
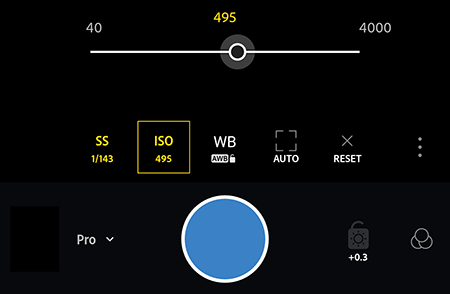
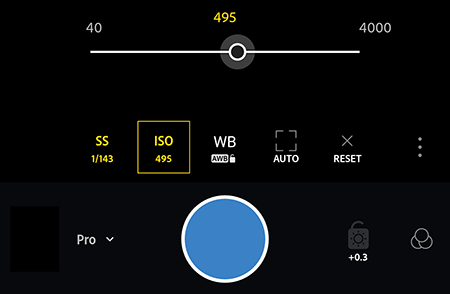
Коснитесь значка (![]() ), чтобы настроить ползунок «ISO». Переместите ползунок влево для уменьшения значения ISO; переместите ползунок вправо для увеличения значения ISO.
), чтобы настроить ползунок «ISO». Переместите ползунок влево для уменьшения значения ISO; переместите ползунок вправо для увеличения значения ISO.
Высокие значения ISO увеличивают шум на фотографиях. Поэтому высокие значения ISO следует использовать только для очень короткой выдержки.
Дважды коснитесь значка ISO, чтобы сбросить настройку ISO до значения «Авто».
Настройка фокусного расстояния камеры
Этот параметр можно использовать для увеличения или уменьшения фокусного расстояния камеры устройства.
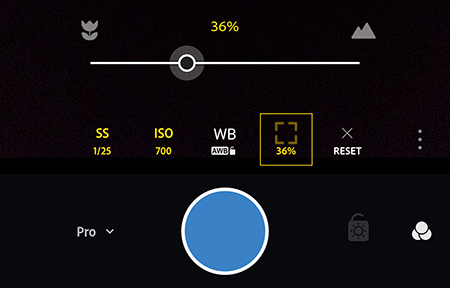
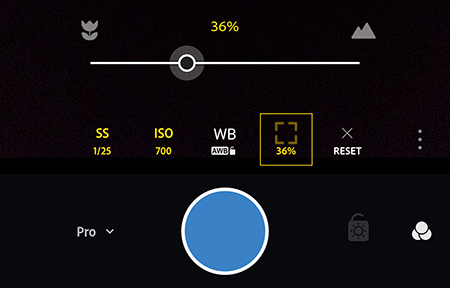
Коснитесь значка (![]() ), чтобы настроить ползунок «Фокусное расстояние». Перетащите ползунок влево для уменьшения фокусного расстояния или вправо для увеличения фокусного расстояния.
), чтобы настроить ползунок «Фокусное расстояние». Перетащите ползунок влево для уменьшения фокусного расстояния или вправо для увеличения фокусного расстояния.
В режиме «Профи» коснитесь значка Сброс, чтобы сбросить настройки выдержки, ISO, баланса белого и ручного фокусного расстояния до значения «Авто».
Дважды коснитесь значка [ ], чтобы сбросить настройку ручного фокусного расстояния до значения «Авто».
Установка параметров «Баланс белого»
В режиме «Профи» коснитесь значка ( ), чтобы отобразить панель параметров баланса белого.
), чтобы отобразить панель параметров баланса белого.
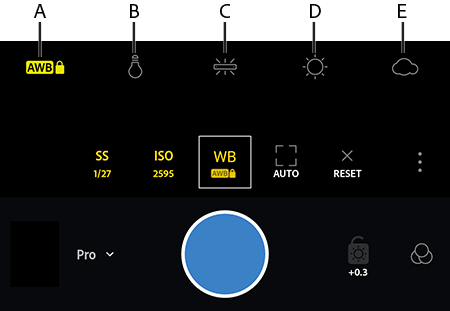
A. Автоматический баланс белого в заблокированном состоянии. B. Лампа накаливания C. Люминесцентная лампа D. Естественное освещение E. Облачность
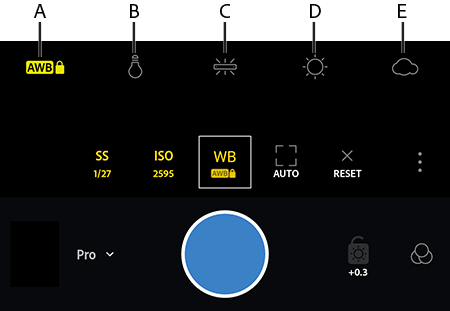
Можно выбрать стиль баланса белого на панели параметров в соответствии с условиями освещения: «Авто», «Лампа накаливания», «Люминесцентная лампа», «Естественное освещение», «Облачно» или «Пользовательский».
Автоматический баланс белого. Этот параметр выбран по умолчанию.
Блокировка автоматического баланса белого (Android). Наведите камеру на поверхность нейтрального цвета, чтобы настроить и заблокировать баланс белого.
Дважды коснитесь значка ББ, чтобы сбросить настройку баланса белого до значения «Авто».
Съемка сцен с высокой контрастностью в режиме HDR
В настоящее время последнее обновление поддерживает режим HDR только на устройствах Samsung S8, Samsung S8+, Samsung S7, Samsung S7 Edge, Samsung Note 8, Google Pixel, Google Pixel 2, Google Pixel XL, Google Pixel 2 XL, Google Pixel 3, Google Pixel 3 XL и One Plus 5.
Функция в разработке: HDR. На других совместимых мобильных устройствах Android, которые соответствуют указанным ниже спецификациям, режим HDR доступен в качестве разрабатываемой функции, которую можно включить в боковом меню.
- ОЗУ 3 ГБ или более
- ОС Android версии 6.0 (Marshmallow) или более поздней
- Версия приложения: Arm8.
- Поддержка съемки DNG
Для проверки технических характеристик устройства в боковом меню выберите Сведения об устройстве и хранилище > Сведения об устройстве.
Используйте режим HDR для съемки HDR-фотографий с помощью камеры в приложении Lightroom для мобильных устройств (Android).
При нажатии кнопки спуска затвора в режиме HDR для съемки сцены с высокой контрастностью Adobe Photoshop Lightroom для мобильных устройств автоматически выполняет всю обработку в фоновом режиме для создания изображения Raw HDR.
- Adobe Photoshop Lightroom для мобильных устройств анализирует сцену, чтобы определить диапазон значений экспозиции для создания нескольких кадров брекетинга экспозиции.
- Выполняется автоматическое выравнивание кадров брекетинга экспозиции для компенсации любых движений руки при съемке в режиме HDR.
- Устранение следов движения на кадрах брекетинга экспозиции (например, для таких движущихся объектов, как автомобили, люди или листва).
- Выполняется автоматическая настройка тона изображения, чтобы создать объединенное изображение HDR с равномерными тонами.
- Выполняется объединение кадров брекетинга экспозиции для создания 32-разрядного файла DNG (с поддержкой плавающей запятой) — обработанного изображения Raw HDR.
Полученный файл Raw HDR сходен с файлом, который можно получить при использовании функции объединения HDR в Lightroom для ПК. Подробнее об объединении в файл HDR в Lightroom CC см. в разделе Объединение фотографий в HDR.
Созданные файлы Raw HDR имеют большой размер и требуют значительной обработки в фоновом режиме, как описано выше. Поэтому для отображения фотографий HDR в представлении «Фотографии» или «Сетка» в Lightroom после съемки требуется некоторое время.
-
-
На экране съемки выберите режим HDR в меню в левом нижнем углу.
-
(Дополнительно) При необходимости настройте масштаб перед съемкой в режиме HDR. Чтобы узнать, как настроить масштаб в видоискателе, см. раздел Сведение/разведение пальцев для изменения масштаба.
Примечание.Чтобы сохранить оригинал необработанного изображения вместе с файлом Raw HDR в Adobe Photoshop Lightroom для мобильных устройств (Android), коснитесь кнопки
 в любое время значка и включите параметр Сохранить необработанный оригинал в меню Настройки. Дополнительные сведения о других настройках см. в разделе Настройки съемки.
в любое время значка и включите параметр Сохранить необработанный оригинал в меню Настройки. Дополнительные сведения о других настройках см. в разделе Настройки съемки. -
Коснитесь кнопки съемки, не сотрясая мобильное устройство. Можно сделать несколько кадров HDR за один сеанс съемки.
-
Коснитесь значка крестика (
 ) в левом верхнем углу, чтобы закрыть экран съемки и вернуться к предыдущему представлению. При закрытии экрана Adobe Photoshop Lightroom для мобильных устройств начинает обработку HDR-снимков. Примечание.
) в левом верхнем углу, чтобы закрыть экран съемки и вернуться к предыдущему представлению. При закрытии экрана Adobe Photoshop Lightroom для мобильных устройств начинает обработку HDR-снимков. Примечание.Обработка HDR-снимков для создания готового изображения Raw HDR требует значительных ресурсов графического процессора и сложных вычислений. Поэтому для отображения фотографий HDR в представлении «Фотографии» или «Сетка» в Lightroom после съемки требуется некоторое время. Чтобы проверить состояние обработки, коснитесь значка облака (
) и просмотрите раздел Обработка снимков в меню.
После завершения обработки изображения HDR импортируются в Adobe Photoshop Lightroom для мобильных устройств.
На панели уведомлений устройства Android приложение Adobe Photoshop Lightroom для мобильных устройств отображает уведомления о выполнении и завершении импорта.
-
Обработанные изображения HDR теперь отображаются в представлении «Фотографии» или «Сетка» в Lightroom.
При открытии изображения HDR в представлении «Лупа» для редактирования вы можете увидеть, что имя изображения HDR имеет суффикс «-hdr».
Чтобы узнать, как делать снимки с помощью Lightroom для iPad или iPhone, см. раздел Съемка фотографий в Lightroom для мобильных устройств (iOS).