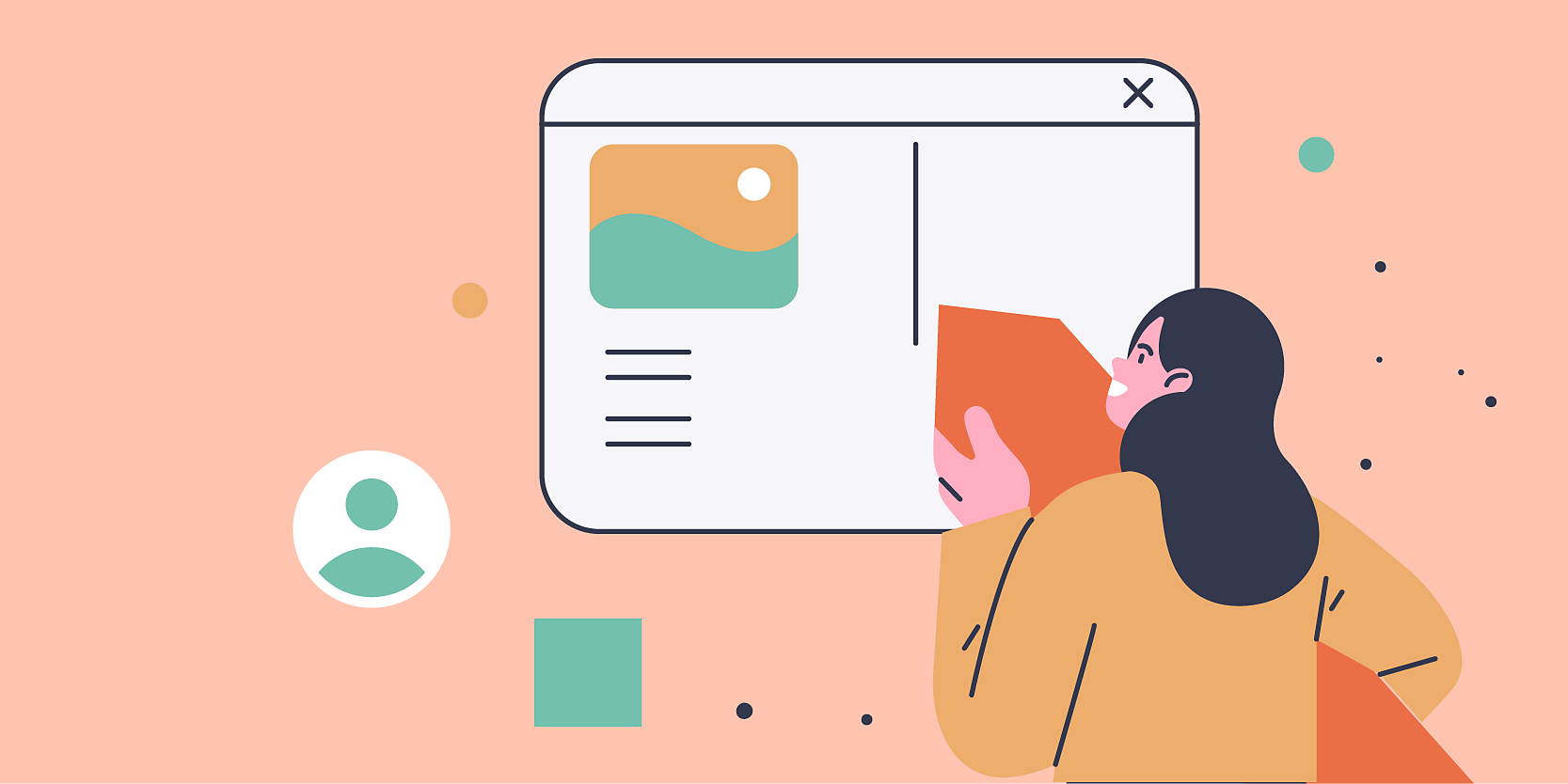Область применения: Creative Cloud для рабочих групп.
Узнайте, как запросить присоединение или принять приглашение присоединиться к организации Creative Cloud для рабочих групп. Удобная совместная работа, обмен ресурсами, дополнительное хранилище и многое другое.
Чтобы присоединиться к организации, вы можете отправить запрос на присоединение либо принять приглашение.
Чтобы запросить доступ к существующей организации Creative Cloud для рабочих групп, используйте адрес электронной почты с тем же доменом, что и у вашей организации.
-
-
Выберите Просмотреть сейчас в разделе Запрос на присоединение к группе. Если этот вариант не отображается, обратитесь к своему администратору.
-
Выберите Запросить присоединение.
-
Если вашему адресу электронной почты соответствует несколько групп, выберите одну из них и нажмите Запросить присоединение.
Как только администратор одобрит ваш запрос, вы получите электронное письмо с инструкциями по настройке учетной записи и управлению личными планами Adobe. Выберите Начало работы в письме.
Когда администратор добавит вас в план Creative Cloud для рабочих групп, вы получите по электронной почте приглашение с инструкциями о том, как начать работу с новым планом для рабочих групп, а также как управлять личными планами Adobe, если они у вас есть.
Выберите Начало работы в электронном письме, чтобы принять приглашение и настроить учетную запись. Если вы не получили приглашение, обратитесь к своему администратору — партнеру, другому участнику группы, который настраивал учетную запись для групп, — чтобы повторно отправить приглашение.
При переходе с плана для частных лиц на эквивалентный план для рабочих групп или план «Все приложения для рабочих групп» вам будет предложен выбор из вариантов, описанных ниже (если применимо).
- Отмените или оставьте свой имеющийся план Creative Cloud для частных лиц.
- Перенесите свои ресурсы в хранилище рабочей группы или сохраните их в своем личном хранилище.
Далее описано, как каждый выбор отразится на вашей учетной записи Adobe.
Управление планами
Отменить существующий план
Если вы отмените свой план для частных лиц, вы получите возмещение за оставшийся срок действия плана в течение 3–5 дней. Кроме того, контент из вашего личного хранилища автоматически переносится в хранилище вашей рабочей группы, что упрощает совместную работу с группой.
Если у вас есть несколько платных планов, связанных с вашей учетной записью, для отмены существующих планов обратитесь в службу поддержки клиентов Adobe.
Оставить имеющийся план
Если вы решите сохранить свой план, Adobe создаст отдельные профили для каждого из ваших планов с выделенным хранилищем. Чтобы упростить работу и упорядочить контент по вашим бизнес-планам и планам для частных лиц, вы сможете выбрать профиль — бизнес-профиль или личный — при входе в систему, а затем перейти к созданию или сохранению своего контента. Подробнее об управлении профилями.
Управление ресурсами
Сохранить ресурсы в личном пространстве
Если вы решите сохранить ресурсы в своем личном пространстве, Adobe создаст отдельные профили для каждого из ваших планов с выделенным хранилищем. Чтобы упростить работу и упорядочить контент по вашим бизнес-планам и планам для частных лиц, вы сможете выбрать профиль — бизнес-профиль или личный — при входе в систему, а затем перейти к созданию или сохранению своего контента. Подробнее об управлении профилями.
Перенести ресурсы в хранилище рабочей группы
Для более эффективной совместной работы можно переместить свои бизнес-ресурсы в хранилище рабочей группы.
Если вы решите перенести свои ресурсы в хранилище рабочей группы, все содержимое вашего облачного хранилища Adobe будет автоматически перемещено и затем станет доступным в вашем хранилище группы. Хранилище рабочей группы недоступно для других участников группы до тех пор, пока вы не откроете доступ к нему.
Если вы являетесь участником другой рабочей группы, вам не будет предложено выбрать место назначения для ваших ресурсов, но вы можете переместить ресурсы вручную, если понадобится.
С планом Creative Cloud для рабочих групп вам будет проще открывать общий доступ к ресурсам и управлять ими на разных устройствах и в приложениях. Здесь приведено краткое руководство по началу работы.
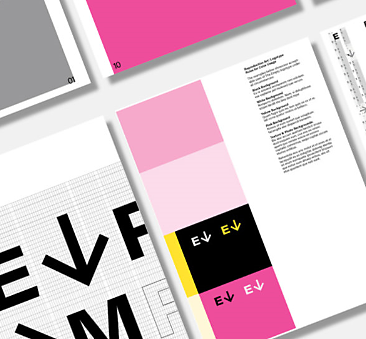
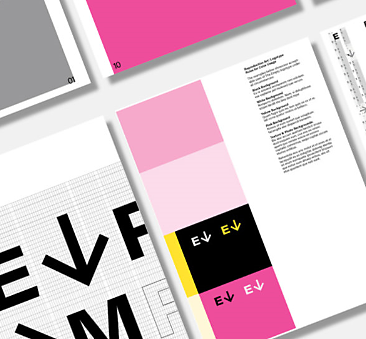
Ознакомьтесь с шаблонами в Creative Cloud для рабочих групп.
Ваша рабочая группа может работать гораздо быстрее с использованием бесплатных шаблонов Adobe Stock для создания брошюр, презентаций, вывесок и многого другого. Начать просмотр.
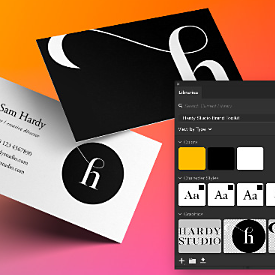
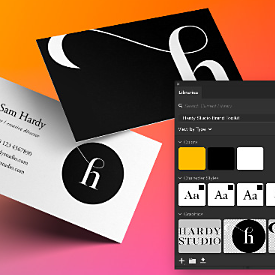
Опробуйте Creative Cloud Libraries.
Библиотеки Creative Cloud Libraries помогут вашей рабочей группе обмениваться такими ресурсами, как логотипы, шрифты и цвета, на разных устройствах и в приложениях. У всех участников будут правильные версии, это всем сэкономит время. Ознакомьтесь со стандартными библиотеками.
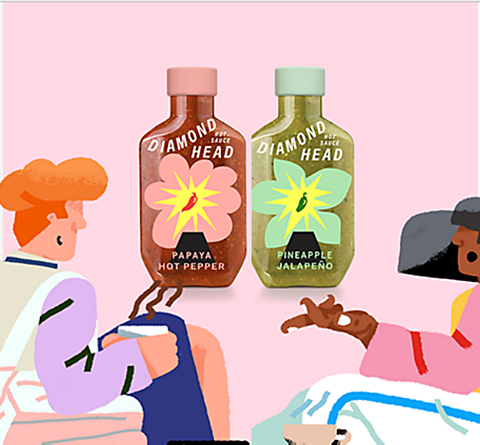
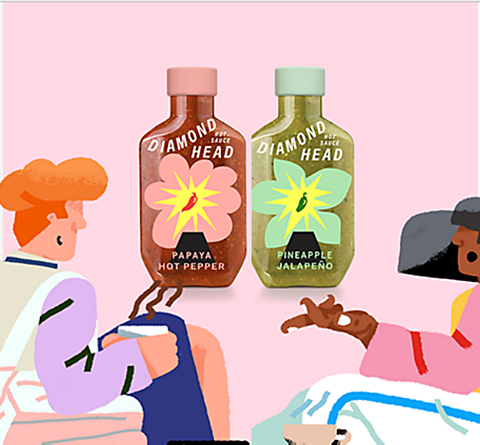
Быстро отслеживайте отзывы с помощью функции «Поделиться для проверки».
Отправляйте ссылки на файлы проектов и получайте комментарии прямо в приложениях Creative Cloud. Подробнее.
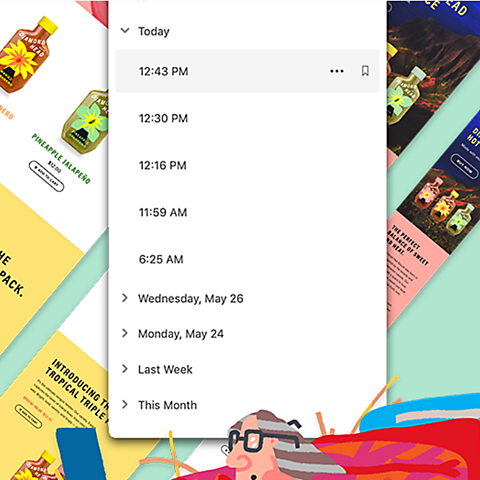
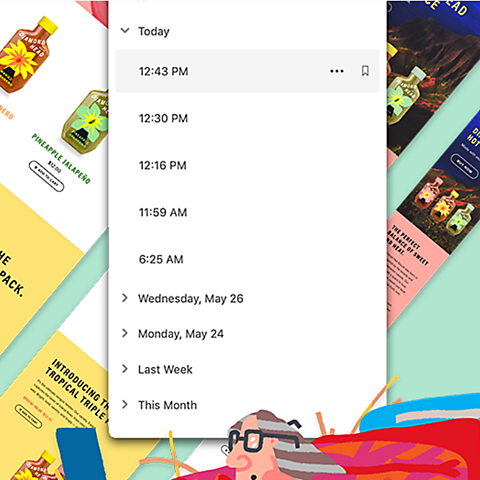
Просматривайте любой этап в ходе работы по 180-дневной истории.
Просматривайте и восстанавливайте более ранние версии облачных документов и помечайте ключевые версии, чтобы те всегда были под рукой. Подробнее.
Часто задаваемые вопросы
 Я не вижу никакого контента в моем хранилище группы. Мой контент потерян?
Я не вижу никакого контента в моем хранилище группы. Мой контент потерян?
Контент не потерян. Для доступа к хранилищу вашей группы выберите свой бизнес-профиль при входе в систему, если вы видите несколько профилей. Подробнее.
 Как переместить свои ресурсы в новую учетную запись?
Как переместить свои ресурсы в новую учетную запись?
Если вы хотите переместить свой контент между профилями Adobe, вам нужно будет сначала экспортировать его из исходного профиля, а затем импортировать контент в другой профиль. Подробнее.
 Почему у меня произошел выход из учетной записи?
Почему у меня произошел выход из учетной записи?
Мы делаем так, чтобы ваша организации могла более эффективно управлять контентом, который хранится в Creative Cloud, и проще контролировать доступные и используемые ресурсы.
Обновление будет выполнено в нерабочие часы в целях минимизации неудобств. После обновления произойдет выход из вашей учетной записи Adobe, и вам потребуется снова войти в систему.