Закройте Photoshop Elements и Premiere Elements.
- Creating albums and album categories
- Editing albums and album categories
- Create and edit catalogs in Elements Organizer
- Back up or restore catalogs | Elements Organizer 2018
- Tag your media
- Using Smart Tags
- Creating and editing Saved Searches
- Back up or restore catalogs | Elements Organizer 15 and earlier versions
- Troubleshooting catalog issues
- Elements Organizer User Guide
- Introduction
- Workspace and workflow
- Importing media files
- Viewing and fixing media files
- Marking places, faces, and events
- Searching photos and videos
- Creating photo projects
- Creating video projects
- Printing, sharing, and exporting
Узнайте, как устранить проблемы с каталогами в Elements Organizer.
Устранение ошибок преобразования каталога
- Убедитесь, что на компьютере не открыта предыдущая версия Elements Organizer.
- Закройте iTunes и убедитесь, что iTunes (iTunes и iTunesHelper) не запущен в диспетчере задач (Windows) или в программе «Мониторинг системы» (Mac OS).
Если на компьютере выполняются какие-либо из следующих процессов из предыдущей версии, остановите их и повторите попытку:
- Автоанализатор. Чтобы отключить автоанализатор, следуйте одной из приведенных инструкций:
(Windows) Для отключения автоанализатора выберите Редактировать > Установки > Медиаанализ и снимите флажок с параметра Анализировать медиафайлы на наличие смарт-тегов. После отключения этого параметра проверьте в диспетчере задач, не запущен ли ElementsAutoAnalyzer.
(Mac OS) Для отключения автоанализатора выберите Elements Organizer > Установки > Медиаанализ и снимите флажок с параметра Анализировать медиафайлы на наличие смарт-тегов. После отключения этого параметра проверьте в программе «Мониторинг системы», не запущен ли ElementsAutoAnalyzer.
- Распознавание лиц. Чтобы отключить функцию распознавания лиц, следуйте одной из приведенных инструкций:
(Windows) Для отключения функции распознавания лиц выберите Редактировать > Установки > Медиаанализ и снимите флажок с параметра Выполнять распознавание лиц автоматически.
(Mac OS) Для отключения функции распознавания лиц выберите Elements Organizer > Установки > Медиаанализ и снимите флажок с параметра Выполнять распознавание лиц автоматически.
Восстановление каталога
Если каталог в силу перебоя электропитания или технической неполадки повредился, Elements Organizer выводит на экран сообщение о проблеме с каталогом. Чтобы устранить проблему, воспользуйтесь командой «Восстановить».
Для пользователей macOS:
- Начиная с Elements 2018 опция «Восстановить» в окне «Диспетчер каталогов» удалена.
- Если используется Elements 15 или более ранней версии, у вас не будет доступа к каталогам на сетевом диске.
-
-
Откройте Elements Organizer и выберите Файл > Управление каталогами.
-
В окне «Диспетчер каталога», выделите каталог, который требуется восстановить.
-
Нажмите кнопку Восстановить.
-
Отобразится одно из следующих диалоговых окон.
Ошибки не обнаружены Если в диалоговом окне отобразится сообщение о том, что в каталоге не обнаружены ошибки, нажмите кнопку ОК или Восстановить в любом случае.
В каталоге нет ошибок Если в диалоговом окне сообщается об отсутствии ошибок в каталоге, но в кэше миниатюр ошибки присутствуют, нажмите Удалить кэш миниатюр. Photoshop Elements выполнит удаление и восстановление кэша.
Обнаружены ошибки Если в диалоговом окне отобразится сообщение об обнаружении ошибок, нажмите кнопку ОК или Отмена. Если в кэше миниатюр будут обнаружены ошибки, Photoshop Elements выполнит удаление и восстановление кэша.
Каталог не подлежит восстановлению Если в диалоговом окне отобразится сообщение о том, что каталог не подлежит восстановлению, попробуйте загрузить архивную копию каталога. Дополнительные сведения см. в разделе Резервное копирование и восстановление каталогов.
Каталог по умолчанию не найден
Если Elements Organizer не удается подключиться к каталогу по умолчанию, можно запустить «Диспетчер каталогов» для поиска каталога.
-
Нажмите и удерживайте клавишу Shift и откройте Elements Organizer.
-
В диспетчере каталогов выполните одно из следующих действий:
- Выберите каталог из списка.
- Найдите и каталог и перейдите к нему.
-
Нажмите Открыть.
Повторное подключение отсутствующих файлов в каталоге
При перемещении, переименовании и удалении файла за пределами Elements Organizer отображается значок отсутствующего файла ![]() при попытке его открытия или изменения.
при попытке его открытия или изменения.
По умолчанию Elements Organizer автоматически пытается подключить отсутствующие и переименованные файлы при их обнаружении. Для повторного подключения используются файлы с таким же именем, датой изменения и размером, что и отсутствующие файлы.
При выполнении таких операций, как печать, отправка по электронной почте, редактирование или экспорт файла, приложение сообщает об отсутствии файлов только в том случае, если они включены в операцию. В таких случаях открывается диалоговое окно «Повторно подключить отсутствующие файлы».
Значок отсутствующего файла также отображается для файлов большого размера, для которых невозможно сгенерировать миниатюру.
-
Выполните одно из следующих действий.
Чтобы повторно подключить определенные файлы, выберите один или несколько элементов со значком отсутствующего файла
 и нажмите Файл > Повторно подключить > Отсутствующий файл.
и нажмите Файл > Повторно подключить > Отсутствующий файл.Чтобы повторно подключить все отсутствующие элементы, выберите Файл > Повторно подключить > Все отсутствующие файлы.
-
Если вам известно текущее местоположение файлов, нажмите кнопку Обзор. Перейдите к папке на компьютере, в которой находятся отсутствующие файлы.
Если местоположение файлов неизвестно, подождите, пока Elements Organizer выполнит поиск на компьютере.
-
Выберите один или несколько отсутствующих файлов в диалоговом окне Повторно подключить отсутствующие файлы. Чтобы выделить ряд смежных файлов, щелкайте на них, удерживая нажатой клавишу Shift. Для выбора альбомов, расположенных не рядом, нажимайте их, удерживая Ctrl (Windows) или Cmd (Mac OS).
Примечание.Если точное совпадение не найдено, нажмите кнопку Обзор. В диалоговом окне Подключить повторно отсутствующие файлы самостоятельно найдите и вручную повторно подключите отсутствующие файлы.
-
Нажмите кнопку Повторно подключить.
Файл уже существует в каталоге
Если при импорте медиафайла в Elements Organizer происходит ошибка и отображается сообщение о том, что этот файл уже существует в каталоге, выполните следующие действия:
- Перейдите в режим просмотра «Мультимедиа», выбрав Вид > Типы объектов > Фото/Видео/Аудио/Проект.
В режиме просмотра «Мультимедиа» можно проверить, находится ли уже файл в каталоге.
- Посмотрите, не отмечен ли медиафайл как скрытый или не отображаемый. Если медиафайл отмечен как скрытый, выберите Редактировать > Видимость > Показать все файлы. Дополнительные сведения см. в разделе Скрытие и отображение мультимедийных файлов в режиме просмотра «Мультимедиа».
Обработка файлов в автономном режиме
Автономные файлы представляют собой элементы каталога, которые находятся на внешнем диске, который в данный момент отключен (недоступен). Для элементов, которые находятся в автономном режиме (хранятся на диске, но не на локальном жестком диске), отображается значок автономного режима ![]() .
.
При импорте файлов с внешнего диска отобразится диалоговое окно импорта для копирования файлов на компьютер после импорта. Если снять флажок «Копировать файлы при импорте» и установить флажок «Создать миниатюры для просмотра», будут созданы копии с низким разрешением, называемые миниатюрами для просмотра.
При выполнении некоторых операций с автономными элементами программа попросит вас вставить диск, содержащий автономный файл.
При выполнении некоторых операций, например при работе с Photo Mail, приложениями электронной почты и слайд-шоу в формате PDF, в диалоговом окне «Найти автономные файлы» отобразится параметр «Использовать миниатюры вместо отсутствующих файлов». Выберите этот параметр для продолжения операции с использованием файлов миниатюр с низким разрешением.
При использовании автономного файла отобразится диалоговое окно Найти автономные диски.
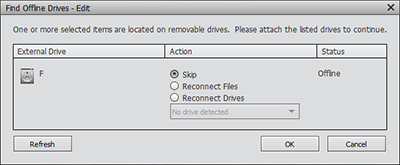
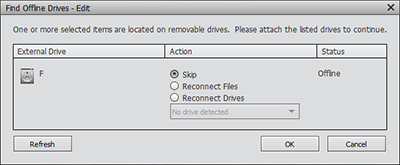
Можно выполнить одно из следующих действий.
- Вставьте диск с элементами. Автономные файлы будут подключены. При работе с сетевыми дисками убедитесь, что вы подключены к сети, и нажмите «Обновить». Если все элементы в каталоге, помеченные как автономные, восстанавливаются со статусом «в сети», с ними можно продолжать работу.
При наличии нескольких дисков в списке в диалоговом окне Найти автономные диски вставьте их все для подключения всех файлов.
- Если среди выбранных элементов имеются как подключенные, так и автономные файлы, но автономные файлы нужно проигнорировать, нажмите кнопку Пропустить. Выбранное действие будет применено ко всем подключенным файлам. Автономные файлы останутся в автономном режиме и изменены не будут.
- Если среди выбранных элементов имеются перемещенные или скопированные в другую папку, выберите Повторно подключить файлы. Откройте текущую папку с файлами и выберите нужные элементы. Все повторно подключаемые автономные элементы будут подключены, и к ним будет применено выбранное действие.
- Если элементы скопированы или перемещены на другой диск, подключите диск к компьютеру и затем выберите Повторно подключить диски. Выберите диск из раскрывающегося списка. Все автономные элементы в каталоге на диске снова будут подключены, и к ним будет применено выбранное действие.
Убедитесь, что все автономные файлы находятся в исходной структуре папок на диске.
Перемещение каталога с автономными файлами из одной операционной системы в другую
При восстановлении каталога, созданного в ОС Windows, в Mac OS автономные элементы в каталоге не подключаются автоматически, даже после того как был вставлен диск. Дополнительные сведения о восстановлении каталога см. в разделе Восстановление каталога.
-
Выполните любое действие с автономным файлом. Отобразится диалоговое окно Найти автономные диски.
-
Выберите Повторно подключить диски.
-
Из раскрывающегося списка выберите диск с элементами и нажмите ОК.
Аналогичным образом, выполните такую же операцию при восстановлении каталога Mac OS с автономными файлами из ОС Windows.