В Elements Organizer нажмите Импорт.
- Creating albums and album categories
- Editing albums and album categories
- Create and edit catalogs in Elements Organizer
- Back up or restore catalogs | Elements Organizer 2018
- Tag your media
- Using Smart Tags
- Creating and editing Saved Searches
- Back up or restore catalogs | Elements Organizer 15 and earlier versions
- Troubleshooting catalog issues
- Elements Organizer User Guide
- Introduction
- Workspace and workflow
- Viewing and fixing media files
- Marking places, faces, and events
-
Managing catalogs, folders, and albums
- Creating albums and album categories
- Editing albums and album categories
- Create and edit catalogs in Elements Organizer
- Back up or restore catalogs | Elements Organizer 2018
- Tag your media
- Using Smart Tags
- Creating and editing Saved Searches
- Back up or restore catalogs | Elements Organizer 15 and earlier versions
- Troubleshooting catalog issues
- Searching photos and videos
- Creating photo projects
- Creating video projects
- Printing, sharing, and exporting
Из этой статьи вы узнаете, как импортировать медиаконтент из файлов и папок в Elements Organizer.
Вы можете импортировать фотографии и видео из своего компьютера, CD- и DVD-диска, съемного диска или места в сети в Elements Organizer, чтобы производить с ними различные манипуляции. Например, можно создать альбомы с фотографиями или пометить людей на фотографиях.
При импорте медиафайла из папки, сохраненной на жестком диске компьютера, Elements Organizer создает ссылку к медиафайлу в каталоге. При этом копирования или перемещения исходного изображения не производится, если не указано иное. Вы можете импортировать медиафайлы с CD- или DVD-дисков, а также различных устройств таких, как сканер, фотокамера, устройство чтения карт памяти или телефон. По умолчанию Elements Organizer вначале копирует медиафайлы в папку на жестком диске, а затем создает ссылку на эту копию.
При удалении оригинального файла с жесткого диска редактировать его будет невозможно, даже если его миниатюра сохранилась в каталоге.
Импорт фотографий и видео из папок
-
-
Для импорта ресурсов мультимедиа из конкретного файла или папки выберите Из файлов или папок. Папка может быть расположена на компьютере, на внешнем диске, на флеш-накопителе или в сети.
Примечание.Для импорта ресурсов мультимедиа из файлов и папок можно также выбрать Файл > Загрузить фотографии и видео > Из файлов или папок.
Получение фотографий и видео Получение фотографий и видео -
Выберите объекты мультимедиа в диалоговом окне «Получить фотографии и видеофайлы из файлов и папок».
-
(Необязательно) Выберите предпочтительные опции:
- Автоматически исправлять эффект «красных глаз». В процессе импорта файлов устраняется эффект красных глаз.
- Автоматически предлагать формирование стопок фотографий. Для фотографий отображаются рекомендуемые стопки с учетом даты и зрительного сходства.
- Копировать файлы при импорте. При импорте файлов с внешнего диска создаются их копии.
- Создать миниатюры для просмотра. В процессе импорта создаются копии с низким разрешением, называемые файлами для предварительного просмотра.
-
Нажмите Получить медиаданные.
-
Также можно импортировать метки ключевых слов, добавленные к медиаобъектам. Выделите метки, которые следует импортировать, и нажмите кнопку ОК.
Примечание.После импорта медиаконтента в Elements Organizer выберите медиафайлы и нажмите «Редактор» на панели задач, чтобы отредактировать фото или видео в Photoshop Elements или Adobe Premiere Elements.
Импорт меток, присвоенных файлам мультимедиа
Если файлы мультимедиа содержат метки или метаданные ключевых слов, их можно импортировать вместе с файлами мультимедиа. Вы можете сохранить метку, переименовать ее или превратить в собственную метку ключевого слова. Новая импортированная метка появляется в панели «Метки ключевых слов» и ее можно присваивать другим фотографиям.
-
Импортируйте медиафайлы в Elements Organizer. Дополнительные сведения представлены в разделе Импорт фотографий и видео из папок.
Примечание.Если фотографии содержат метки или метаданные ключевых слов, на экране появится диалоговое окно «Импортировать присоединенные метки».
-
Выполните одно из следующих действий.
- Выберите метки, которые вы хотите импортировать. При импорте файлов мультимедиа выбранные метки добавляются на панель «Метки ключевых слов». Если у метки имеется звездочка (*), в вашем каталоге уже имеется метка с таким именем. К файлам мультимедиа присоединяется имеющаяся метка.
- Чтобы задать дополнительные параметры, нажмите кнопку Дополнительно.
-
Если вы выбрали «Дополнительно», выполните одну из следующих операций и нажмите кнопку ОК.
- Выделите метки, которые вы хотите импортировать, установив флажки в ячейках рядом с именами меток. При выборе метки становятся активными параметры справа от нее.
- Чтобы переименовать импортируемую метку, сначала выберите метки для импорта, установив рядом с ними флажки. Затем нажмите кнопку справа от метки с подписью Импортировать как новую метку с именем и введите имя в поле ввода. Elements Organizer добавляет метку с новым именем в каталог и присоединяет ее к импортированным файлам мультимедиа.
- Чтобы отобразить импортированную метку на метку, имеющуюся в вашем каталоге, выделите метки, которые вы хотите импортировать. Затем нажмите кнопку в правом столбце с именем Использовать существующую метку и выберите метку из раскрывающегося меню. Выбранная метка присоединяется к импортированным файлам мультимедиа вместо оригинальной метки.
- Чтобы удалить изменения и вернуться в диалоговое окно «Импортировать присвоенные метки», нажмите кнопку Вернуться к основным.
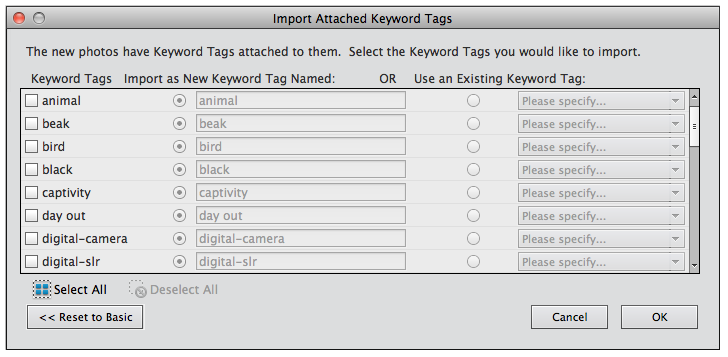
Дополнительные параметры импорта меток ключевых слов 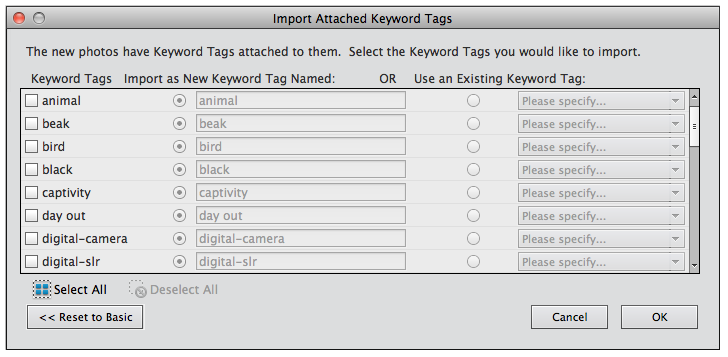
Дополнительные параметры импорта меток ключевых слов Примечание.Если у файлов мультимедиа, которые вы импортируете, много присоединенных меток, на экране появляется диалоговое окно. По желанию вы можете импортировать все метки, либо ни одной. Если вы предпочитаете выбирать импортируемые метки по одной, закройте диалоговое окно и отмените импорт, выбрав команду Редактирование > Отменить импорт мультимедиа. Вы можете также отменить импорт, выделив весь пакет импорта и удалив его из каталога. Затем повторите импорт файлов мультимедиа малыми пакетами.
Настройка установок файлов
Задание установок файла определяет возможности управления файлами в Elements Organizer.
-
В Elements Organizer выполните одно из следующих действий.
- (Windows) Выберите Редактировать > Установки > Файлы.
- (Mac OS) Выберите Elements Organizer > Установки > Файлы.
Установки файла Установки файла Примечание.Кнопка Обзор недоступна в версии Photoshop Elements из магазина приложений Windows.
-
Выберите один из указанных вариантов и нажмите кнопку ОК.
Импортировать подписи EXIF
Если этот флажок установлен, осуществляется импорт любых подписей, которые были сохранены в фотокамере вместе с фотографией. Снимите данный флажок, чтобы удалить эту информацию и ввести новую подпись к каждой фотографии.
Примечание.Данные подписи могут храниться в разных местах файла. Снятие данного флажка блокирует только данные подписи EXIF.
Автоматически искать и переподключать потерянные файлы
При выборе данного параметра выполняется автоматический поиск отсоединенных файлов. Если этот флажок установлен, сообщения о потерянных файлах отключаются.
Автоматически генерировать миниатюры для видеофайлов
Создает миниатюры предварительного просмотра для импортированных видеофайлов.
Автоматически напоминать о необходимости архивирования файлов и каталогов
Позволяет автоматически создавать резервные копии файлов и каталогов при импорте.
Включить многосеансовую запись на CD/DVD-диски (только ОС Windows)
При выборе данного параметра возможна запись (копирование) файлов на диск несколько раз, что позволяет использовать все максимально возможное свободное пространство на диске. Как правило, запись на CD или DVD можно выполнить один раз, после чего все неиспользованное пространство теряется.
Проворачивать файлы JPEG с использованием метаданных ориентации/Проворачивать файлы TIFF с использованием метаданных ориентации
Если эти флажки установлены, при вращении изображения метаданные ориентации изменяются. Данные изображения при этом не изменяются, поворот указывается путем изменения метаданных. Вращение изображения с использованием его метаданных производится быстрее, чем простое вращение изображения.
Не все приложения в состоянии использовать метаданные ориентации. Если вы планируете импортировать свои изображения в такие приложения, не устанавливайте эти флажки.
Папки для сохранения файлов
Указывает папку по умолчанию, в которой сохраняются проекты и другие сохраненные файлы. Чтобы изменить местоположение папки, нажмите кнопку «Обзор» и выберите новое расположение.
Размер файлов для предварительного просмотра фотографий
Определяет размер файлов предварительного просмотра, используемых в Elements Organizer, при автономном сохранении фотографий.
Примечание.Если после изменения параметров при импорте файлов мультимедиа возникают неполадки, попробуйте восстановить исходные значения параметров, нажав кнопку «Восстановить настройки по умолчанию» в диалоговом окне «Установки».
Кэш медиаданных
При импорте аудио или видео в Elements Organizer выполняется обработка версий этих файлов для мгновенного доступа к мультимедиа. Такие файлы называются «кэш медиаданных». Они сохраняются в папке файлов кэша медиаданных. Файлы кэша медиаданных можно удалить из Elements Organizer.
Справки по другим продуктам
- Импорт мультимедиа c камер и устройств считывания карт
- Импорт мультимедиа со сканеров
- Массовый импорт медиафайлов
- Создание и редактирование каталогов
- Резервное копирование и восстановление каталогов
- Форматы файлов, поддерживаемые в Photoshop Elements
- Форматы файлов, поддерживаемые в Adobe Premiere Elements



