Откройте Internet Explorer и выберите Сервис > Настройки Интернет.
Если у вас возникли сложности при загрузке или установке Acrobat Reader, выполните описанные ниже действия по устранению неполадок.
Инструкции по установке Reader см. в разделе Установка Adobe Acrobat Reader | Windows.
Пользователям Macintosh: если вы собираетесь установить программу в ОС macOS, обратитесь к разделу Установка Adobe Reader в ОС macOS.
Выявленные неполадки
Компанией Adobe были выявлены некоторые проблемы с текущим центром загрузки Reader. Команда разработчиков Adobe работает над их устранением. Здесь приведены временные решения для таких выявленных неполадок.
Аутентификация на прокси-серверах
Проблема. При установке Acrobat Reader могут возникнуть трудности при работе в некоторых средах через прокси-сервер.
Временное решение. Загрузите программу установки Acrobat Reader напрямую.
Антивирус
Проблема. Антивирусные программы некоторых фирм, например Comodo, Jiangmin и Rising, ошибочно идентифицируют установщик Adobe Reader как вредоносную программу. Варианты ложных сообщений от данных поставщиков: «TrojWare.Win32.Trojan.Agent.Gen», «Trojan/JmGeneric.bcy» и «Suspicious». Пользователи также сообщали о сообщениях «Ошибка инициализации» и о помещении установщика в карантин.
Временное решение. Поставщики антивирусного программного обеспечения и поставщики услуг в настоящее время пытаются найти решение этой проблемы, поскольку признали, что программа установки Acrobat Reader совершенно безопасна.Убедитесь, что ваши антивирусные базы обновлены.
Системные требования
Убедитесь, что ваша система соответствует минимальным системным требованиям.
Примечание. Если вы пользуетесь Windows 7 или 8, то можете установить Reader X или более поздней версии. Если вы пользуетесь Windows 10, то можете установить Acrobat Reader XI или Pro/Std.
Не уверены, какая именно у вас версия Windows? См. раздел В какой операционной системе Windows я работаю?
Устранение неполадок при загрузке
Если одна из следующих ошибок возникает при попытке подключения к сайту или при загрузке с сайта Adobe, проработайте способы, предложенные ниже.
- Ничего не происходит.
- Файл преждевременно прекращает загрузку.
- Появляется одно из следующих сообщений об ошибках:
«Сервер вернул расширенную информацию».
«Сбой подключения прервал загрузку. Проверьте настройки Интернета и нажмите снова».
«Не удается подключиться к серверу, сервер не найден.»
1. Попробуйте загрузить Acrobat Reader еще раз.
Откройте страницу Страница загрузки Acrobat Reader.
Если вы видите следующую страницу, нажмите кнопкуУстановить сейчас, чтобы загрузить последнюю версию Reader.


Пошаговые инструкции приведены в разделе Установка Adobe Acrobat Reader | Windows.
Если вы видите следующую страницу, это значит, что работает старая версия Windows и можно установить старую версию Reader. Выберите свою версию Windows, язык и версию Reader, которую вы хотите установить. Затем нажмите Загрузить сейчас.


Для получения пошаговых инструкций см. раздел Установите старую версию Adobe Reader | Windows.
2. Убедитесь, что ваше подключение к Интернету стабильно.
Нестабильное подключение к Интернету может мешать загрузке с других сайтов. Попробуйте загрузить файл с другого сайта, например, с www.microsoft.com, www.apple.com или www.mozilla.com. Если неполадка не устранена, свяжитесь со своим администратором сети, службой технической поддержки или обратитесь к интернет-провайдеру (ISP).
После установления стабильного подключения к Интернету, попробуйте загрузить файл еще раз. Если первоначальная попытка загрузить файл была прервана, перезапустите процесс загрузки в браузере, который вы использовали.
3. Загружайте файлы при меньшей активности в Интернете.
Высокая активность может мешать подключению к Интернету. Для получения наилучших результатов попробуйте загрузить файлы при меньшей активности (например, поздней ночью, рано утром или в выходные).
4. Загрузите Acrobat Reader с помощью другой ссылки.
Попробуйте загрузить программу установки Acrobat Reader напрямую.
5. Обновление драйвера видеокарты.
Производители видеокарт часто обновляют свои программные драйверы. Если вы давно не обновляли драйвер видеокарты, загрузите обновленный драйвер с сайта производителя. (Для того, чтобы определить производителя видеокарты, просмотрите свойства карты в Диспетчере устройств).
6. Установите Acrobat Reader на отдельные рабочие станции.
Невозможно установить Acrobat Reader на сетевой диск и дать к нему доступ с нескольких рабочих станций. Вместо этого можно установить Acrobat Reader на каждую станцию или для каждого пользователя.
7. (Только для Internet Explorer) проверьте настройки безопасности и ActiveX.
Убедитесь, что по умолчанию уровень безопасности Internet Explorer» установлен в значение «Средний». Этот уровень позволяет просматривать элементы ActiveX. Чтобы настроить уровень безопасности браузера на «Средний», выполните следующие действия:
-
Примечание.
В Windows 10 меню Настройки в Internet Explorer доступно при нажатии на значок шестеренки в правом верхнем углу.
-
Нажмите кнопку Безопасность, затем выберите зону Доверенные сайты.
-
Нажмите кнопку Уровень по умолчанию. (Если кнопка «Уровень по умолчанию» недоступна, перейдите к следующему шагу.)
-
Переместите ползунок до уровня защиты Средний, а затем нажмите Применить.
-
Выберите зону Интернет.
-
Нажмите кнопку Уровень по умолчанию. (Если кнопка «Уровень по умолчанию» недоступна, перейдите к следующему шагу.)
-
Переместите ползунок до уровня защиты Средний, нажмите Применить, затем нажмите кнопку ОК.
-
Попробуйте загрузить Acrobat Reader еще раз.
8. Убедитесь, что JavaScript включен.
Чтобы включить JavaScript, следуйте инструкциям для конкретного браузера. Дополнительные сведения см. в документации к браузеру.
Internet Explorer
-
Откройте Internet Explorer.
-
Выберите пункт меню Настройки > Настройки Интернет.
Примечание.В Windows 10 меню Настройки в Internet Explorer доступно при нажатии на значок шестеренки в правом верхнем углу.
-
Нажмите кнопку Безопасность, а затем выберите зону Доверенные сайты.
-
Нажмите кнопку Произвольный уровень.
-
Прокрутите вниз до раздела Сценарии.
-
Убедитесь, что параемтр Активные сценарии имеет значение Включить и нажмите ОК.
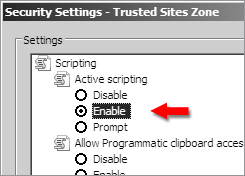
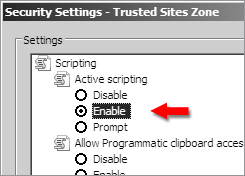
-
Включите также сценарии и для зоны «Интернет»: выберите зону Интернет, нажмите кнопку Произвольный уровень, затем установите параметр Активные сценарии в положение Включено.
-
Попробуйте загрузить Acrobat Reader еще раз.
Mozilla Firefox
Поддержка JavaScript в Firefox включена по умолчанию и не требует дополнительной настройки. Дополнительные сведения см. на странице технической поддержки Mozilla Настройки JavaScript и параметры для интерактивных веб-страниц.
Google Chrome
-
Откройте браузер Chrome, выберите Настройки в меню Параметры.
-
Прокрутите к нижней части страницы, и нажмите кнопку Показать дополнительные настройки.
-
В разделе Конфиденциальность нажмите Настройки содержимого.
-
Убедитесь, что установлен флажок Разрешить всем сайтам использовать JavaScript, затем нажмите ОК.
-
Попробуйте загрузить Acrobat Reader еще раз.
Обнаружили конкретную ошибку?
Если вы получаете сообщение об ошибке с конкретным кодом или осообщение при загрузке или установке Reader, введите его на панели инструментов поиска Adobe Community Help выше.
Следующие документы помогут решить некоторые распространенные проблемы, возникающие во время и после установки:
- Ошибка 1402 или 1406 при установке Acrobat или Reader
- Устраните проблемы при удалении Adobe Reader 8.0
- Ошибка при установке 1327: «Недопустимый диск» | CS5, CS4, Acrobat, Reader | Windows
- Ошибка: «Запущенное приложение Adobe Acrobat/Reader не может просматривать PDF-файлы…»
- Устранение неполадок, зависаний | Reader | Windows
- Устранение проблем, связанных с появлением системных ошибок, зависаний macOS 10.x | Программное обеспечение Adobe
Все еще нужна помощь?
Посетите форумы. Для того чтобы узнать, не возникали ли похожие проблемы при загрузке и установке у других пользователей, посмотрите Форум пользователей Reader или Форум по внедрению и установке на сайте AcrobatUsers.com. Расскажите на форумах о своей проблеме и попробуйте решить ее вместе с другими участниками. При размещении информации на форуме необходимо указать используемую операционную систему и версию продукта.










