Do one of the following:
- Go to File > Adjust Layout.
- Go to File > Document Setup and click Adjust Layout.
Resize designs quickly with adaptive layout suggestions.
If you use Document Setup or Margins and Columns to make changes to an existing layout, such as altering page size or page margin, you could spend considerable time and effort in rearranging objects to fit the new layout. The Adjust Layout feature can do much of that work automatically by adjusting the page elements in your document layout when the page size, page margin, or bleed of the document changes.
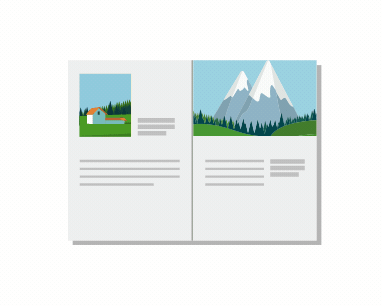
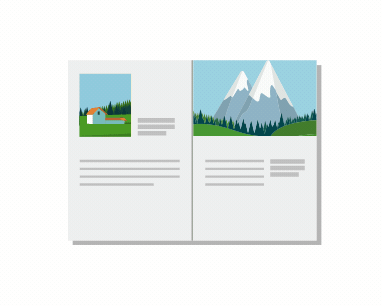
To adjust the layout for a document:
Do one of the following:
In the Adjust Layout dialog box, specify the following options:
Page Size
Choose a page size from the menu or type values for width and height. You can also select the orientation for your document.
Margins
Select Auto-adjust margins to page size changes to dynamically adjust the margins with the changes you made in the page size, or enter the values for the margins manually.
Bleed
Specify the values for the bleed area of the document.
Adjust Font Size
Select this option to modify the font size in your document based on the page size and margin changes. You can also define font size limits for automatic adjustment by selecting Set Font Size Limits and specifying a value for minimum and maximum font size.
Adjust Locked Content
Select this option to adjust the locked content in your layout.


Click OK.
To adjust the layout for a page or spread in a document:
Go to Layout > Margins and Columns.
The Margins and Columns dialog appears.
In the Margins and Columns dialog, select Adjust Layout. By default, this checkbox is not selected.


Select Adjust Font Size to modify the font size in your document based on the margins changes. You can also define font size limits for automatic adjustment by selecting Set Font Size Limits and specifying a value for minimum and maximum font size.


Select Adjust Locked Content to adjust the locked content in your layout.
Click OK.
When you use the Adjust Layout feature, objects like text and graphics get reconfigured with document bleed or margin changes based on the following:
Create and publish ebooks, brochures, flyers, postcards, posters, interactive page layouts, and more with Adobe InDesign.