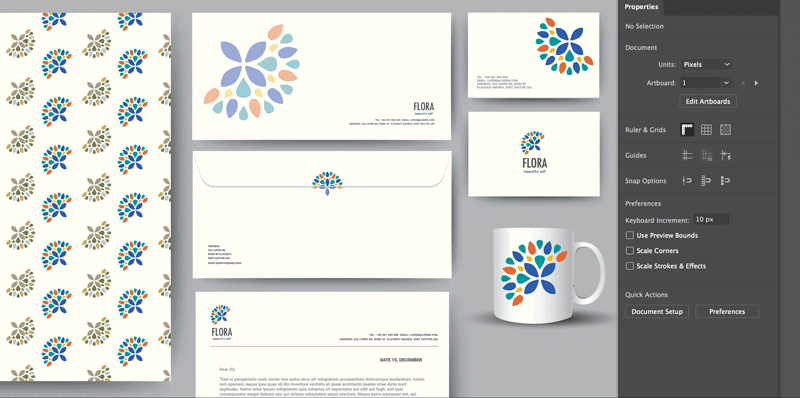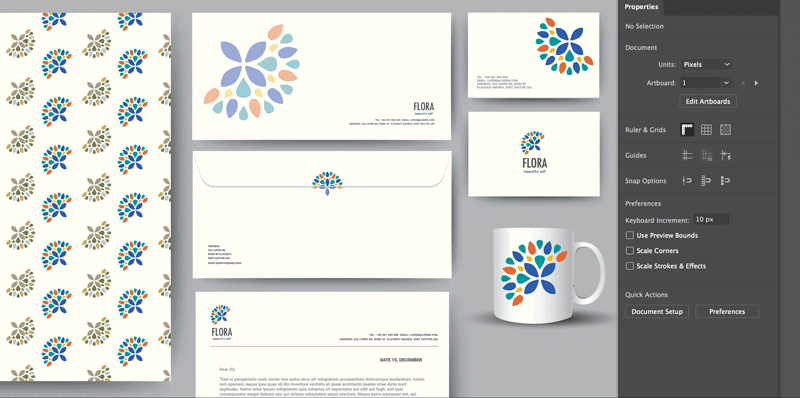- Introduction to Illustrator
-
Workspace
- Workspace basics
- Create documents
- Learn faster with the Illustrator Discover panel
- Accelerate workflows using the Contextual Task Bar
- Toolbar
- Default keyboard shortcuts
- Customize keyboard shortcuts
- Introduction to artboards
- Manage artboards
- Customize the workspace
- Properties panel
- Set preferences
- Touch Workspace
- Microsoft Surface Dial support in Illustrator
- Undo edits and manage design history
- Rotate view
- Rulers, grids, and guides
- Accessibility in Illustrator
- View artwork
- Use the Touch Bar with Illustrator
- Files and templates
-
Tools in Illustrator
- Tools at a glance
- Select tools
- Navigate tools
- Paint tools
- Text tools
- Draw tools
- Modify tools
- Generative AI (not available in mainland China)
- Quick actions
- Introduction to Illustrator on the iPad
- Workspace
- Documents
- Select and arrange objects
- Drawing
- Type
- Work with images
- Color
- Basics
- Troubleshooting
-
Drawing
- Drawing basics
- Edit paths
- Draw pixel-perfect art
- Draw with the Pen, Curvature, or Pencil tool
- Draw simple lines and shapes
- Draw rectangular and polar grids
- Draw and edit flares
- Trace images
- Simplify a path
- Symbolism tools and symbol sets
- Adjust path segments
- Design a flower in 5 easy steps
- Create and edit a perspective grid
- Draw and modify objects on a perspective grid
- Use objects as symbols for repeat use
- Draw pixel-aligned paths for web workflows
- Measurement
- 3D objects and materials
- Color
- Painting
-
Select and arrange objects
- Select objects
- Layers
- Expand, group, and ungroup objects
- Move, align, and distribute objects
- Align, arrange, and move objects on a path
- Snap objects to glyph
- Snap objects to Japanese glyph
- Stack objects
- Lock, hide, and delete objects
- Copy and duplicate objects
- Rotate and reflect objects
- Intertwine objects
- Create realistic mockups
-
Type
- Add text and work with type objects
- Reflow Viewer
- Create bulleted and numbered lists
- Manage text area
- Fonts and typography
- Identify the fonts used in images and outlined text
- Add basic formatting to text
- Add advanced formatting to text
- Import and export text
- Format paragraphs
- Special characters
- Create type on a path
- Character and paragraph styles
- Tabs
- Preview, add, or replace missing fonts
- Arabic and Hebrew type
- Fonts | FAQ and troubleshooting tips
- Creative typography designs
- Scale and rotate type
- Line and character spacing
- Hyphenation and line breaks
- Spelling and language dictionaries
- Format Asian characters
- Composers for Asian scripts
- Create text designs with blend objects
- Create a text poster using Image Trace
- Create special effects
- Web graphics
- Import
- Creative Cloud Libraries in Illustrator
- Save and export
- Prepare for printing
- Printing
- Illustrator User Guide
-
Get to know Illustrator
- Introduction to Illustrator
-
Workspace
- Workspace basics
- Create documents
- Learn faster with the Illustrator Discover panel
- Accelerate workflows using the Contextual Task Bar
- Toolbar
- Default keyboard shortcuts
- Customize keyboard shortcuts
- Introduction to artboards
- Manage artboards
- Customize the workspace
- Properties panel
- Set preferences
- Touch Workspace
- Microsoft Surface Dial support in Illustrator
- Undo edits and manage design history
- Rotate view
- Rulers, grids, and guides
- Accessibility in Illustrator
- View artwork
- Use the Touch Bar with Illustrator
- Files and templates
-
Tools in Illustrator
- Tools at a glance
- Select tools
- Navigate tools
- Paint tools
- Text tools
- Draw tools
- Modify tools
- Generative AI (not available in mainland China)
- Quick actions
-
Illustrator on the iPad
- Introduction to Illustrator on the iPad
- Workspace
- Documents
- Select and arrange objects
- Drawing
- Type
- Work with images
- Color
-
Cloud documents
- Basics
- Troubleshooting
-
Import, export, and save
- Import
- Creative Cloud Libraries in Illustrator
- Save and export
-
Printing
- Prepare for printing
- Printing
- Automate tasks
- Troubleshooting
Often, your design contains multiple copies of similar objects or shapes, such as logos. If there is a need to make an edit to all such objects, you do not need to edit the objects one by one.
With the global editing option in Illustrator, you can edit all similar objects globally in one step.
Find similar objects for editing
Before you start editing similar objects, you can choose which objects you want to edit. To do this, you can set the global editing options to find the objects that are to be edited together.
To set the global editing options, do one of the following:
- Click the Global Edit Options drop-down list next to the Start Global Edit button in the Properties panel.
- Click the Global Edit Options drop-down list next to the
 icon in the Control panel.
icon in the Control panel.


Select the following options:
- In the Match section:
- Select Appearance to find objects with the same appearance, such as fill, stroke.
Note: This option is enabled by default when the selection includes a plug-in art or a mesh art. - Select Size to find objects of the same size.
- Select Appearance to find objects with the same appearance, such as fill, stroke.
- In the On Artboards section:
- In the Select drop-down list, specify whether to find similar objects across all the artboards or within the artboards with a specific orientation.
- In the Range field, specify a range of artboards in which to find similar objects. The range can be specified as 1, 2, 3, or 4-7.
- Select Include Objects On Canvas to find similar objects within and outside the artboards. This option is selected by default. Deselect this option to limit the search only to artboards.
The Result(s) section on the top shows the total count of the objects selected for global editing.
If you do not set the editing options, by default all the similar objects across all artboards are selected for editing.
Start editing similar objects
After you specify the editing options, you can start editing similar objects together. To do this, do one of the following:
- Choose Select > Start Global Edit.
- Click the
 icon in the Control panel. Note that the Essentials workspace does not display Control panel.
icon in the Control panel. Note that the Essentials workspace does not display Control panel. - Select an object and click the Start Global Edit button in the Quick Actions section of the Properties panel.


All the similar objects are selected for global editing. Now, if you edit the selected object, all edits are applied on all the similar highlighted objects.
Note:
- Global editing is not supported for images, text objects, clipped masks, linked objects, and third-party plugins.
- Global editing does not work when multiple objects are selected.
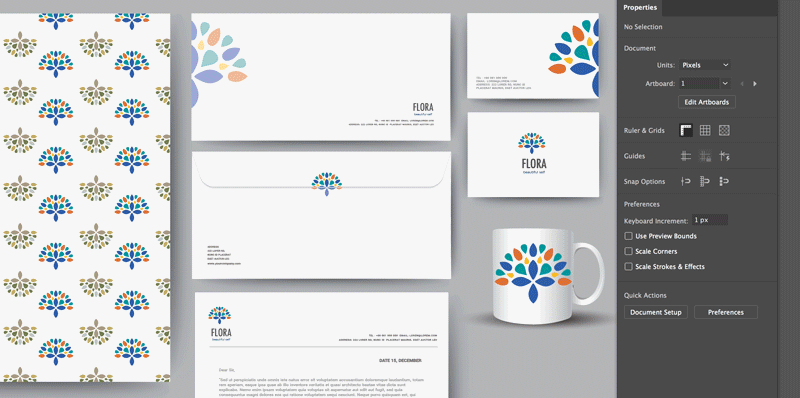
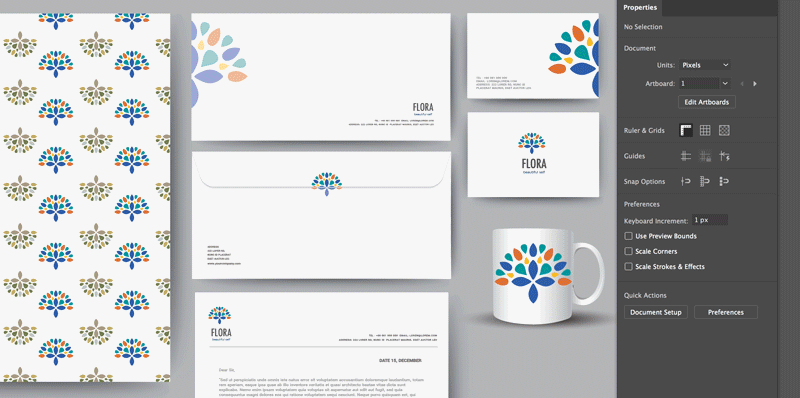
While editing objects globally, all changes you make to the selected object are propagated to other similar objects according to their sizes. For example, if you reduce the height of selected object to half, the height of all similar objects is also reduced to half. If the height of selected object is 100 points and you reduced the height to 50 points (halved), then the height of other similar objects, say 20 points, is also reduced to half, which is 10 points.
Stop editing similar objects
After you are done with your edits, you can stop editing objects further. To do this, do one of the following:
- Choose Select > Stop Global Edit.
- Click the Stop Global Edit button in the Quick Actions section of the Properties panel.
- Click the
 icon in the Control panel.
icon in the Control panel. - Press the Esc key.
Edit specific objects
While editing similar objects globally, you can choose not to edit a particular object in the selection by deselecting it. To deselect an object, hold down the Shift key and click the object, the objects gets deselected, but still shows a highlight box.
Now, when you make any changes to the selection, the shape of the deselected object no longer matches with the other selected objects. Therefore, the highlight box is removed to indicate that this object is not a part of the global editing.
Edit similar groups globally
You can also globally edit similar groups that contain similar objects.
Note: The groups are considered similar only when the group hierarchy and the shape of objects match.
When you edit similar groups globally, all the edits you make to objects in one group are propagated to the corresponding objects in other similar groups.