After Effects enables you to switch between local and world axis space, and view axis mode that perform the following tasks:
- Moving anchor point
- Position & orientation
- Rotation with Y / Pan Behind / Anchor Point Tool
Use the 3D Transform Gizmo to scale, position and rotate 3D layers within a single tool. Unlike the older transform gizmo, this tool is faster and more intuitive, and gives you all the space manipulation tools in one. It works similar to Dimension, where it allows you to transform each of the axis within the same tool. You can eliminate the need to go into separate properties like position, scale, and rotate to manipulate these.
To use it, follow the steps in the Open the 3D Design Space section.


The primary gizmo enables you to scale (square handles), position (arrows), and rotate (circles) an object in a single control. Simply click and drag the control you want to manipulate:
The older versions of Transform Gizmo does not have individual states. The 3D Transform Gizmo starts with a Universal state and the other variations are: Position, Scale, and Rotation. You can change them from the main toolbar.
Each of the colors represent different axis - Red for X (horizontal), green for Y (vertical), and blue for Z (depth). Move each of the axis to change the orientation of the objects.


Universal state


Position-specific


Scale-specific


Rotation-specific


After Effects enables you to switch between local and world axis space, and view axis mode that perform the following tasks:
Tip: Try combining the world or local space or view axis mode along with the different states to get more control over the objects in 3D space.
Use the Dimensional guides while working with the gizmos to tell how far an object has moved or how many degrees it has been rotated. These guides update dynamically and give you information about the different states and modes of gizmo.
For example, if you move the Position head (the arrow) it is followed by a pink line that indicates how far the object has moved from the origin point. There is also an intersection point made of pink lines, and the dynamic values of the different axes that add speed and versatility to your 3D workflows.
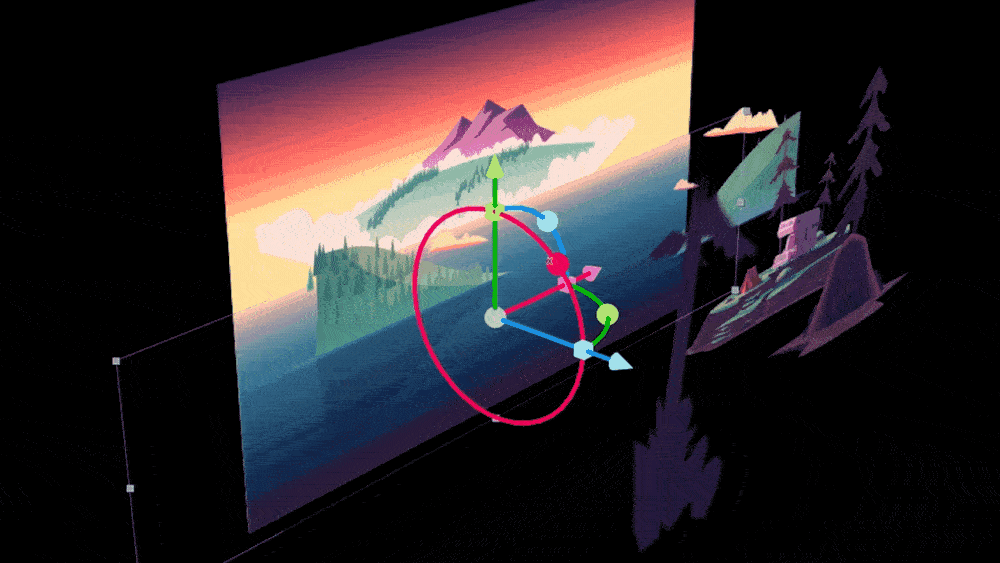
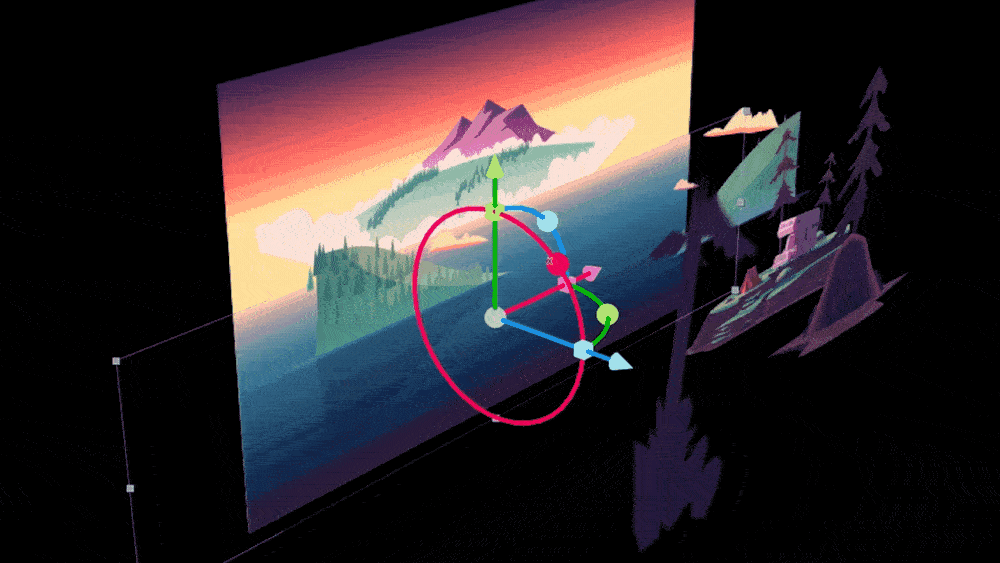
You can edit these properties separately using the 4, 5, 6 keys to go to individual tools and manipulate the axes, or press the V key to get back to the universal gizmo. You can also focus on one type of property for greater precision. Edit the keyboard shortcut for these in the Keyboard Shortcut Editor.