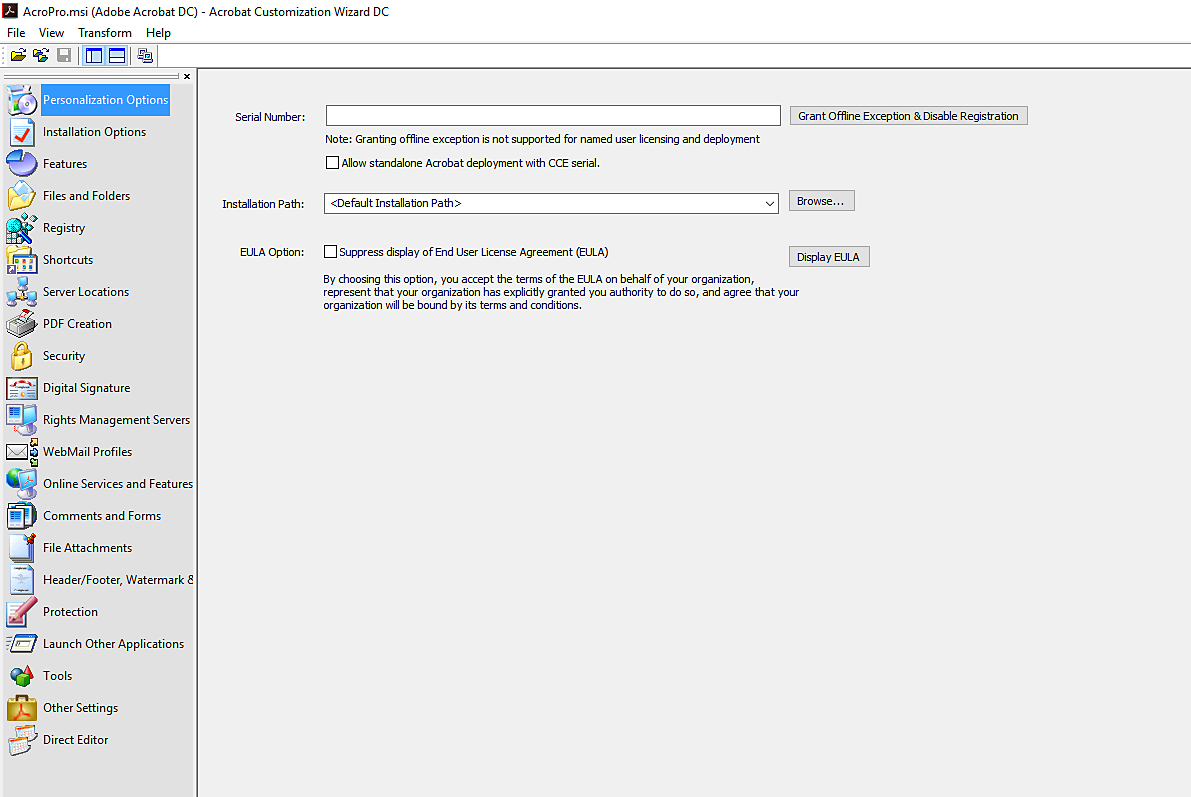Adobe Acrobat Licensing: To use Acrobat, start by choosing your license program.
Learn more >
- Adobe Enterprise & Teams: Administration guide
- Plan your deployment
- Basic concepts
- Deployment Guides
- Deploy Creative Cloud for education
- Deployment home
- K-12 Onboarding Wizard
- Simple setup
- Syncing Users
- Roster Sync K-12 (US)
- Key licensing concepts
- Deployment options
- Quick tips
- Approve Adobe apps in Google Admin Console
- Enable Adobe Express in Google Classroom
- Integration with Canvas LMS
- Integration with Blackboard Learn
- Configuring SSO for District Portals and LMSs
- Add users through Roster Sync
- Kivuto FAQ
- Primary and Secondary institution eligibility guidelines
- Set up your organization
- Identity types | Overview
- Set up identity | Overview
- Set up organization with Enterprise ID
- Setup Azure AD federation and sync
- Set up Google Federation and sync
- Set up organization with Microsoft ADFS
- Set up organization for District Portals and LMS
- Set up organization with other Identity providers
- SSO common questions and troubleshooting
- Manage your organization setup
- Manage users
- Overview
- Administrative roles
- User management strategies
- Assign licenses to a Teams user
- In-app user management for teams
- Add users with matching email domains
- Change user's identity type
- Manage user groups
- Manage directory users
- Manage developers
- Migrate existing users to the Adobe Admin Console
- Migrate user management to the Adobe Admin Console
- Overview
- Manage products and entitlements
- Manage products and product profiles
- Manage products
- Buy products and licenses
- Manage product profiles for enterprise users
- Manage automatic assignment rules
- Entitle users to train Firefly custom models
- Review product requests
- Manage self-service policies
- Manage app integrations
- Manage product permissions in the Admin Console
- Enable/disable services for a product profile
- Single App | Creative Cloud for enterprise
- Optional services
- Manage Shared Device licenses
- Manage products and product profiles
- Get started with Global Admin Console
- Adopt global administration
- Select your organization
- Manage organization hierarchy
- Manage product profiles
- Manage administrators
- Manage user groups
- Update organization policies
- Manage policy templates
- Allocate products to child organizations
- Execute pending jobs
- Explore insights
- Export or import organization structure
- Manage storage and assets
- Storage
- Asset migration
- Reclaim assets from a user
- Student asset migration | EDU only
- Manage services
- Adobe Stock
- Custom fonts
- Adobe Asset Link
- Adobe Acrobat Sign
- Creative Cloud for enterprise - free membership
- Deploy apps and updates
- Overview
- Create packages
- Customize packages
- Deploy Packages
- Manage updates
- Adobe Update Server Setup Tool (AUSST)
- Adobe Remote Update Manager (RUM)
- Troubleshoot
- Manage your Teams account
- Renewals
- Manage contracts
- Reports & logs
- Get help
Learn how to deploy Adobe Acrobat if you are using Adobe Creative Cloud for teams or enterprise. It applies to both Acrobat Pro and Acrobat Standard.
Introduction
On macOS and Windows OS, Acrobat is included in the package file that is created using the create package workflows in Admin Console.
You can deploy Acrobat using the package Setup file through the command line or by double-clicking it (and not through the Exception deployer tool).
You can also use the Enterprise Toolkit (ETK) to deploy customized products across your organization, set up virtualized installs, and create enterprise PDF workflows. Acrobat ETK provides wide range of IT details about Adobe Acrobat Document Cloud configuration and deployment, also, about the earlier product versions.
Download and deploy Acrobat




Download Acrobat installer: Once you have chosen a licensing program, download the Acrobat installer. Learn more >


Deploy Acrobat: Deploy Acrobat for teams using the downloaded Acrobat installer. Learn more >


Setup Security Notification Service: Setup Adobe Security Notification Service to send email notifications to users. Learn more >
Adobe Acrobat Licensing
Based on your business or organization requirement, you can choose one of the licensing programs:
- Adobe subscription license
- Adobe term license
- Adobe Acrobat perpetual license
To find best licensing program for your organization, see Compare licensing Programs.
Continuous Track
In Acrobat, there are two tracks - Continuous and Classic. Download Continuous track builds. For more information on tracks, see Document Cloud Product Tracks. Once you have chosen a licensing program and the required product track, download the installer to proceed further in the deployment process.
Download Acrobat installer
Before you download Acrobat, ensure that your system meets the requirements:
Download the installer based on your OS and product version.
|
|
Windows |
Mac |
|
Acrobat Pro |
||
|
Acrobat Standard |
n/a |
Notes:
- This installer is multilingual; it can install Acrobat in any of the languages Acrobat supports. See the installation section below for more details.
- Windows installers are self extracting exe files. Run the downloaded .exe once to extract the installer in the Acrobat folder on your desktop.
Deploy Acrobat
To deploy Acrobat as Creative Cloud for teams, perform the following steps in sequence:
Customize packages
Use the Customization Wizard (Windows and macOS) available in ETK to customize packages. The wizard streamlines the task of configuring (customizing) the installer before organization-wide deployment. For example, if you have a volume license, you do not need to register and personalize each copy of the product you install. You can customize the installer to skip the standard registration questions, accept the End User License Agreement, and fill in your organization name automatically.
The wizard can only be used to tune Acrobat products.
![]() For more information, see the Adobe Customization Wizard documentation (Windows / Mac) and and MSI and Cmd-line examples. You can download the wizard from here.
For more information, see the Adobe Customization Wizard documentation (Windows / Mac) and and MSI and Cmd-line examples. You can download the wizard from here.
![]() Want to learn more about Acrobat Enterprise Toolkit (ETK)? See Enterprise Toolkit for Acrobat users.
Want to learn more about Acrobat Enterprise Toolkit (ETK)? See Enterprise Toolkit for Acrobat users.
Create customized package
Use the Customization Wizard to further customize your package, using the one of the following workflows (based on end user machine OS).
To customize Acrobat from your downloaded package, you need the latest version of the Customization Wizard, and the downloaded Acrobat Pro .msi file.
-
Download the Customization Wizard.
-
Create a package using the create package workflows in Admin Console
-
Launch the Customization Wizard.
Note:Do not enter your Creative Cloud Enterprise License key in to the configuration wizard if already specified in the Create Package workflow.
-
From the File menu in the Customization Wizard, select Open Package.
-
Browse to the package created in step 2, and open the Acrobat Pro .msi (Windows) or .pkg (macOS) file in the following location:
\Acrobat\Build\Setup\APRO20.0\Adobe Acrobat\ -
In the Personalization Options section, select the required options.
Note:- If you have more than one Acrobat Pro serial number, you can use the serial number for Creative Cloud for enterprise or Acrobat Pro.
- The serial number field is only used for serialized deployments where the machine is licensed. If you use the Customization Wizard for creating a custom package via the Adobe Admin Console for named users, leave the serial field blank.
-
Save the package. Saving the package generates a "transformations" file (with the extension .mst) in the Acrobat directory. This file is used when installing Acrobat via the package.
To customize Acrobat from your downloaded package, you need the latest version of the Customization Wizard, and the downloaded .pkg file.
-
Go to the terminal and expand the package file (downloaded from the Admin Console) using the following command:
"pkgutil --expand "path of package" "<destination directory to expand the package file contents>".
-
Copy the APRO19.0.dmg file out from the structure of package that you expanded in steps above ,and place it on your desktop.
-
Double-click and mount the APRO19.0.dmg file. Open the mount volume.
-
Create a folder on your desktop AcrobatVolume, and copy the contents of mount volume (from step 3 above) to that folder.
-
Next, use Customization Wizard on the Acrobat Installer.pkg in the AcrobatVolume folder structure.
Note:You can also set up the plist preferences for your customized packages. To learn more, see Pre-deployment configuration.
-
Create a customized installer with the name Acrobat Installer.pkg.
-
Replace the customized installer package created in Step 6, above to the AcrobatVolume folder.
-
Now we have “AcrobatVolume” folder with dmg contents AND Customized Acrobat installer.
Next, run the following command line to use AcrobatVolume folder to the create the APRO20.0.dmg:
hdiutil create -volname "Acrobat" -srcfolder "/Users/labuser/Desktop/AcrobatVolume" -ov -format UDZO APRO20.0.dmg
Note:Replace labuser with current user username in above command.
-
Replace newly created APRO20.0.dmg in the package file folder expanded in step 1 above.
-
Run the following pkgutil command to flatten the expanded file contents:
"pkgutil --flatten "dir of expanded package" "package path for new package"
Deploy the customized package
Windows: Deploy the modified installer with the Customization Wizard to your clients as described in the Customization Wizard documentation.
macOS: Deploy the package created with the Customization Wizard output.
Proceed to deploy the package created MSI (Windows) or PKG (macOS) file to the client.
For a Windows package, once the MST file (also known as the transformations file) is saved to the Acrobat subdirectory within the package, you can begin to deploy the software to the target systems. It is possible to install Acrobat using its own MSI (Windows) or PKG (macOS) file, but it does not install the licensing information and any dependencies with the package. It is recommended to use the "setup.exe" in the "Build" directory to install a package created with the create package workflows in Admin Console which contains Acrobat, to ensure these dependencies (such as Microsoft's Visual C++ Redistributables) are also installed. See below for further information in installation.
The MSI installer does not handle dependencies such as the Microsoft Visual C++ redistributables relevant to the version of Acrobat (like PDFMaker) being installed.
Install Acrobat on Windows
If you are using hard disk cloning or a similar technology, the software should be installed after the operating system is imaged.
Windows installers are self extracting exe files. Run the downloaded exe once to extract the installer files. By default, the installer files are extracted in an "Acrobat" folder on your desktop. To install Acrobat on Windows, use any one of the following methods:
- Method 1: Install in Command Line mode on the user's machine
- Method 2: Install through GUI Mode on the user's machine.
- Method 3: Install through deployment methods like SCCM.
Method 1: Install in command line mode on a user's machine
To install a package containing Acrobat, you can either run the setup.exe (in the "Build" directory) using the command line or by double-clicking it.
Language of the installed package
The language in which the package is installed depends on three factors:
- If Match OS Language option is selected while creating the package.
- The language you specify in the command while deploying the package.
- The language in which you have created the package.
The following table details how each of these factors affects the language in which the package is installed.
Match OS language |
Language explicitly specified while deploying a package using command line |
The package is installed in... |
Selected |
No |
OS Language |
Selected |
Yes |
Language explicitly specified in command line while deploying a package |
Not Selected |
||
Not Selected |
No |
Language in which the package is created |
Selected |
Yes, but the specified language is unavailable |
Language in which the package is created |
Not Selected |
When the installer is run, it checks for the locale that is set at the system level and not at the user level. For more details on this setting, see Install Creative Cloud package with Match OS Language option.
Command line has additional required parameters, for which default values are taken if you run package Setup.exe by double-clicking.
In the command:
- [INSTALLDIR] is the installation directory where Acrobat is to be installed on the client machine.
- [installLanguage] is the locale in which Acrobat is to be installed. Acrobat might not be available in all languages, so you can only provide a locale that is supported by the Acrobat for that particular media. For example, to install Acrobat in the English (US) locale, specify en_US as the locale in the command. For a list of available locales for Acrobat in a particular suite, see Locales for different Acrobat configurations.
Syntax example: setup.exe --silent --ADOBEINSTALLDIR="C:\InstallDir" --INSTALLLANGUAGE=fr_CA Location of setup.exe: [Package]\Build
The following table provides the value of the locale to be specified for the --installLanguage option.
| Suite GEO |
Suite locales |
Acrobat locales | Acrobat bundle |
| English |
English (North America) | en_US | Acro LS1 |
| English (International) |
en_US |
||
| German | de_DE | ||
| French | fr_FR | ||
| French Canadian | fr_FR | ||
| Japanese |
Japanese |
ja_JP | Acro LS2 |
| Americas / Europe (Central Europe) |
English (North America) |
en_US | Acro LS1 |
| English (International) | en_US | ||
| German | de_DE | ||
| French | fr_FR | ||
| French Canadian | fr_FR | ||
| Spanish | es_ES | Acro LS6 | |
| Spanish North America (es_MX) | es_ES | ||
| Spanish Latin America (es_LA) | es_ES | ||
| Italian | it_IT | ||
| Dutch | nl_NL | ||
| Portuguese (Brazil) | pt_BR | ||
| Swedish | sv_SV | Acro LS7 | |
| Danish | da_DK | ||
| Finnish | fi_FI | ||
| ASIA |
Korean |
ko_KR | Acro LS5 |
| Chinese Simplified | zh_CN | Acro LS3 | |
| Chinese Traditional | zh_TW | Acro LS4 | |
| Eastern Europe | Russian | ru_RU | |
| Turkish | tr_TR | ||
| Ukrainian | uk_UA | ||
| Czech | cs_CZ | Acro LS8 | |
| Polish | pl_PL | ||
| Hungarian | hu_HU | ||
| North African French | fr_FR | Acro LS1 | |
| Middle Eastern English Arabic | en_US | ||
| Middle Eastern English Hebrew | en_US |
Navigate to Acrobat folder in command prompt and run the following command:
Syntax example:
Setup.exe /sl "[LangCode]" /sALL
In the command above:
- [LangCode] is the numerical Acrobat Launch language code based on the following language codes. For example, if you pass “1033” in [LangCode], Acrobat launches in English.
2052=Chinese Simplified
1028=Chinese Traditional
1029=Czech
1030=Danish
1043=Dutch (Netherlands)
1033=English (United States)
1035=Finnish
1036=French (France)
1031=German (Germany)
1038=Hungarian
1040=Italian (Italy)
1041=Japanese
1042=Korean
1044=Norwegian (Bokmal)
1045=Polish
1046=Portuguese (Brazil)
1049=Russian
1051=Slovak
1060=Slovenian
1034=Spanish (Traditional Sort)
1053=Swedish
1055=Turkish
1058=Ukrainian
1025=English with Arabic support
1037=English with Hebrew support
6156=French (Morocco)
Method 2: Installation through GUI mode on a user's machine
In this method, you can simply copy the "Acrobat" installer folder you extracted from the downloaded exe (and optionally customized) to a user's machine and run Setup.exe to start the installation.
Method 3: Installation through deployment practices for Acrobat
You can also follow usual deployment practices for Acrobat as mentioned in Acrobat ETK – http://www.adobe.com/devnet-docs/acrobatetk/#.
The following example shows Acrobat deployment through SCCM:
Run the downloaded exe to extract the installer in "Acrobat" folder. By default, files are extracted to your desktop. Once extraction is completed, do not proceed with install yet. You will have the extracted installer files, which you will use to deploy Acrobat using SCCM. Follow the usual processes for creating a package for deployment in SCCM Configuration manager. Give the path of Setup.exe in the Create Program wizard in SCCM (see below).
Use it to deploy Acrobat using SCCM. Follow the usual processes for creating a package for deployment in SCCM Configuration manager. Give the path of Setup.exe in the "Create Program wizard" in SCCM (see below).


![]() Deploy Adobe Acrobat in a virtualized environment? For information on deploying Acrobat in a virtualized environment, see Virtualized deployments.
Deploy Adobe Acrobat in a virtualized environment? For information on deploying Acrobat in a virtualized environment, see Virtualized deployments.
Install Acrobat on macOS
To install Acrobat on macOS, simply install the downloaded installer package (or the customized package if you have to use the Customization Wizard).
macOS installers are .pkg type installers that provide the necessary user interface prompts to run.
You can use deployment practices on macOS like ARD to deploy the chained package. More information is available in Acrobat ETK: http://www.adobe.com/devnet-docs/acrobatetk/#.
Security Notification Service
The Adobe Security Notification Service is a free email notification service that Adobe uses to send information to customers about the security of Adobe products. For more information, see Adobe Security Notifications Registration.
Uninstall Acrobat
Uninstall Acrobat on Windows
Once you have deployed Acrobat using the package, you can uninstall it using the usual process for uninstalling msi packages. It can be done individually using Add and Remove Programs in Windows Control Panel.
The Acrobat Pro MSI package is at the following path for Acrobat:
[CCPPackage]\Build\Setup\APRO20.0\[locale-set]\AdobeAcrobat\AcroPro.msi
It is recommended to run the package MSI in uninstall mode to remove the Acrobat license. However, if you have installed other apps on the machine that you still require, do not run the package MSI to uninstall Acrobat, as it removes the license for other apps as well.
Also it can be done using command line. Here is the command line syntax for uninstalling the Adobe Acrobat:
Syntax Example:
msiexec.exe /x <path to Acrobat msi file> /qn
Acrobat updates
You can deploy Acrobat Updates using deployment practices used in your organization. For more information about updates, see Patch release notes.