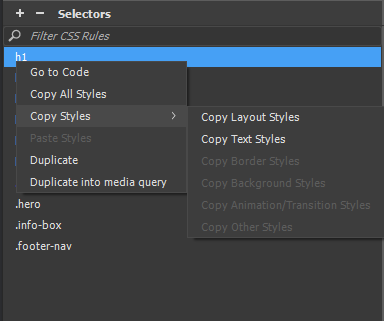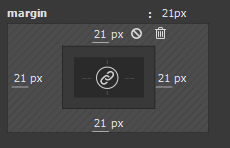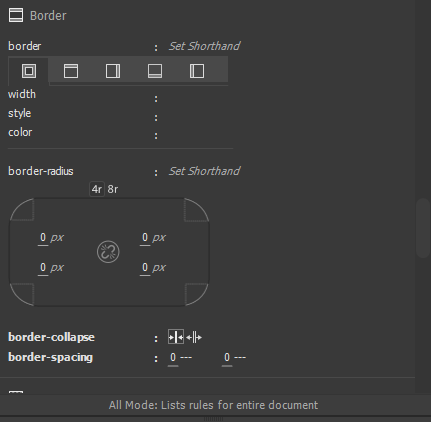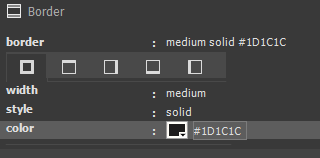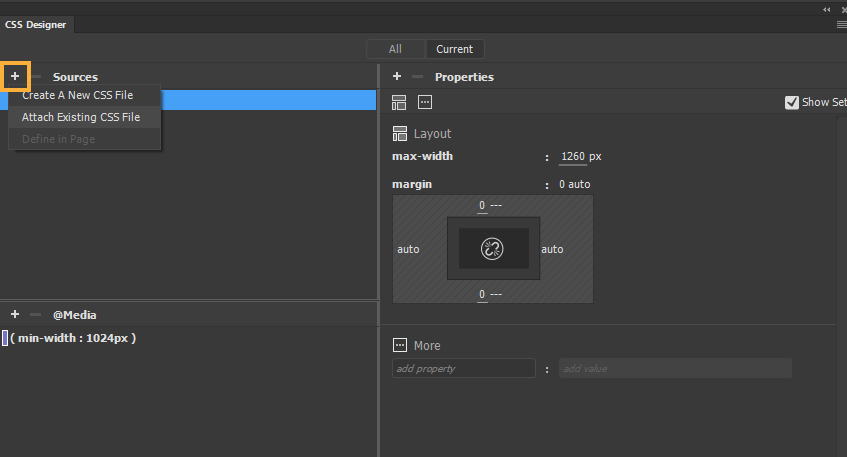In the Sources pane of the CSS Designer panel, click ![]() , and then click one of the following options:
, and then click one of the following options:
- Create a New CSS File: To create and attach a new CSS file to the document
- Attach Existing CSS File: To attach an existing CSS file to the document
- Define in Page: To define a CSS within the document