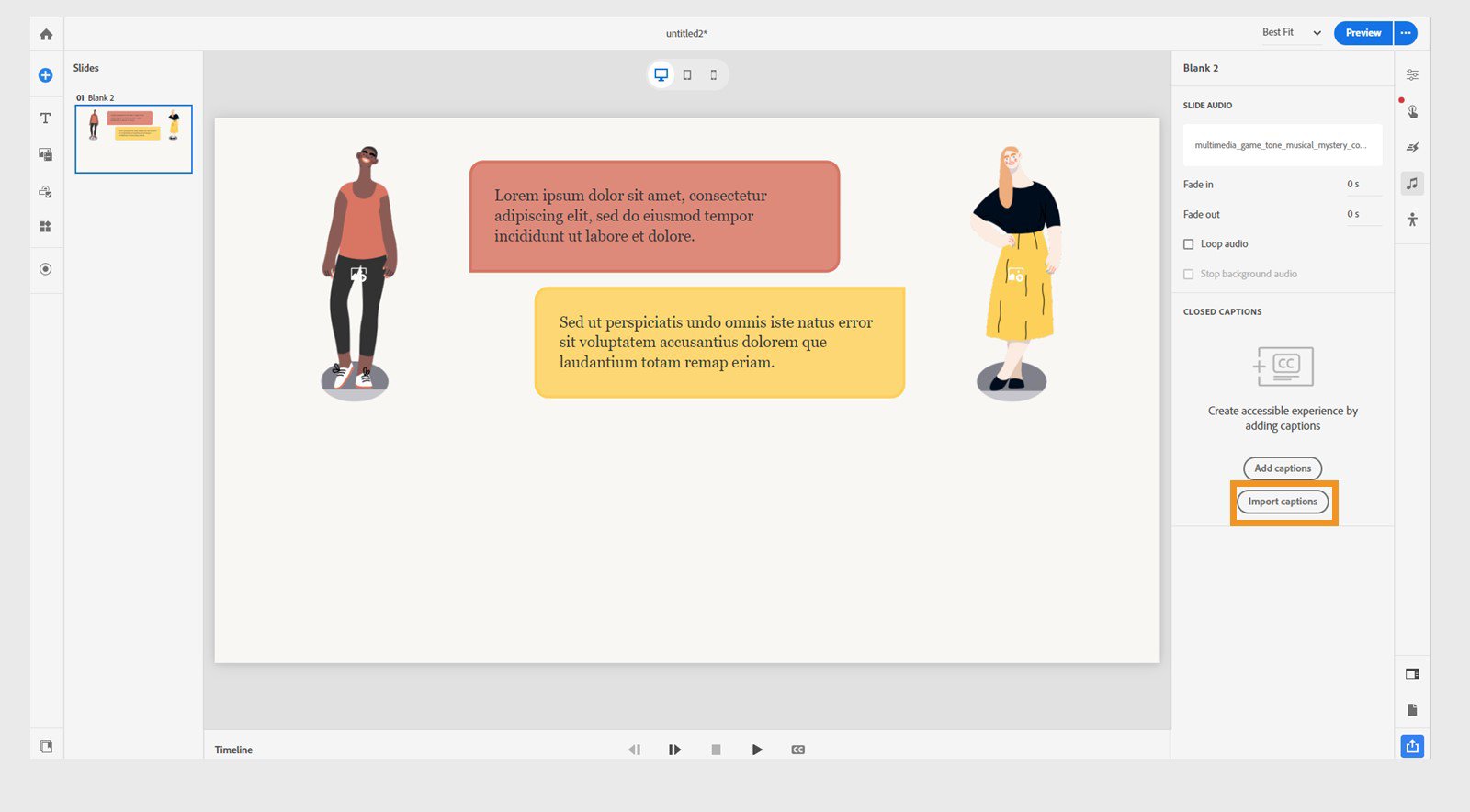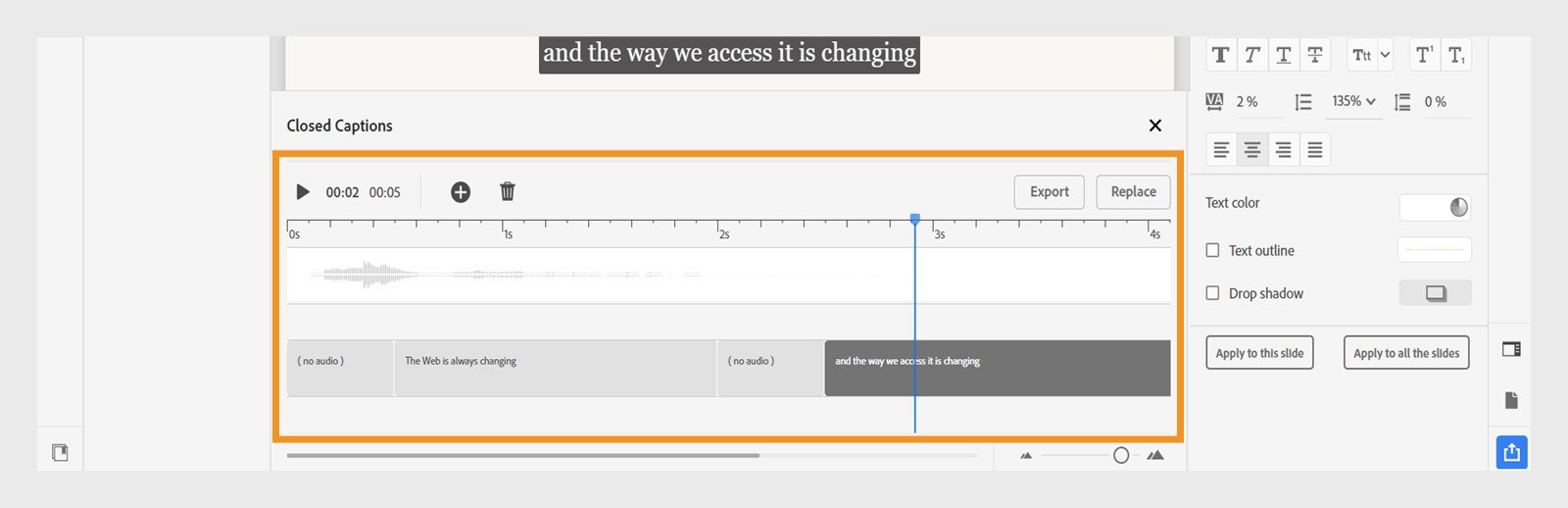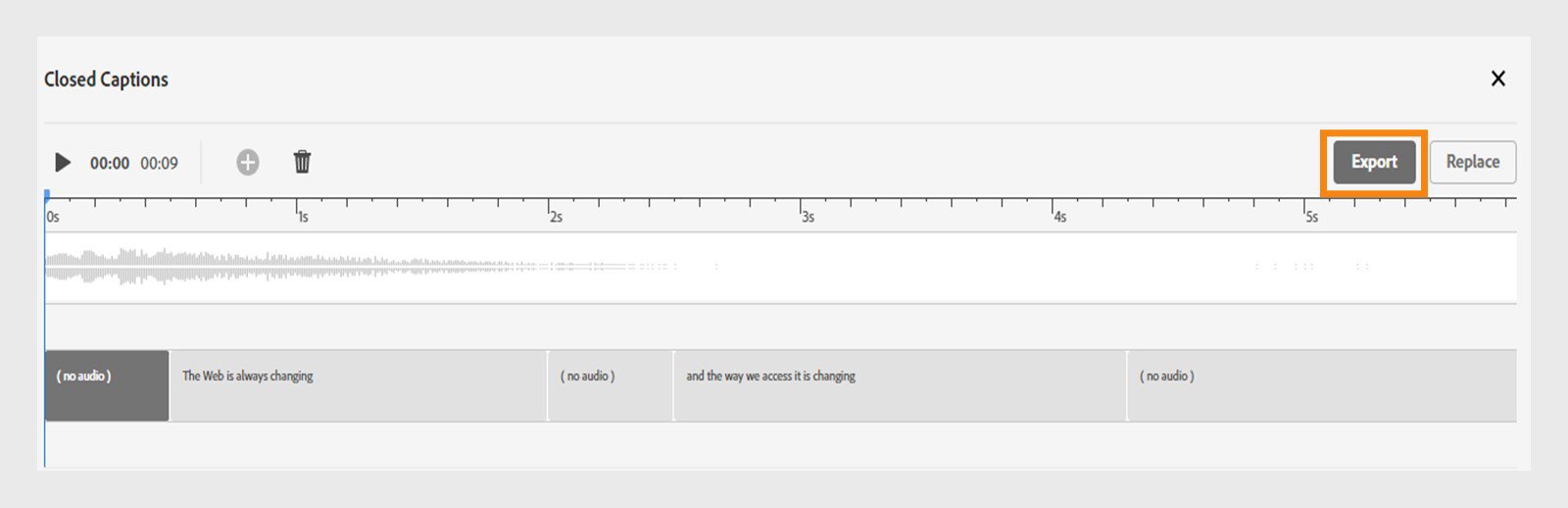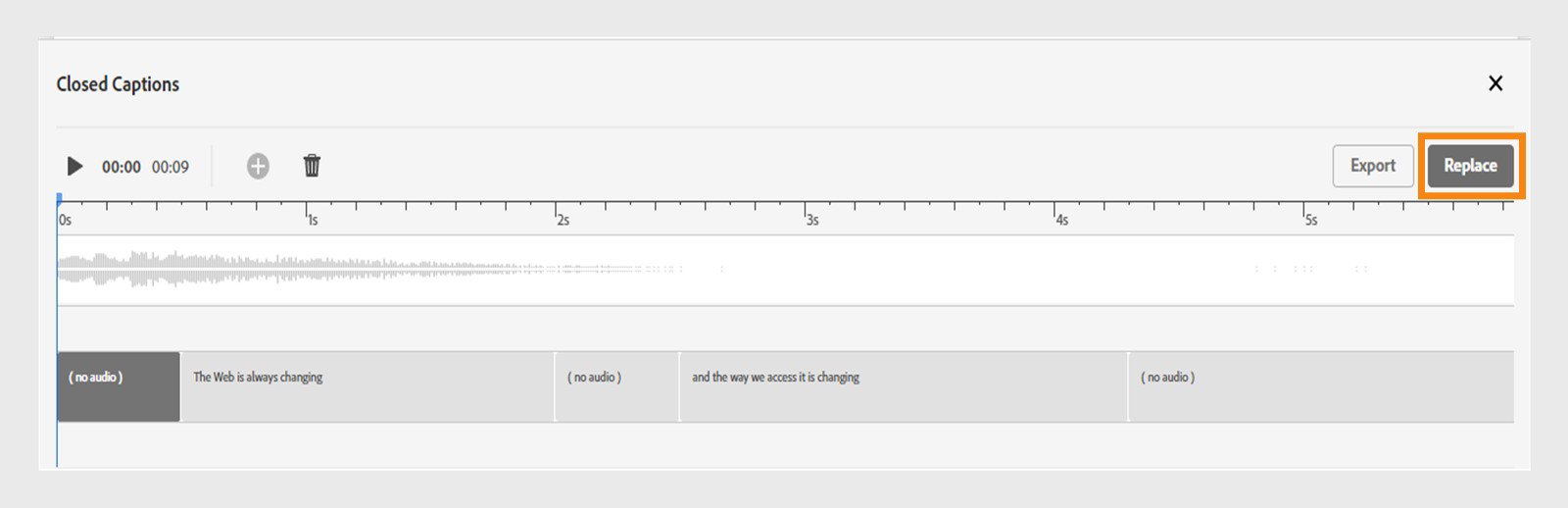Haga clic en Agregar subtítulos en la sección Subtítulos opcionales.
- Guía del usuario de Captivate
- Introducción a Captivate
- Novedades de Adobe Captivate
- Requisitos del sistema de Adobe Captivate
- Actualizaciones de Adobe Captivate
- Descargar Adobe Captivate
- Preguntas más frecuentes
- Añadir una diapositiva
- Opciones de diseño en Adobe Captivate
- Añadir bloques de texto
- Añadir bloques multimedia
- Componentes interactivos
- Añadir bloques de marca
- Widgets
- Crear pruebas
- Añadir audio a un proyecto
- Interacciones
- Animaciones
- Accesibilidad
- Personalizar la cronología
- Personalizar el índice y la barra de reproducción
- Editar las propiedades del proyecto
- Crear un proyecto de simulación
- Vista previa de un proyecto
- Compartir un proyecto para revisión
- Publicar un proyecto
- Actualizar proyectos en Adobe Captivate
-
-
Introduzca el subtítulo en el marcador de posición.
-
Arrastre el cabezal de reproducción al punto en la cronología en el que desee agregar el subtítulo siguiente.
-
Haga clic en el icono para añadir otro subtítulo.
-
En la sección Posición del panel Propiedades visuales, seleccione la posición de un subtítulo. Puede colocar el subtítulo en la parte superior o inferior del vídeo.
-
En el panel Propiedades visuales, mueva el regulador de opacidad para aumentar o disminuir la transparencia del subtítulo.
-
Cambie el color de fondo del subtítulo con el selector Color liso.
-
Cambie el aspecto del subtítulo.
Además, cambie el color del subtítulo, añádale un contorno o una sombra.
Para obtener más información y averiguar cómo se cambia el aspecto del texto, consulte Trabajar con texto en Adobe Captivate.
-
Puede aplicar las propiedades de texto de los subtítulos a la diapositiva o a todas las diapositivas del proyecto.
- Aplicar a esta diapositiva: seleccione esta opción para aplicar los cambios en las propiedades del texto a los subtítulos de la diapositiva seleccionada.
-
Aplicar a esta diapositiva: seleccione esta opción para aplicar los cambios en las propiedades del texto a los subtítulos de la diapositiva seleccionada.
Importación de subtítulos opcionales
Adobe Captivate permite importar, exportar y sustituir subtítulos opcionales o subtítulos de audio en el proyecto de Captivate. Captivate admite los formatos de archivo .srt y .vtt para los subtítulos.
Puede aplicar formato al estilo, tamaño y color de la fuente o convertirla en negrita, cursiva o subrayado, además de cambiar la posición del pie de foto. Además, los archivos vtt admiten CSS (hojas de estilo en cascada) para el estilo. En el caso de los archivos srt, puede aplicar el mismo formato, excepto en la posición de los subtítulos.
Si un archivo SRT o VTT contiene un tipo de fuente que no es compatible con Captivate, el texto del subtítulo cambiará automáticamente a Arial como fuente predeterminada.
Solo se puede acceder a la función de importación de subtítulos opcionales cuando hay audio en la diapositiva.
-
Seleccione Audio en la barra de herramientas de la derecha.
-
Seleccione Importar subtítulos.
Importación de subtítulos opcionales al audio de diapositivas Importación de subtítulos opcionales al audio de diapositivas Nota:Asegúrese de que la duración de los subtítulos no supere la del audio de la diapositiva.
-
Seleccione el archivo de subtítulos (srt o vtt) en el sistema.
-
Vea los subtítulos en el panel Subtítulos opcionales.
Subtítulos importados para el audio de una diapositiva Subtítulos importados para el audio de una diapositiva
Cuando tanto el audio como sus correspondientes subtítulos comparten nombres de archivo idénticos y se encuentran en el mismo directorio, los subtítulos se importarán sin problemas al añadir el audio.
En los casos en que ambos archivos, SRT y VTT, coexistan en el mismo directorio, se dará prioridad al archivo VTT, que se seleccionará automáticamente como predeterminado.
-
Seleccione Exportar en la línea de tiempo de subtítulos.
Exportación de subtítulos Exportación de subtítulos -
Introduzca el nombre de archivo y el destino donde desea exportar el archivo.
-
Seleccione el formato de archivo (srt o vtt).
-
Seleccione Exportar.
Selección del nombre y la ubicación del archivo para la exportación de subtítulos Selección del nombre y la ubicación del archivo para la exportación de subtítulos
Sustitución de los subtítulos opcionales
Tiene la opción de sustituir los subtítulos actuales si ha importado un archivo incorrecto o si desea ajustar la sincronización y los estilos de letra del archivo existente. Realice los cambios necesarios en el archivo de subtítulos y utilice la función de sustitución para cargar una versión modificada o un archivo completamente distinto.
-
Seleccione Reemplazar en el panel de subtítulos opcionales.
Sustitución de los subtítulos del audio de una diapositiva Sustitución de los subtítulos del audio de una diapositiva -
Elija otro archivo de subtítulos (srt o vtt) del sistema.
|
Error |
Pasos para la solución |
|---|---|
|
No se han podido importar los subtítulos, La duración de los subtítulos no debe superar la duración del audio. |
Asegúrese de que la duración del audio sea superior a la de los subtítulos. Abra el archivo de subtítulos y compruebe la duración final y asegúrese de que sea menor o igual que la del audio. |
|
Error de importación: los subtítulos presentan intervalos de tiempo conflictivos. Ajuste la sincronización para evitar solapamientos con otros subtítulos. |
Los subtítulos presentan intervalos de tiempo conflictivos. Compruebe y ajuste los tiempos de cada subtítulo del archivo. Asegúrese de que no se superpongan los tiempos de inicio y fin de cada subtítulo. Puede corregir los tiempos en el archivo y realizar de nuevo la importación. |
|
Error de importación: el formato de subtítulo es incorrecto. |
Compruebe el archivo y asegúrese de que el formato o la sintaxis sean correctos y se adhieran a los formatos srt o vtt respectivos. |
|
Error de importación: el archivo de subtítulos no puede estar vacío. |
El archivo srt o vtt debe contener los textos de los subtítulos y la información de sincronización. |
|
Error de importación. El tiempo de finalización de un subtítulo no puede ser anterior o igual a su tiempo de inicio. |
Asegúrese de que el tiempo de finalización sea posterior al de inicio e inténtelo de nuevo. El tiempo de finalización de un subtítulo no debe ser anterior a su tiempo de inicio. |
Exportación del contenido y los subtítulos opcionales del proyecto
Si tiene instalado Microsoft Word en el equipo, podrá exportar el contenido del proyecto y los subtítulos opcionales de un proyecto existente de Adobe Captivate a un archivo DOC.
-
Seleccione Archivo > Exportar > Contenido del proyecto y subtítulos opcionales en la barra de herramientas principal.
-
Seleccione una ubicación en el equipo.
Los subtítulos se guardan como un documento de Microsoft Word. Vaya a la ubicación en la que se ha guardado el archivo y ábralo.
Importación del contenido y los subtítulos opcionales del proyecto
Puede importar leyendas de texto desde archivos DOC. En primer lugar, exporte las leyendas de texto desde un proyecto de Adobe Captivate. Adobe Captivate crea un archivo DOC, conservando todo el formato de las leyendas de texto.
Actualice la columna Datos de la leyenda de texto actualizada con contenido localizado. A continuación, importe de nuevo el archivo al proyecto de Adobe Captivate.
-
Seleccione Archivo > Importar > Contenido del proyecto y subtítulos opcionales.
-
Seleccione el archivo DOC que contiene los subtítulos que desea importar.
-
Haga clic en Abrir.
Una vez finalizada la importación, el proyecto se actualizará con el contenido localizado del archivo doc.