Schlüsselname
- Captivate-Benutzerhandbuch
- Einführung in Captivate
- Eine Folie hinzufügen
- Text-Blöcke hinzufügen
- Medien-Blöcke hinzufügen
- Interaktive Komponenten
- Branding-Blöcke hinzufügen
- Widgets
- Quiz erstellen
- Einem Projekt Audio hinzufügen
- Interaktionen
- Animationen
- Barrierefreiheit
- Die Zeitleiste anpassen
- Inhaltsverzeichnis und Wiedergabeleiste anpassen
- Projekteigenschaften bearbeiten
- Ein Simulationsprojekt erstellen
- Projekt in der Vorschau anzeigen
- Ein Projekt zur Überprüfung freigeben
- Ein Projekt veröffentlichen
- Upgrade von Projekten in Adobe Captivate
Übersicht
Um eigene Designs zu erstellen, ist es wichtig, die Komponenten einer Design-Option in Captivate zu kennen. Darüber hinaus sind Grundkenntnisse in CSS-Eigenschaften erforderlich, um Designs anzupassen, die dem Design und den Standards Ihres Unternehmens entsprechen.
Dateien in einem Ordner mit Design-Optionen
Jeder Ordner mit Design-Optionen enthält drei Dateien:
-
designOption.json: Mit dieser Datei, definierenSie Ihren Stil, legen Textvorgaben fest und fügen Tags und Layouts für Ihr benutzerdefiniertes Design für Tablets, Mobilgeräte oder Desktopansichten hinzu. Verwenden Sie einen beliebigen Text-Editor, um die Werte in dieser Datei zu bearbeiten.
-
localized.json: Geben Sie den Namen und die Beschreibung der benutzerdefinierten Design-Option an. Der Name hier entspricht dem Namen der Design-Option, die angezeigt wird, wenn der Mauszeiger über die Miniaturansicht im Bedienfeld “Visuelle Eigenschaften“ bewegt wird.
- Thumbnail.png: Visuelle Darstellung dieser Designoption im Bedienfeld „Visuelle Eigenschaften“ Benutzer(innen) können eine benutzerdefinierte Miniaturansicht als Bild für ihre benutzerdefinierte Design-Option hinzufügen.
Sie können zum Öffnen und Bearbeiten der JSON-Dateien jeden Text-/HTML-Editor verwenden. Stellen Sie sicher, dass der Ordner die folgenden Dateien enthält: designOption.json, localized.json und Thumbnail.png.
Im Folgenden finden Sie ein Beispiel für eine Design-Option, die in einem Text-/HTML-Editor geöffnet wurde. In dieser Instanz wird Visual Studio Code als Editor verwendet:
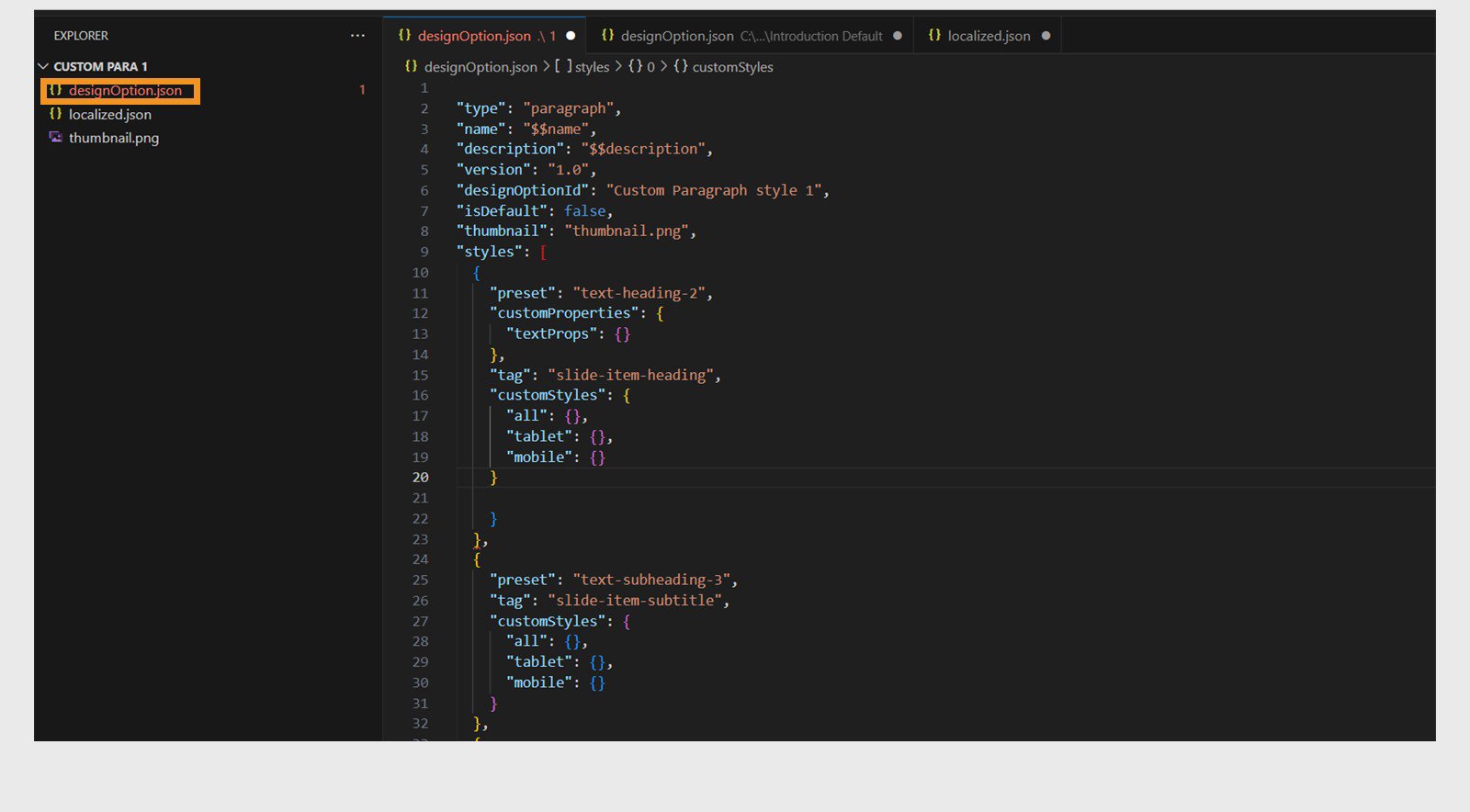
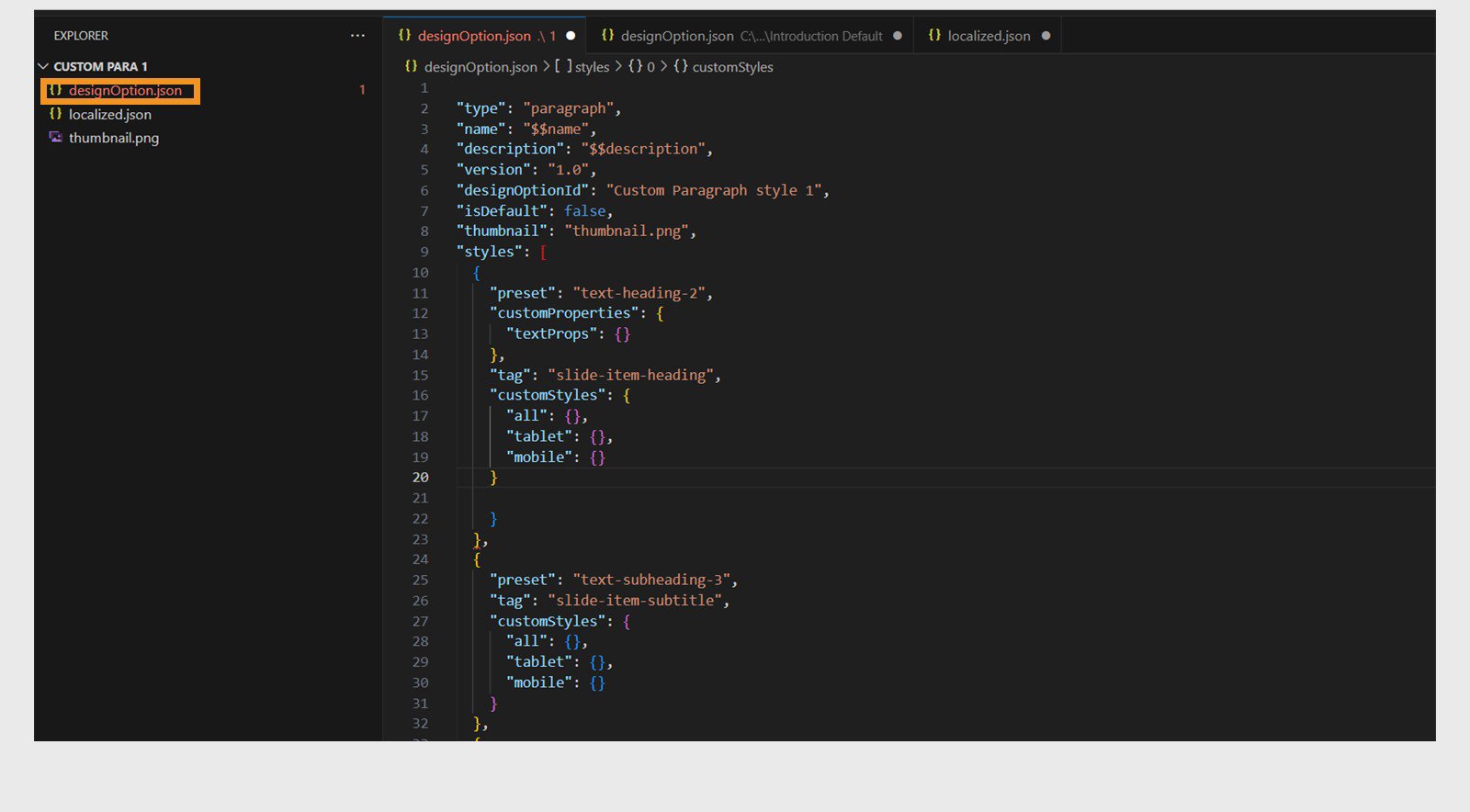




Beschreibung verschiedener Felder in der JSON-Datei
|
|
Werte |
Beschreibung |
Erforderlich |
|---|---|---|---|
|
"type" |
Zeichenfolge |
Inhaltsblock, Komponente oder Folienlayout, wofür die Design-Option geschrieben wird. |
Ja |
|
"name" |
Zeichenfolge |
Name der Design-Option. Fügen Sie den Feldwert als $$name hinzu und lokalisieren Sie denselben Wert in localized.json. Lesen Sie hierzu das Beispiel einer bereits vorhandenen Design-Option, das sich im Captivate-Installationsordner befindet. |
Ja |
|
“description” |
Zeichenfolge |
Beschreibung der Design-Option. Fügen Sie den Feldwert als $$description hinzu und lokalisieren Sie denselben Wert in localized.json ähnlich wie “name“. |
Ja |
|
“version” |
Zeichenfolge in Form der Versionsnummer. Z. B. “1.0” |
Version der Design-Option |
Ja |
|
“designOptionId” |
Zeichenfolge |
Design-Options-ID, die die Design-Option eindeutig darstellt. Diese kann in anderen Design-Optionen verwendet werden. |
Ja |
|
“isDefault” |
“true”, “false” |
Gibt an, ob die Design-Option als Standard festgelegt ist. Wenn eine Design-Option als Standard markiert ist, wird sie beim Einfügen eines Inhaltsblocks oder einer Komponente automatisch angewendet. |
Nein |
|
“thumbnail” |
Zeichenfolge |
Dateiname, der in denselben Ordner kopiert wurde wie die JSON-Datei der Design-Option. Dieses Bild wird als Miniaturansicht im Bedienfeld “Visuelle Eigenschaften“ verwendet. |
Ja |
|
“styles” |
Array |
Das Array “styles“ enthält Einträge mit einer Liste von Elementen und den entsprechenden Stilen für einen bestimmten Inhaltsblock oder eine Komponente. |
Ja |