What's New
Get Started
Administer
- Admin Console Overview
-
User Management
- Adding users
- Create function-focused users
- Check for users with provisioning errors
- Change Name/Email Address
- Edit a user's group membership
- Promote a user to an admin role
- User Identity Types and SSO
- Switch User Identity
- Authenticate Users with MS Azure
- Authenticate Users with Google Federation
- Product Profiles
- Login Experience
-
Guidance for regulatory requirements
- Accessibility
- HIPAA
- GDPR
- 21 CFR part 11 and EudraLex Annex 11
- Healthcare customers
- IVES support
- "Vaulting" agreements
- EU/UK considerations
- Claim your domain
- Report Abuse links
Send, Sign, and Manage Agreements
-
Recipient Options
- Cancel an email reminder
-
Options on the e-signing page
- Overview of the e-sign page
- Open to read the agreement without fields
- Decline to sign an agreement
- Delegate signing authority
- Download a PDF of the agreement
- View the agreement history
- View the agreement messages
- Convert from an electronic to a written signature
- Convert from a written to an electronic signature
- Navigate the form fields
- Clear the data from the form fields
- E-sign page magnification and navigation
- Change the language used in the agreement tools and information
- Review the Legal Notices
- Adjust Acrobat Sign Cookie Preferences
- Send Agreements
-
Authoring fields into documents
- In-app authoring environment
- Create forms with text tags
- Create forms using Acrobat (AcroForms)
- Fields
- Authoring FAQ
- Sign Agreements
-
Manage Agreements
- Manage page overview
- Delegate agreements
- Replace Recipients
- Limit Document Visibility
- Cancel an Agreement
- Create new reminders
- Review reminders
- Cancel a reminder
- Access Power Automate flows
-
More Actions...
- How search works
- View an agreement
- Create a template from an agreement
- Hide/Unhide agreements from view
- Upload a signed agreement
- Modify a sent agreement's files and fields
- Edit a recipient's authentication method
- Add or modify an expiration date
- Add a Note to the agreement
- Share an individual agreement
- Unshare an agreement
- Download an individual agreement
- Download the individual files of an agreement
- Download the Audit Report of an agreement
- Download the field content of an agreement
- Audit Report
- Reporting and Data exports
Advanced Agreement Capabilities and Workflows
- Webforms
- Reusable Templates
- Transfer ownership of web forms and library templates
-
Power Automate Workflows
- Overview of the Power Automate integration and included entitlements
- Enable the Power Automate integration
- In-Context Actions on the Manage page
- Track Power Automate usage
- Create a new flow (Examples)
- Triggers used for flows
- Importing flows from outside Acrobat Sign
- Manage flows
- Edit flows
- Share flows
- Disable or Enable flows
- Delete flows
-
Useful Templates
- Administrator only
- Agreement archival
- Webform agreement archival
- Agreement data extraction
- Agreement notifications
- Agreement generation
- Custom Send workflows
- Share users and agreements
Integrate with other products
- Acrobat Sign for Salesforce
- Acrobat Sign for Microsoft
- Other Integrations
- Partner managed integrations
- How to obtain an integration key
Acrobat Sign Developer
- REST APIs
- Webhooks
Support and Troubleshooting
Overview
Due to the way Adobe Acrobat Sign manages recipient variables on templates (such as the Audit Report), it is possible for a recipient to be represented with a supplied Name value when an agreement is created, and then have that Name value change when the recipient officially affixes their signature.
Name values are typically applied to recipients during agreement creation by:
- An API call that explicitly provides the Name of the recipient
- An email address that is associated with an existing Acrobat Sign userID, allowing for the Name value to be imported from the user profile
When a recipient enters a new value in the Name field and completes their signature process, that new Name value replaces the previous (initial) value and locks it all in place (as that recipient has completed their part of the agreement).


For customers using Knowledge-based authentication that track agreements using interim audit reports, this potential change in Name values can be challenging.
To provide an option for a more predictable audit report, admins have the option to lock in place any Name value applied to a recipient at the time an agreement is created.
The option to allow Typing-based signatures must be disabled to prevent editing the Name field on the signature panel.
This means that all recipients will be required to provide a drawn signature or an uploaded stamp/signature image.
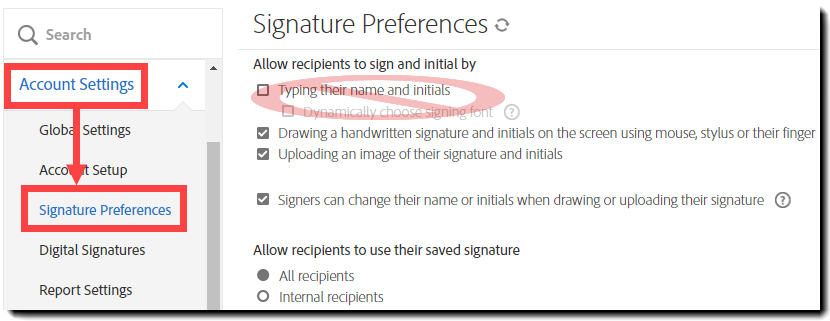
To access this option:
- Navigate to: Account Settings > Signature Preferences > Allow recipients to sign and initial by
- Ensure that Typing their name and initials is unchecked
- Uncheck Signers can change their name or initials when drawing or uploading their signature


Once disabled, the recipients will have the ability to freely draw their signature or upload their image/stamp signature, but they will not be allowed to edit the Name string that is used for the template variables.
The option to lock the name values for known users is:
- Available to all service levels
- Configurable at the account and group level
- Only applicable to Knowledge-based authenticated recipients