Log into your Microsoft 365 account and then from the top-left corner, select App launcher icon.
- Adobe Acrobat Sign Integrations
- What's New
- Product Versions and Lifecycle
- Acrobat Sign for Salesforce
- Install the Package
- Configure the Package
- User Guide
- Enable Digital Authentication
- Developer Guide
- Advanced Customization Guide
- Field Mapping and Templates Guide
- Mobile App User Guide
- Flows Automation Guide
- Document Builder Guide
- Configure Large Documents
- Upgrade Guide
- Release Notes
- FAQs
- Troubleshooting Guide
- Additional Articles
- Acrobat Sign for Microsoft
- Acrobat Sign for Microsoft 365
- Acrobat Sign for Outlook
- Acrobat Sign for Word/PowerPoint
- Acrobat Sign for Teams
- Acrobat Sign for Microsoft PowerApps and Power Automate
- Acrobat Sign Connector for Microsoft Search
- Acrobat Sign for Microsoft Dynamics
- Acrobat Sign for Microsoft SharePoint
- Overview
- SharePoint On-Prem: Installation Guide
- SharePoint On-Prem: Template Mapping Guide
- SharePoint On-Prem: User Guide
- SharePoint On-Prem: Release Notes
- SharePoint Online: Installation Guide
- SharePoint Online: Template Mapping Guide
- SharePoint Online: User Guide
- SharePoint Online: Web Form Mapping Guide
- SharePoint Online: Release Notes
- Acrobat Sign for Microsoft 365
- Acrobat Sign for ServiceNow
- Acrobat Sign for HR ServiceNow
- Acrobat Sign for SAP SuccessFactors
- Acrobat Sign for Workday
- Acrobat Sign for NetSuite
- Acrobat Sign for SugarCRM
- Acrobat Sign for VeevaVault
- Acrobat Sign for Coupa BSM Suite
- Acrobat Sign for Zapier
- Acrobat Sign Developer Documentation
Overview
Adobe Acrobat Sign can be integrated with Microsoft Power Automate and the PowerApps environment to provide you with a smooth digital signature experience. You can use Adobe Acrobat Sign for Microsoft Power Apps and Power Automate to:
- Prepare and review agreements before sending for signature.
- Start a signature process from a service trigger.
- Get the status of the signing process.
- Send and receive notifications.
- Move documents from the sign service to other repositories.
- Archive the documents after the agreements are signed.
- Get data from an approval workflow.
About Microsoft Power Automate: It connects different apps and services into coordinated multi-step workflows to automate repetitive tasks without the need for complex API coding. Power Automate workflows are based on the following three main concepts:
- Connectors: All services can expose their API through a connector to the service.
- Triggers: Connectors may have triggers that start workflows.
- Actions: Connectors must have actions that drive what happens within the workflow. There are common logical connectors between actions that control the workflow based on parameters generated by previous actions.
About Microsoft Power Apps: It’s a suite of apps, services, connectors, and data platforms that provide a rapid application development environment to build custom apps for your business needs. You can connect the custom apps to your business data stored either in the underlying data platform (Common data Service) or in online and on-premises data sources (SharePoint, Excel, Office 365, Dynamics 365, SQL Server, and so on).
Apps built using Power Apps provide rich business logic and workflow capabilities that can automate and digitize your manual business processes. These apps also have a responsive design and can seamlessly run on any browser or device. PowerApps enables you to build feature-rich and customized business apps without writing code.
Adobe Acrobat Sign for Microsoft® Power Apps and Power Automate: User guide provides information about:
- Support for Microsoft® Government Cloud
- Support for Adobe Acrobat Sign Sandbox
- Prerequisites
- How to connect Acrobat Sign with Microsoft® Power Automate
- How to connect Acrobat Sign with Microsoft® Power Apps
- How to add Acrobat Sign to application workflows
- How to enable sending on behalf of others
- How to enable users in multiple groups
- Connection sharing restrictions
- Adobe Acrobat Sign Triggers
- Adobe Acrobat Sign Actions
- Adobe Acrobat Sign Templates
Most features of Adobe Acrobat Sign are compatible with the GCC environment, with only a few GCC limitations that are enforced by Microsoft®.
Due to the GCC limitations, all the Acrobat Sign templates that are available on the Acrobat Sign commercial connector to the public aren’t available under GCC rules. See the list of templates available on commercial connector for the public vs GCC domain.
Adobe Acrobat Sign Government connector is available in Microsoft GCC regions only. It has the same set of functionalities as the Adobe Acrobat Sign commercial connector; however, the Government connector supports only user-level connections.
GCC High and DoD environments are not supported.
The 'Adobe Acrobat Sign Sandbox' connector is designed for use in the Adobe Acrobat Sign Sandbox environment.
This Sandbox is a customized enterprise-tier account that operates separately from the main production environment. It's the perfect place for administrators to test setting configurations, API calls, library templates, and upcoming features before they go live.
To enable and use Adobe Acrobat Sign for Microsoft® Power Automate and Adobe Acrobat Sign for Microsoft® PowerApps, you must:
- Have an active Adobe Acrobat Sign Enterprise service plan.
- Ensure platform compatibility. See the supported platforms below.
Supported platforms:
- Office 365 – using the current version of Chrome, Firefox, Safari, or Edge.
Supported Edge browsers:
For Microsoft® Power Automate and PowerApps to work seamlessly in Edge browsers, you must trust the below sites in your browser security configuration:
- https://*.echocdn.com
- https://*.echosign.com
- https://*.adobesigncdn.com
- https://*.adobesign.com
- If using a third-party identity management system, you must add that URL.
-
-
From the list of apps, select Power Automate.
It redirects you to the Power Automate home page.
Note: If the Power Automate option is not available to you, contact your Microsoft 365 administrator.
-
From the left panel, select Connectors. Then search for Adobe Acrobat Sign in the search field.
-
To connect to the Commercial Cloud:
- Select Adobe Acrobat Sign.
- From the dialog that appears, select Create.
- In the connect as dialog, select the user level that you want to connect as:
- Adobe Acrobat Sign user - All users can create this connection type.
- Adobe Acrobat Sign group admin - Adobe Acrobat Sign group and account administrators can create this connection type.
- Adobe Acrobat Sign account admin - Only Adobe Acrobat Sign account administrators can create this connection type.
Note: You can see all three user levels, but an error is generated if you attempt to make a connection above your authority level.
- In the Acrobat Sign sign-in dialog, sign in using your account credentials.
-
To connect to Government Cloud:
- Select Adobe Acrobat Sign Government.
- From the dialog that appears, select Create.
- In the connect as dialog, sign in using your credentials.
Note: For the Acrobat Sign Government connector, you can only create User-level connections.
-
Go to the Microsoft Power App Home page and then from the left panel, select Data > Connections > + New connection.
Note: You must have an appropriate PowerApps license. If you do have the license, contact your Microsoft 365 administrator for help.
-
In the Search field, type Adobe Acrobat Sign, and then from the search results, select the Adobe Acrobat Sign connector.
-
From the dialog that appears:
- Select Create.
- In the connect as dialog, select one of the following user levels that you want to connect as:
- Acrobat Sign user
- Acrobat Sign group admin
- Acrobat Sign account admin
Note: You can see all three user levels, but an error is generated if you attempt to make a connection above your authority level.
- In the Acrobat Sign sign-in dialog, sign in using your account credentials.
Once the connection is created, Adobe Acrobat Sign appears in the list of connections.
You can use Microsoft® Power Apps to create any one of these types of apps: Canvas apps, model-driven apps, or Portal apps. See how to create apps in Microsoft® Power Apps.
While creating the app, you can add a workflow or task with Adobe Acrobat Sign using the native integration of Power Automate inside PowerApps. To do so:
-
In the app design interface, select an object in the app.
-
Select Action.
-
To configure the workflow, select Flow.
Note: When applications are added to a flow by adding a template or in a blank flow, you must create an authenticated connection to that application.
-
To add an Acrobat Sign Commercial connector task:
- Search for Acrobat Sign connector.
- Select a trigger or action.
- Select
 and then select an existing connection or select +Add new connection.
and then select an existing connection or select +Add new connection. - In the dialog that appears, select a user level that you want to connect as and then enter your user credentials.
Once the connection is created, Acrobat Sign admins can execute the flow for other users within the scope of their authority as follows:
- Group admins can execute flows on behalf of any user that has defined their primary group as a group under the admin's authority.
- Account-level admins can run flows on behalf of any user in the account.
-
To add an Acrobat Sign Government connector task:
- Select Acrobat Sign Government connector.
- Select a trigger or action.
- Select
 and then select an existing connection or select + Add new connection.
and then select an existing connection or select + Add new connection. - In the dialog that appears, sign in using your user credentials.
For Acrobat Sign Commercial Connector
The Adobe Acrobat Sign Commercial connector includes an ‘In The Name Of’ field, which allows sending documents on behalf of another user within the same account or group.
Requirement: The authenticated user be an admin or group admin.
To enable sending on behalf on another user on Acrobat Sign Commercial connector:
-
Add a new step to a Flow and search for Adobe Acrobat Sign.
-
Select an action, such as ‘Create an agreement from a document URL and send for signature’.
-
Enter the details as required and then select Show advanced options.
-
Select In the name of field and then enter a value.
You can either add a dynamic value (User email) or a literal string in this format: email:adobeuser@domain.com -
Select Save.
For Acrobat Sign Government Connector
The Adobe Acrobat Sign Government connector includes an ‘Execute as Shared User’ field that enables actions on behalf of any user who has shared their account with the authenticated user, regardless of group or account.
Requirement: Advanced Account Sharing must be enabled.
To enable sending on behalf on another user on Acrobat Sign Government connector:
-
Add a new step to a Flow and search for Adobe Acrobat Sign Government.
-
Select an action, such as ‘Cancel an agreement’.
-
Enter the details as required and then select Show advanced options.
-
Select Execute as shared user and then enter a value.
You can either add a dynamic value (User email) or a literal string in this format: email:adobeuser@domain.com -
Select Save.
Adobe Acrobat Sign Commercial connector and Acrobat Sign Government connector supports User in Multiple Groups functionality. This feature allows users to select the relevant group context under which an Action/Trigger will be executed.
For Acrobat Sign Commercial Connector
To enable users in multiple groups on Acrobat Sign Commercial connector:
-
Ensure that the User in Multiple Groups option is enabled in your Adobe Acrobat Sign account.
-
Establish a new connnection to allow new access permissions.
Note:Once you enable the Users in Multiple Groups option and establish a new connection, the Actions are updated with a new advanced field called Group Name/ID.
-
Populate the In the name of field with the appropriate user's email address.
-
From the Group Name/ID drop-down list of groups to which the user belongs, select the relevant group.
It applies the selected group's context to the execution of the Action or Trigger.
-
To execute actions on behalf of other users and access a list of groups they belong to, enter a custom value in the In the name of field.
For Acrobat Sign Government Connector
To enable users in multiple groups on Acrobat Sign Government connector:
-
Populate the Execute as shared user field with the appropriate user's email address.
Note:The Execute as Shared User field, by default, lists the currently authenticated user. You must set this field with the appropriate group to be able to select the group in the Group ID field.
-
From the Group Name/ID drop-down list of groups to which the user belongs, select the relevant group.
It applies the selected group's context to the execution of the Action or Trigger.
New Trigger:
Once the agreement is sent and an event (such as agreement, mega sign, and web form) occurs for a selected group, a new trigger called 'When a group event occurs' gets activated.
- The "Group ID" field is optional. If not entered, it will automatically use the user's primary group.
- The field provides a list of groups for easier selection.
Please note that the generic "When an event occurs" option can also specify a group resource, but the drop-down list will not be populated, similar to the agreements.


New Action:
A new action called 'Get a list of all groups the user belongs to' is available. This action returns the list of groups to which the user belongs.
- By default, the "User ID" field is set to "me," meaning the action will return the groups to which the signed-in Adobe Acrobat Sign user belongs.
In Power Automate, Power Apps, and Logic apps, you can Share flows by:
- Adding additional owners to the flow.
- Adding a SharePoint list as a co-owner.
- Defining the flow as a run-only flow without sharing the connection.
The flows with an Admin type of connection should only be shared with run-only permissions that require the user to provide their own connection credentials.
In case Flow owners want to allow the use of their connection credentials, the flow must be defined with a dynamic value for the In the name of field.
Users added as owners or co-owners have access to the connections used, and have the authority to execute and edit the flow.
Flows with Admin connection types should not be shared by adding additional owners or lists. Access to the In the name of field presents the opportunity to impersonate other users, and should be tightly controled.
A trigger is an event or change that is used to start a workflow.
Adobe Acrobat Sign triggers are predicated on changing values within the Adobe Acrobat Sign application. So you must establish a webhook to trap and pass meaningful changes.
Each trigger has the following important elements:
- Name: It’s any identifiable string that the user wants to use.
- Scope: It limits the number of agreements that are included in the webhook, and as a direct result, the number of times the workflow is triggered.
- Only Acrobat Sign account admins can create a workflow with an account-level scope. Workflows at account level trigger every agreement created in the account, regardless of the user who originally created it.
- Acrobat Sign group admins can only create scopes for their group in Adobe Acrobat Sign. This type of workflow triggers every agreement created by users within the admin's group.
- Flows created by non-admin users (at account or group level) don’t trigger.
- By configuring your trigger, MS® Power Automate generates a unique HTTPS URL unique to that workflow and automatically registers that with Adobe Acrobat Sign.
It's worth noting that Adobe Acrobat Sign actions don’t require an Adobe Acrobat Sign trigger to be used.
If you have another source for your triggers, then the Adobe Acrobat Sign actions are still viable in your workflows.
To prevent webhooks-related issues in Adobe Acrobat Sign Connector, ensure that you use an Adobe Acrobat Sign trigger as the first step when creating a flow with Acrobat Sign triggers. If the Acrobat Sign trigger is added only as a second or subsequent step and not as the first step, it will be treated as an Action. Consequently, the registered webhook for that trigger will not be deleted when the flow is deleted.
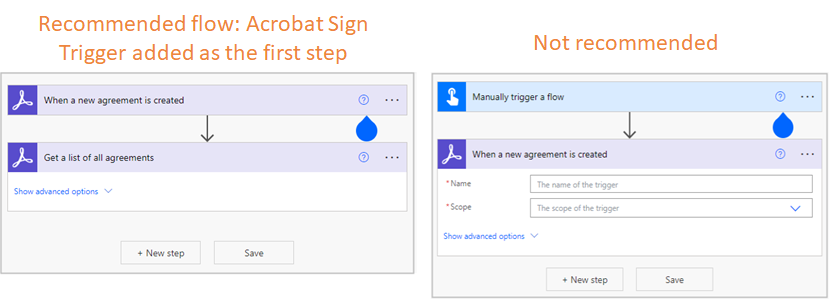
| Acrobat Sign Trigger | Description |
When a new agreement is created |
Triggers a workflow whenever an agreement is created in your account/group/user (depending upon the scope defined in the webhook). |
| When a web form agreement event occurs | Triggers a workflow whenever any of the selected agreement events occurs on the agreement that originated from the selected web form. |
When an agreement is sent to a participant |
Triggers a workflow whenever an agreement related to your account/group/user/on a specific agreement (depending upon the scope defined in the webhook) is sent to a recipient. |
When an agreement workflow is completed successfully |
Triggers a workflow whenever an agreement workflow is completed successfully in your account/group/user/on a specific agreement (depending upon the scope defined in the webhook). |
| When an event occurs |
Triggers a workflow whenever the event occurs in your account/group/user/on a specific resource (depending upon the scope defined in the webhook). |
When the state of an agreement changes |
Triggers a workflow whenever the state of an agreement gets changed in your account/group/user/on a specific agreement (depending upon the scope defined in the webhook). |
Trigger a workflow whenever an agreement is created in your account/group/user (depending upon the scope defined in the trigger).
This is restricted to Account/Group/User scopes for an agreement resource only.


| Input Parameter | Required? | Description |
|---|---|---|
Name |
Yes | The Name of the trigger |
Scope (account/group/user) |
Yes | The Scope of the trigger |
Agreement Conditional Params 1) Include Agreement Info ? 2) Include Agreement Participants Info ? 3) Include Agreement Document Info ? |
Optional | Conditionals Params that define the data in the payload |
It triggers a workflow whenever an event occurs in a webform process. You can select the webform that you want to automate the process for and then select events, as required.






| Input Parameter | Required? | Description |
|---|---|---|
Name |
Yes | Refers to the name of the trigger. |
Web Form Name/ID |
Yes | Select the desired name/ID from the drop-down list of available web forms. The options in the list are based on the selected web form page size. Please note that our system can display a maximum of 500 web forms. |
| Events | Yes | Refers to the array of agreement events that you select from the drop-down menu. |
Conditional Parameters (as shown above) |
Optional | Refers to the conditional parameters that define the data in the payload. |
Trigger a workflow whenever an agreement created in your account/group/user (depending upon the scope defined in the trigger) is sent to a recipient.
Applicable for the agreement resource only.
| Input Parameter | Required? | Description |
|---|---|---|
Name |
Yes | The Name of the trigger |
Scope (account/group/user/on a specific agreement) |
Yes | The Scope of the trigger |
| Agreement Name/ID | Optional |
Specify only when scope is limited to a specific agreement |
Agreement Conditional Params 1) Include Agreement Info ? 2) Include Agreement Participants Info ? 3) Include Agreement Document Info ? 4) Include Agreement Signed Document Info ?
|
Optional | Conditionals Params that define the data in the payload |


The Signature requested event gets broadcasted for both the sender and the signer. This means:
Case 1: I receive notifications whenever I request a signature.
When a sender asks for signatures, he/she is notified on the webhook URL that is provided while creating the webhook.
Case 2: I receive notifications whenever I’m requested to sign a document.
When signatures are requested, the signers are notified on the webhook URL provided while creating the webhook.
Differentiating the two cases:
The webhook payload data specifies the participant email on triggers created for "Any of my agreements".
For the sender side, the participant email isn’t equal to the user’s email who created the webhook.
For the Signer side, the participant email is equal to the user’s email who created the webhook.
Trigger a workflow whenever an agreement workflow is completed successfully in your account/group/user/on a specific agreement (depending upon the scope defined in the trigger).
Applicable for the agreement resource only.


| Input Parameter | Required? | Description |
|---|---|---|
Name |
Yes | The Name of the trigger |
Scope (account/group/user/on a specific agreement) |
Yes | The Scope of the trigger |
| Agreement Name/ID | Optional |
Specify only when scope is limited to a specific agreement |
Agreement Conditional Params 1) Include Agreement Info? 2) Include Agreement Participants Info? 3) Include Agreement Document Info? 4) Include Agreement Signed Document Info?
|
Optional | Conditionals Params that define the data in the payload |
Trigger a workflow whenever the event occurs in your account/group/user/on a specific resource (depending upon the scope defined in the trigger).
Applicable for agreement, send in bulk, and web form resources.


| Input Parameter | Required? | Description |
|---|---|---|
Name |
Yes | The Name of the trigger |
Scope (account/group/user/on a specific resource) |
Yes | The Scope of the trigger |
| Events | Yes | Event Set to choose from "When any agreement event occurs", |
| Resource Type | Optional | Specify only when scope is limited to a specific resource |
| Resource ID | Optional |
Specify only when scope is limited to a specific resource |
Agreement Conditional Params 1) Include Agreement Info? 2) Include Agreement Participants Info? 3) Include Agreement Document Info? 4) Include Agreement Signed Document Info? Send in Bulk Conditional Params 1) Include Send in Bulk Info? Widget Conditional Params 1) Include Widget Info? 2) Include Widget Participants Info? 3) Include Widget Document Info? |
Optional | Conditionals Params |
Trigger a workflow whenever the state of an agreement gets changed in your account/group/user/on a specific agreement (depending upon the scope defined in the trigger).
Applicable for the agreement resource only.


| Input Parameter | Required? | Description |
|---|---|---|
Name |
Yes | The Name of the trigger |
Scope (account/group/user/on a specific agreement) |
Yes | The Scope of the trigger |
| Events | Yes | Event Set to choose from "When an agreement is created", |
| Agreement Name/ID | Optional |
Specify only when scope is limited to a specific agreement |
Agreement Conditional Params 1) Include Agreement Info? 2) Include Agreement Participants Info? 3) Include Agreement Document Info? 4) Include Agreement Signed Document Info? |
Optional | Conditionals Params that define the data in the payload |
An action represents what you want to happen after the workflow is triggered. Actions allow users to perform operations that can create, send, or evaluate agreements associated to the users of an Adobe Acrobat Sign account.
Each action has one or more required (and/or optional) inputs that are needed for the action to be implemented correctly. These inputs come from triggers or other actions earlier in the workflow.
The action produces an output that is either a desired asset (a downloaded agreement in the form of a file stream) or values to be used in subsequent actions.
List of Adobe Acrobat Sign Actions
| Action | Summary description |
|---|---|
Upload a document and get a document ID |
Uploads a file stream to Adobe Acrobat Sign and produces a document ID for subsequent actions. |
| Create an agreement from an uploaded document and send for signature | Uses a document ID to create and send an agreement. |
| Create a library template from an uploaded document | Uses a document ID to create a library template in Adobe Acrobat Sign. |
| Create an agreement from a document URL and send for signature | Uses a supplied URL to retrieve a file, create, and then send a new agreement. |
| Create a library template from a document URL | Uses a supplied URL to retrieve a file and then create a library template in Adobe Acrobat Sign. |
| Create an agreement from a library template and send for signature | Uses an Adobe Acrobat Sign library template to create and send a new agreement. |
| Create an agreement from a file content and send for signature |
It creates an agreement from a file in Adobe Acrobat Sign and sends it for signature. |
| Create an agreement from a workflow and send for signature |
It creates an agreement from a file in Adobe Acrobat Sign and sends it for signature. |
| Get a list of all agreements based on search criteria |
It searches agreements by criteria such as Workflow ID. |
Get a list of all agreements |
Returns a list of all agreements for the user. |
| Get a list of all library templates | Return a list of all Adobe Acrobat Sign library templates on your account. |
| Get the status of an agreement | Returns all of the data associated with an agreement. |
Get a list of all the document IDs from an agreement |
Returns a list of all document IDs associated with the agreement, including any uploaded during the signing. |
| Get a list of all web forms | Returns a list of all web forms for the user. |
| Get a PDF of a signed agreement | Returns the signed PDF from an agreement. |
| Get a PDF of an agreement audit trail |
Uploads a file stream to Adobe Acrobat Sign and produces a document ID for subsequent actions. |
Get a document from an agreement |
Returns one specific document from an agreement. |
| Get form field data of agreement in CSV format | Retrieves data entered into the interactive form fields of the agreement. |
| Get form field data of agreement in JSON format |
Returns a file with form fields in JSON format. The file can be parsed to use the form field values in subsequent actions. |
| Retrieve the signing URL | Retrieves the URL for the e-sign page for one or more current recipients of an agreement. |
This action is designed to accept a file from the trigger, or previous action, to produce a unique document ID. The subsequent actions can use the generated ID for processing the file into an agreement or template.
| Required Input Parameters | Description | Default Value |
|---|---|---|
| File-Name | The name of the document being uploaded. | None |
| File Content | The file to be uploaded. | None |


The only output of this function is the unique document ID.
| Output Parameters | Description |
| Document ID | The unique Id of the uploaded document |
This action is designed to create and send a document for signature, based on the document ID provided by the Upload a document and get a document ID action.
Advanced options:
- You can include up to the maximum number of recipients that the connected Adobe Acrobat Sign account supports. You can set individual roles for each recipient.
- Files can be attached, up to the maximum number of files allowed by the connected Adobe Acrobat Sign account.
- A custom message can be applied
- The agreement can be set to expire after a set number of days.
- Reminders can be configured: Daily, weekly, or defined by a custom dynamic value.
- A password to secure the final PDF after all signatures are obtained.
- Fields (text tagged) within the attached files can be prepopulated with static or dynamic values derived from previous trigger/actions in the workflow.
- A post-signing redirect can be specified by providing a URL and redirect delay.
| Required Input Parameters | Description | Default Value |
|---|---|---|
| Agreement Name | The name of the agreement. | None |
| Document ID | The document ID received by uploading a document | None |
| Signature Type | The type of signature: E-signature or Written | E-Signature |
| Participant Email | Email of the recipient | None |
| Participant Order | Signing index, starting with 1, that governs the signing order when there are multiple recipients | 1 |
| Participant Role | The role of recipient | SIGNER |


| Output Parameters | Description |
|---|---|
| Agreement Id | The unique agreement identifier that can be used to query status and download signed documents |
This action is designed to create an Adobe Acrobat Sign library template using an uploaded file document ID (via the Upload a document and get a document ID action).
One or more document IDs can be included to create the library template.
| Required Input Parameters | Description | Default Value |
|---|---|---|
| Template Name | The name of the library template as it will be shown in the Adobe Acrobat Sign library. | None |
| Template Type | The type of library template: DOCUMENT, FORM_FIELD_LAYER or both |
Reusable Document |
| Sharing Mode | Specifies who, within your Adobe Acrobat Sign account, should have access to this library document: USER, GROUP, or ACCOUNT |
User |
| Document ID | The document ID received from the Upload a document and get a document ID action | None |


| Output Parameters | Description |
|---|---|
| Library Template Id | The unique identifier that can be used to refer to the library template |
This action is designed to create and send a document for signature, based on a file accessed through a public URL.
Advanced options:
- Can be configured to include up to the maximum number of recipients that the connected Adobe Acrobat Sign account will support. You can set individual roles for each recipient.
- One or more files can be attached, up to the maximum number of files allowed by the connected Adobe Acrobat Sign account.
- A custom message can be applied.
- The agreement can be set to expire after a set number of days.
- Reminders can be configured: Daily, weekly, or defined by a custom dynamic value.
- A password to secure the final PDF after all signatures are obtained.
- Fields (text tagged) within the attached files can be prepopulated with static or dynamic values derived from previous trigger/actions in the workflow.
- A post-signing redirect can be specified by providing a URL and redirect delay.
| Required Input Parameters | Description | Default Value |
|---|---|---|
| Agreement Name | The name of the agreement | None |
| Document URL | A publicly accessible URL for retrieving the document | None |
| Document Name | The name of the referenced document, with extension | None |
| Document Type | The mime type of the referenced file | None |
| Signature Type | The type of signature: E-signature or Written | E-Signature |
| Participant Email | One or more Email address of the recipient(s) | None |
| Participant Order | Signing index, starting with 1, that governs the signing order when there are multiple recipients |
1 |
| Participant Role | The role of the recipient(s) | SIGNER |


| Output Parameters | Description |
| Agreement Id | The unique agreement identifier that can be used to query status and download signed documents |
This action is designed to create an Adobe Acrobat Sign library template from a publicly accessible URL, and return a library template ID that can be used to send a new agreement.
One or more files can be attached to make the library template.
| Required Input Parameters | Description | Default Value |
|---|---|---|
| Template Name | The name of the library template as it will be shown in the Adobe Acrobat Sign library. | None |
| Template Type | The type of library template: DOCUMENT, FORM_FIELD_LAYER or both | Document |
| Sharing Mode | Specifies who, within your Adobe Acrobat Sign account, should have access to this library document: \USER, GROUP, or ACCOUNT | User |
| Document URL | A publicly accessible URL for retrieving the document | None |
| Document Name | The name of the referenced document, with extension | None |
| Document Type | The mime type of the referenced file | None |


| Output Parameters | Description |
|---|---|
| Library Template Id | The unique identifier that can be used to refer to the library template |
This action is designed to accept a trigger action, and send a predetermined file from the Adobe Acrobat Sign library to a configured recipient.
Advanced options:
- Can be configured to include up to the maximum number of recipients that the connected Adobe Acrobat Sign account will support. You can set individual roles for each recipient.
- Files can be attached, up to the maximum number of files allowed by the connected Adobe Acrobat Sign account.
- A custom message can be applied.
- The agreement can be set to expire after a set number of days.
- Reminders can be configured: Daily, weekly, or defined by a custom dynamic value.
- A password to secure the final PDF after all signatures are obtained.
- Fields (text tagged) within the attached files can be prepopulated with static or dynamic values derived from previous trigger/actions in the workflow.
- A post-signing redirect can be specified by providing a URL and redirect delay.
| Required Input Parameters | Description | Default Value |
|---|---|---|
| Agreement Name | The name of the agreement | None |
| Library Template | The Adobe Acrobat Sign library template which will be used as the Document source when creating the agreement | None |
| Signature Type | The type of signature to be applied: E-signature or Written | E-Signature |
| Participant Email | Email address of the recipient | None |
| Participant Order | Signing index, starting with 1, that governs the signing order when there are multiple recipients | 1 |
| Participant Role | The role of the recipient | SIGNER |


| Output Parameters | Description |
| Agreement Id | The unique identifier that can be used to query status and download signed documents |
This action is designed to create and send a document for signature, based on the file content and file name provided by the user.
Advanced options:
- Include up to the maximum number of recipients that the connected Adobe Acrobat Sign account supports. You can set individual roles for each recipient.
- Attach files up to the maximum number of files allowed by the connected Adobe Acrobat Sign account.
- Apply a custom message.
- Set the agreement to expire after a set number of days.
- Configure the reminders: Daily, weekly, or defined by a custom dynamic value.
- Set a password to secure the final PDF after all signatures are obtained.
- Fields (text tagged) within the attached files can be prepopulated with static or dynamic values derived from previous trigger/actions in the workflow.
- Specify a post-signing redirect by providing a URL and redirect delay.
If you're uploading large files, there's a chance they might timeout. In such cases, it's recommended to split the upload into separate actions and then send the agreement action.
| Required Input Parameters | Description | Default Value |
|---|---|---|
| Agreement Name | The name of the agreement. |
None |
| File Name |
The name of the document to be uploaded, with an extension. |
None |
| File Content |
The file stream of the document to be uploaded. |
None |
| Signature Type |
The type of signature: E-signature or Written. |
E-Signature |
| Participant Email |
Email of the recipient. |
None |
| Participant Order |
The signing index, starting with 1, governs the signing order when there are multiple recipients. |
1 |
| Participant Role |
The role of recipient. |
SIGNER |


| Output Parameters | Description |
| Agreement Id | The unique identifier that can be used to query status and download signed documents |
This action is designed to create and agreement from Acrobat Sign Workflow and send it for signature.
When this action is used, user needs to select the initial required fields:
- In the name of
- Group Name/ID
- Workflow Name/ID
When updating previously saved Acrobat Sign workflows, you must delete and re-add the 'Create an agreement from a workflow and send for signature' action.


After the selection the Action will be re-rendered with appropriate input fields related to the selected Workflow.
| Output Parameters | Description |
| Agreement Id | The unique identifier that can be used to query status and download signed documents. |
This Action returns all the agreements in a user's account by criteria such as Workflow. The returned agreement list can be further modified and operated for different use cases.
When filtering by Workflow ID, you must select the following required fields:
- In the name of
- Group Name/ID
- Workflow Name/ID
You can search for agreements that were created after a specified date, and/or before specified date, in ISO-8601 standard.


The output of this action produces an array of agreements. Each agreement in the array contains:
| Output Parameters | Description |
| Agreement Id | A unique ID that can be used to uniquely identify the agreement. |
| Display Date |
The display date for the agreement. |
| Esign |
True, if the agreement uses an E-signature workflow. False, if the agreement uses a Written signature workflow. |
| Latest Version ID |
A version ID that uniquely identifies the current version of the agreement. |
| Name |
Name of the Agreement, |
'Get a list of all agreements based on search criteria' action can have these follow up actions:
- Get the status of an agreement
- Get a list of all the document IDs from an agreement
- Get a PDF of a signed agreement
- Get a document from an agreement
This action is used to return all the agreements in a user's account.
The returned agreement list can further be manipulated and operated for different use cases.


The output of this action produces an array of agreements. Each agreement in the array contains:
| Output Parameters | Description |
| Agreement ID | A unique ID that can be used to uniquely identify the agreement |
| Display Date | The display date for the agreement |
| Esign | True if the agreement is using an E-signature workflow; False if the agreement is using a Written signature workflow |
| Latest Version ID | A version ID which uniquely identifies the current version of the agreement |
| Name | Name of the Agreement |
Follow up actions to this action could be:
- Get the status of an agreement
- Get a list of all the document IDs from an agreement
- Get a PDF of a signed agreement
- Get a document from an agreement
This action is used to retrieve the list of the Adobe Acrobat Sign library templates available to the user.


The output of this action is an array of library templates. Each template record includes:
| Output Parameters | Description |
| Library Template Id | The unique ID of the library document used when sending the document to be signed |
| Library Template Name | The name of the library template |
| Modified Date | The day on which the library template was last modified |
| Template Sharing Mode | The scope of visibility of the library template: Only me, Any user in my group, or Any user in my organization |
This action is designed to return all the current information regarding one agreement, as identified by the agreement ID.
| Required Input Parameters | Description | Default Value |
|---|---|---|
| Agreement ID | The agreement ID of the agreement whose information is needed | None |


The output of this action includes the agreement level data:
| Output Parameters | Description |
|---|---|
| Agreement ID | A unique ID that can be used to uniquely identify the agreement |
| Agreement name | The name of the agreement |
| CCs Email | Email addresses of the CC'd parties |
| Created Date | The date the agreement was created |
| Expiration Date | The date after which the agreement can no longer be signed |
| Locale | The language (locale) used for the agreement |
| Message | The message associated with the agreement that the sender has provided |
| Document protection | Indicates whether a password is required to view the signed PDF |
| Signature Type | Indicates the Signature workflow that was requested: E-signature or written |
| Status | The status of the agreement |
| Workflow ID | The ID of a custom workflow which defines the routing path of an agreement |
An array of recipients for the agreement. Each recipient contains:
| Output Parameters | Description |
|---|---|
| Participant Email | Email address of the participant that initiated the event |
| Participant Set ID | The unique ID of the participant set |
| Private Message | Private message for the participant |
| Signing Order | Index starting with 1, that tells the order in which this recipient signs |
| Status | The participant set status with respect to the document |
This action is designed to list the document IDs that are connected to one agreement.
Supporting documents (files uploaded during the signature process) can also be listed in either the original format or as a PDF.
| Required Input Parameters | Description | Default Value |
|---|---|---|
| Agreement Id | The agreement identifier, as returned by the agreement creation API or retrieved from the API to fetch agreements. | None |


The output of this action is the meta data of the original file that was uploaded:
| Output Parameters | Description |
|---|---|
| Document ID | Unique ID of the document |
| Mime Type | The Mime type of the document |
| Name | The name of the document |
| Num Pages | Number of pages in the document |
Supporting documents are presented in an array, with each document containing:
| Output Parameters | Description |
| Supporting Document Name | Display name of the supporting document |
| Supporting Document Field Name | The name of the field that the supporting document was uploaded to |
| Supporting Document Mime Type | The Mime type of the supporting document |
| Supporting Document Pages | Number of pages in the supporting document |
| Supporting Document ID | Unique Id representing the supporting document |
This action returns all the web forms for the user. If the logged in user is a group or account admin, then the action can also list the web forms of other users who belong to the group/account. To view the web forms of another user in the group, admins must open advanced options and then enter the email of the user in this format: email:{adobesignuser@domain.com}
The output of this action is an array (userWidgetList) of web forms.
If a user does not have any web form, the action does not return the array (userWidgetList), even if it's empty, in the response body.
Each web form in the array contains the following parameters:
| Output Parameters | Description |
|---|---|
| Web Form ID | A unique ID that uniquely identifies the web form. |
| Name | The name of the web form. |
| Status | The web form status: Authoring, Active, Draft, Disabled. |
| Hidden | True, if the agreement is hidden for the user. |
| Modified Date | The date on which the web form was last modified. Format: yyyy-MM-dd'T'HH:mm:ssZ ( For example, 2023-05-25T19:46:19Z represents UTC time). |
| URL | The hosted URL of the web form. |
| Javascript | The embedded javascript code of the web form. |
This action is designed to download the signed PDF from the identified agreement.
Other Options:
- Include supporting documents added to the agreement during the signature process
- Include the audit report for the agreement
| Required Input Parameters | Description | Default Value |
|---|---|---|
| Agreement ID | The agreement ID as provided by the action that creates the agreement | None |


The output of this action for each downloaded file:
| Output Parameters | Description |
| File Content | The file stream of the document |
| File Content Size | The content type of the response |
| File Content Type | The content size of the response |
This action fetches the PDF file stream of the agreement audit trail. Just ensure that the file is stored with a filename ending in .pdf extension.
| Required Input Parameters | Description | Default Value |
|---|---|---|
| Agreement ID | The agreement ID of the agreement whose information is needed. |
None |


The output of this action for each downloaded file:
| Output Parameters | Description |
| Agreement Audit Trail Content |
The file stream of the audit trail |
| Agreement Audit Trail Content Size |
The content type of the response |
| Agreement Audit Trail Content Type |
The content size of the response |
This action is designed to download a specific document ID from an agreement.
| Required Input Parameters | Description | Default Value |
|---|---|---|
| Agreement ID | The agreement ID of the agreement whose document is needed | None |
| Document ID | The document ID of the specific document of the agreement | None |


The output of this action is:
| Output Parameters | Description |
| File Content | The file stream of the document |
| File Content Size | The content type of the response |
| File Content Type | The content size of the response |
This action is used to retrieve data entered into the interactive form fields of the agreement.
| Required Input Parameters | Description | Default Value |
|---|---|---|
| Agreement Id | The unique agreement identifier that can be used to query status and download signed documents | None |


The output of this action is a file which contains form fields in the csv (comma-separated values) file format.
This action is used to retrieve data entered into the interactive form fields of the agreement.
| Required Input Parameters | Description | Default Value |
|---|---|---|
| Agreement Id | The unique agreement identifier that can be used to query status and download signed documents | None |


The output of this action is a file that contains form fields in the JSON file format. The file can then be parsed to use the form field values in subsequent actions.
A specific form field value can be used in subsequent Actions with the expression: body('<Action Tittle>')?['formDataList']?['<Form Field Name>']


For example, for a form field called 'SingerFirstName' that has the Action saved as 'Get form field data of agreement in JSON format,' the expression is: body('Get_form_field_data_of_agreement_in_JSON_format')?['formDataList']?['SingerFirstName']
This action is designed to retrieve one or more signing URLs for the current recipients of an agreement.
The 'Retrieve the signing URL' action may not be successful if it's performed immediately after sending the agreement. To address this issue, enclose it within a 'Do until' loop. This ensures that the action is successfully completed before proceeding to the next step.
| Required Input Parameters | Description | Default Value |
|---|---|---|
| Agreement Id | The unique agreement identifier that can be used to query status and download signed documents | None |


| Output Parameters | Description |
|---|---|
| SigningUrlResponse | A container object that holds the array of "signing sets" (Signing UrlSetInfos) for the current recipients in the signature workflow
|
The SigningUrlSetInfos array contains the individual signing sets (SigningUrlSetInfo). Each signer set has two elements:
| Output Parameters | Description |
|---|---|
| SigningUrls | An array of SigningUrls, one per recipient |
| SigningURrlSetName | The name of the current signer set. Returned only, if the API caller is the sender of agreement. |
Each SigningUrl contains two elements:
| Output Parameters | Description |
|---|---|
| Email for Sign URL | The email address of the recipient associated with the signing URL |
Sign URL |
The access URL for this individual recipient |
Adobe Acrobat Sign provides various pre-made templates for common document connectors, such as Creative Cloud and Microsoft® SharePoint.
To access the templates, on the Flow home page, select Templates and then type Adobe Acrobat Sign in the Search field.
Currently, the Acrobat Sign templates are not supported on the Acrobat Sign Government connector. You must be connected to the commercial connector to be able to access the pre-made templates.
| Adobe Creative Cloud | Get signatures on a new asset in Creative Cloud | Not available |
| Adobe Acrobat Sign |
Get form data from a completed agreement of Adobe Acrobat Sign in JSON format |
Not available |
Get notified when a participant views the agreement email |
Not available | |
Get notified when an agreement is delegated to someone else |
Not available | |
| Get notified when your action is requested on an agreement | Not available | |
Get notified when your agreement is sent to a participant |
Not available | |
| Get notified with status updates of Adobe Acrobat Sign agreements | Not available | |
| Box | Save an Adobe Acrobat Sign completed agreement to Box |
Available |
| Get signatures on a new file in Box | Not available | |
| Dropbox | Save an Adobe Acrobat Sign completed agreement to dropbox | Available |
| Get signatures on a new file in dropbox | Not available | |
| Salesforce | Start deal approvals with Adobe Acrobat Sign for Salesforce opportunities | Available |
| Slack | Get Adobe Acrobat Sign agreement notifications in a Slack channel |
Available |
| MS® Dynamics | Start deal approvals with Adobe Acrobat Sign for Dynamics opportunities |
Not available |
| MS® One Drive | Save an Adobe Acrobat Sign completed agreement to OneDrive |
Available |
Get signatures on a new file in OneDrive |
Not available | |
| MS® One Drive for Business | Save an Adobe Acrobat Sign completed agreement to OneDrive for Business |
Available |
Get approval on a new file in OneDrive for Business |
Not available | |
Get signatures on a new file in OneDrive for Business |
Not available | |
Get a signature for the selected file in OneDrive for Business |
Not available | |
| MS® SharePoint | Save an Adobe Acrobat Sign completed agreement to SharePoint library | Available |
Get signatures for a selected SharePoint item using Adobe Acrobat Sign Library |
Available | |
Manage all your Adobe Acrobat Sign agreements in a SharePoint list |
Available | |
Get signatures for a new SharePoint item using Adobe Acrobat Sign Library |
Available | |
| Get signatures on a selected file in SharePoint | Not available | |
| Get signatures for a selected SharePoint item | Not available | |
Get signatures for a selected SharePoint file |
Not available | |
| Get signatures on a new file in SharePoint | Not available | |
| MS® Teams | Get Adobe Acrobat Sign agreement notifications in a Teams Channel |
Available |


Examples
Description of the workflow
This workflow is used in creating PowerApps applications help create workflows that include the following steps:
- PowerApps provided email address is used as a recipient.
- User selects a library template for creating an agreement.
- User sends the new agreement for signature and retrieves the singing URL.
- The generated response returns the Id of the newly created agreement and signing URL for email that has been provided.
Prerequisites
Users must establish a connection with Adobe Acrobat Sign.
A connection for service can be established by successfully logging in to that service in the workflow.
Elements of the workflow
Building blocks of the workflow
| Step | Type | Connector | Operation Name |
1. |
Trigger |
PowerApps |
PowerApps |
2. |
Action |
Adobe Acrobat Sign |
Create an agreement from a library template and send for signature |
3. |
Action |
Adobe Acrobat Sign |
Retrieve the Signing URL |
4. |
Action |
PowerApps |
Respond to PowerApps |
-
PowerApps
This trigger should be used for all workflows that are intended to start from PowerApps.
No additional information is needed for this step. You’ll be able to use the outputs in subsequent steps.
-
Create an agreement from a library template and send for signature.
This action is designed to accept a trigger action and send a predetermined file from the Adobe Acrobat Sign library to a configured recipient.
Required fields for this action:
Field Name Default Value Value Comments Visibility Agreement Name
No
To be specified by the user
The Name of the agreement
Basic
Document Library Template
No
To be specified by the user
The Library template which will be used to create agreements
Basic
Signature Type
Yes
E-Signature
The type of signature you would like to request - E-signature or Written
Basic
Recipient Email
Yes
Used value provided from PowerApps
Email of the recipient
Basic
Recipient Signing Order
Yes
1
It should start from 1
Basic
-
Action: Retrieve the signing URL
Retrieves the URL for the e-sign page for the current recipients of an agreement.
This action may not be successful if it's performed immediately after sending the agreement. To address this issue, enclose it within a 'Do until' loop. This ensures that the action is successfully completed before proceeding to the next step.
The following output values from the previous action are auto-populated:
- Do until condition – It ensures that the signing URL is retrieved successfully. The condition for end of 'Do until' loop is that the response code of retrieve the signing URL action is 200.
Required fields for this action:
Field Name Default Value Value Comments Visibility Agreement ID
Yes
Auto-filled through the output response of the previous action
This value is auto-filled in the template
Basic
-
Action: Respond to PowerApps
Respond to PowerApps is used after a successful previous action to return the agreement Id and signing URL of a newly created agreement to a PowerApps action or Power Automate workflow.
The following output values from the previous action are auto-populated:
- AgreementId – ID of newly created agreement that was sent to the email address provided from PowerApps
- SignerURL – signing URL for signer with the email that was provided from PowerApps
Description of the workflow
When a new asset is added in Adobe Creative Cloud, trigger the workflow to get the Asset ID of the newly added file.
Upload the file (identified by the Asset ID) to Adobe Acrobat Sign using the Upload a document and get a document ID action.
The Create agreement and send for signature action uses the DocumentId to create and send an agreement based on the uploaded file.
Once the agreement is sent, a notification is sent to the user on the Microsoft® Power Automate mobile application using the Send me a mobile notification action.
Prerequisites
Users must establish a connection with Adobe Creative Cloud and Adobe Acrobat Sign.
You must log in to each service in the workflow to establish a connection with that service.
Elements of the workflow
Building blocks of the workflow
| Step | Type | Connector | Operation Name |
| 1 | Trigger | Adobe Creative Cloud | When an asset is added |
| 2 | Action | Adobe Creative Cloud | Get asset contents using asset id |
| 3 | Action | Adobe Acrobat Sign | Upload a document and get a document ID |
| 4 | Action | Adobe Acrobat Sign | Create agreement and send for signature |
| 5 | Action | Adobe Acrobat Sign | Send me a mobile notification |
-
Trigger: When an asset is added to Creative Cloud
When a new item is created under a user specified list, in a particular site, this trigger initiates the Power Automate workflow.
-
Action: Get asset contents using asset id
Capture the Asset ID that relates to the asset contents, including the asset name and the file stream.
Required fields for this action:
Field Name Default Value Value Comments Visibility Asset Name Yes Auto-filled through the output response of the trigger event The name of the asset being added Basic -
Action: Upload a document and get a document ID
Creates a document ID from the uploaded file.
Automatically populated values pulled from the previous action:
- File Name: The name of the document that has been uploaded
- File Content: The file stream of the uploaded document
Required fields for this action:
Field Name Default Value Value Comments Visibility Asset Name Yes Auto-filled by the output response from the "When an asset is added" trigger The name of the asset being added Basic Asset
Contents
Yes Auto-filled by the output response from the "Get asset contents using asset id" action The Asset content of the document to be added in Adobe Creative Cloud. Basic -
Action: Create an agreement from an uploaded document and send for signature
Using the document ID as the file, an agreement is configured to include a list of recipients, a signing order, and a signature type.
The following output values from the previous action are auto-populated:
- Document Id - The unique ID received by uploading the document.
- Asset Name - The name of asset that was uploaded; to be used as name of the agreement.
Required fields for this action:
Field Name Default Value Value Comments Visibility Agreement Name Yes Auto-filled by the output response from the "When an asset is added" trigger This value is auto-filled in the template Basic Document Id Yes Auto-filled by the output response from the "Upload a document and get a document ID" action This value is auto-filled in the template Basic Signature Type Yes E-Signature Specifies the Signature Type Basic
Recipient Email No To be specified by the user The recipient email to which the agreement is being sent for signature Basic Recipient Signing Order Yes
1 Start from 1 Basic Recipient Role Yes SIGNER The role of the recipient Basic Message Yes Please review and complete this document
An optional message to the recipients requesting their action
Basic - Document Id - The unique ID received by uploading the document.
-
Action: Send me a mobile notification
After the agreement is configured and sent, notification about the successful creation of the agreement is sent to the user.
The following output values from the previous action are auto-populated:
- Asset Name
Required fields for this action:
Field Name Default Value Value Comments Visibility Text Yes Your agreement <FILE_NAME> has been successfully sent for signature using Adobe Acrobat Sign.
The <FILE_NAME> value is auto-filled in the template Basic
Description of the workflow
Creating a file in a designated Box folder triggers the Power Automate workflow.
The new file is uploaded to Adobe Sign and a document ID is created.
The file, as identified by the document ID, is used as the base for a new agreement, and that agreement is sent for signature.
After the successful creation of the agreement, a notification is sent to the user on the Microsoft® Power Automate mobile application.
Prerequisites
Users must establish a connection with Adobe Acrobat Sign and Box.
You must log in to each service in the workflow to establish a connection with that service.
Elements of the workflow
Building blocks of the workflow
| Step | Type | Connector | Operation Name |
| 1. | Trigger | Box | When a file is created |
| 2. | Action | Adobe Acrobat Sign | Upload a document and get a document ID |
| 3. | Action | Adobe Acrobat Sign | Create agreement and send for signature |
| 4. | Action | Adobe Acrobat Sign | Send me a mobile notification |
-
Step 1 - Trigger: When a file is created in Box
A specific folder ID must be configured in the Trigger by the user. This folder is monitored for any new files.
Upon detection of a new file, the trigger starts the workflow.
Field Name Default Value Value Comments Visibility Folder No To be specified by the user The folder that the trigger is monitoring Basic -
Step 2 - Action: Upload a document and get a document ID
Creates a document ID from the uploaded file.
Automatically populated values pulled from the previous action:
- File Name: The name of the document that has been uploaded
- File Content: The file stream of the uploaded document
Required fields for this action:
Field Name Default Value Value Comments Visibility File Name Yes Auto-filled by the output response from the "When a file is created" trigger The name of the document to be uploaded Basic File Content Yes Auto-filled by the output response from the "When a file is created" trigger The File stream of the document to be uploaded Basic -
Step 3 - Action: Create an agreement from an uploaded document and send for signature
Using the document ID as the file, an agreement is configured to include a list of recipients, a signing order, and a signature type.
The following output values from the previous action are auto-populated:
- Document Id - The unique ID received by uploading the document
- File Name - The name of file that was created; to be used as name of the agreement
Required fields for this action:
Field Name Default Value Value Comments Visibility Agreement Name Yes Auto-filled by the output response from the "When an asset is added" trigger This value is auto-filled in the template Basic Document Id Yes Auto-filled by the output response from the "Upload a document and get a document ID" action This value is auto-filled in the template Basic Signature Type Yes E-Signature Specifies the Signature Type Basic
Recipient Email No To be specified by the user The recipient email to which the agreement is being sent for signature Basic Recipient Signing Order Yes
1 Start from 1 Basic Recipient Role Yes SIGNER The role of the recipient Basic Message Yes Please review and complete this document
An optional message to the recipients requesting their action
Advanced - Document Id - The unique ID received by uploading the document
-
Step 4 - Action: Send me a mobile notification
After the agreement is configured and sent, notification about the successful creation of the agreement is sent to the user.
The following output values from the previous action are auto-populated:
- File Name
Required fields for this action:
Field Name Default Value Value Comments Visibility Text Yes Your agreement <FILE_NAME> has been successfully sent for signature using Adobe Acrobat Sign.
The <FILE_NAME> value is auto-filled in the template Basic
Description of the workflow
Creating a file in a designated Dropbox folder triggers the workflow.
The new file is uploaded to Adobe Sign and a document ID is created.
The file, as identified by the document ID, is used as the base for a new agreement, and that agreement is sent for signature.
After the successful creation of the agreement, a notification is sent to the user on the Microsoft® Power Automate mobile application.
Prerequisites
Users must establish a connection with Adobe Acrobat Sign and Dropbox.
You must log in to each service in the workflow to establish a connection with that service.
Elements of the workflow
Building blocks of the workflow
| Step | Type | Connector | Operation Name |
| 1. | Trigger | DropBox | When a file is created |
| 2. | Action | Adobe Acrobat Sign | Upload a document and get a document ID |
| 3. | Action | Adobe Acrobat Sign | Create agreement and send for signature |
| 4. | Action | Adobe Acrobat Sign | Send me a mobile notification |
-
Step 1 - Trigger: When a file is created in Dropbox
A specific folder must be configured in the trigger by the user. This folder is monitored for any new files.
Upon detection of a new file, the trigger starts the workflow.
Field Name Default Value Value Comments Visibility Folder No To be specified by the user The folder that the trigger is monitoring Basic -
Step 2 - Action: Upload a document and get a document ID
Creates a document ID from the uploaded file.
Automatically populated values pulled from the previous action:
- File Name: The name of the document that has been uploaded
- File Content: The file stream of the uploaded document
Required fields for this action:
Field Name Default Value Value Comments Visibility File Name Yes Auto-filled by the output response from the "When a file is created" trigger The name of the document to be uploaded Basic File Content Yes Auto-filled by the output response from the "When a file is created" trigger The File stream of the document to be uploaded Basic -
Step 3 - Action: Create an agreement from an uploaded document and send for signature
Using the document ID as the file, an agreement is configured to include a list of recipients, a signing order, and a signature type.
The following output values from the previous action are auto-populated:
- Document Id
Required fields for this action:
Field Name Default Value Value Comments Visibility Agreement Name Yes Auto-filled by the output response from the "When an asset is added" trigger This value is auto-filled in the template Basic Document Id Yes Auto-filled by the output response from the "Upload a document and get a document ID" action This value is auto-filled in the template Basic Signature Type Yes E-Signature Specifies the Signature Type Basic
Recipient Email No To be specified by the user The recipient email to which the agreement is being sent for signature Basic Recipient Signing Order Yes
1 Start from 1 Basic Recipient Role Yes SIGNER The role of the recipient Basic Message Yes Please review and complete this document
An optional message to the recipients requesting their action
Advanced -
Step 4 - Action: Send me a mobile notification
After the agreement is configured and sent, notification about the successful creation of the agreement is sent to the user.
The following output values from the previous action are auto-populated:
- File Name
Required fields for this action:
Field Name Default Value Value Comments Visibility Text Yes Your agreement <FILE_NAME> has been successfully sent for signature using Adobe Acrobat
Sign.
The <FILE_NAME> value is auto-filled in the template Basic
Description of the workflow
Creating a file in a designated OneDrive folder triggers the workflow.
The new file is uploaded to Adobe Sign and a document ID is created.
The file, as identified by document ID, is used as the base for a new agreement, and that agreement is sent for signature.
After the successful creation of the agreement, a notification is sent to the user on the Microsoft® Power Automate mobile application.
Prerequisites
Users must establish a connection with Adobe Acrobat Sign and OneDrive.
You must log in to each service in the workflow to establish a connection with that service.
Elements of the workflow
Building blocks of the workflow
| Step | Type | Connector | Operation Name |
| 1. | Trigger | OneDrive | When a file is created |
| 2. | Action | Adobe Acrobat Sign | Upload a document and get a document ID |
| 3. | Action | Adobe Acrobat Sign | Create agreement and send for signature |
| 4. | Action | Adobe Acrobat Sign | Send me a mobile notification |
-
Step 1 - Trigger: When a file is created in OneDrive
A specific folder must be configured in the trigger by the user. This folder is monitored for any new files.
Upon detection of a new file, the trigger starts the workflow.
Field Name Default Value Value Comments Visibility Folder No To be specified by the user The folder that the trigger is monitoring Basic -
Step 2 - Action: Upload a document and get a document ID
Creates a document ID from the uploaded file.
Automatically populated values pulled from the previous action:
- File Name: The name of the document that has been uploaded
- File Content: The file stream of the uploaded document
Required fields for this action:
Field Name Default Value Value Comments Visibility File Name Yes Auto-filled by the output response from the "When a file is created" trigger The name of the document to be uploaded Basic File Content Yes Auto-filled by the output response from the "When a file is created" trigger The File stream of the document to be uploaded Basic -
Step 3 - Action: Create an agreement from an uploaded document and send for signature
Using the document ID as the file, an agreement is configured to include a list of recipients, a signing order, and a signature type.
The following output values from the previous action are auto-populated:
- Document Id
- File Name - The name of file that was created; to be used as name of the agreement
Required fields for this action:
Field Name Default Value Value Comments Visibility Agreement Name Yes Auto-filled by the output response from the "When an asset is added" trigger This value is auto-filled in the template Basic Document Id Yes Auto-filled by the output response from the "Upload a document and get a document ID" action This value is auto-filled in the template Basic Signature Type Yes E-Signature Specifies the Signature Type Basic
Recipient Email No To be specified by the user The recipient email to which the agreement is being sent for signature Basic Recipient Signing Order Yes
1 Start from 1 Basic Recipient Role Yes SIGNER The role of the recipient Basic Message Yes Please review and complete this document
An optional message to the recipients requesting their action
Basic -
Step 4 - Action: Send me a mobile notification
After the agreement is configured and sent, notification about the successful creation of the agreement is sent to the user.
The following output values from the previous action are auto-populated:
- File Name
Required fields for this action:
Field Name Default Value Value Comments Visibility Text Yes Your agreement <FILE_NAME> has been successfully sent for signature using Adobe Acrobat
Sign.The <FILE_NAME> value is auto-filled in the template Basic
Description of the workflow
Creating a file in a designated OneDrive for Business folder triggers the workflow.
The new file is uploaded to Adobe Sign and a document ID is created.
The file, as identified by the document ID, is used as the base for a new agreement, and that agreement is sent for signature.
After the successful creation of the agreement, a notification is sent to the user on the Microsoft® Power Automate mobile application.
Prerequisites
Users must establish a connection with Adobe Acrobat Sign and OneDrive for Business.
You must log in to each service in the workflow to establish a connection with that service.
Elements of the workflow
Building blocks of the workflow
Step |
Type |
Connector |
Operation Name |
1. |
Trigger |
OneDrive for Business |
When a file is created in OneDrive for Business |
2. |
Action |
Adobe Acrobat Sign |
Upload a document and get a document ID |
3. |
Action |
Adobe Acrobat Sign |
Create an agreement from an uploaded document and send for signature |
4. |
Action |
Notification |
Send me a mobile notification |
-
Step 1 - Trigger: When a file is created in OneDrive for Business
A specific folder must be configured in the trigger by the user. This folder is monitored for any new files.
Upon detection of a new file, the trigger starts the workflow.
Field Name
Need Default Value(Yes/No)
Value
Comments
Visibility Folder
No
To be specified by the user while creating the workflow
The folder on which the event is to be triggered
Basic -
Step 2 - Action: Upload a document and get a document ID
Creates a document ID from the uploaded file.
Automatically populated values pulled from the previous action:
- File Name: The name of the document that has been uploaded
- File Content: The file stream of the uploaded document
Required fields for this action:
Field Name Default Value Value Comments Visibility File Name
Yes
Will come auto-filled by the output response of "When a file is created" trigger of OneDrive for Business.
The name of the document to be uploaded
Basic File Content
Yes
Will come auto-filled by the output response of "When a file is created" trigger of OneDrive for Business.
The File stream of the document to be uploaded
Basic -
Step 3 - Action: Create an agreement from an uploaded document and send for signature
Using the document ID as the file, an agreement is configured to include a list of recipients, a signing order, and a signature type.
The following output values from the previous action are auto-populated:
- Document Id
- File Name - The name of file that was created; to be used as name of the agreement
Required fields for this action:
Field Name Default Value Value Comments Visibility Agreement Name
Yes
Will come auto-filled by the output response of "When a file is created" trigger of OneDrive for Business. (File Name)
The Name of the agreement.
Basic Document ID
Yes
Will come auto-filled by the output response of "Upload a transient document and get a document ID".(Document ID)
This value will be auto-filled in the template
Basic Signature Type
Yes
E-Signature
The type of signature you would like to request - E-signature or Written
Basic Recipient Email
No
To be specified by the user while creating the workflow
Email of the recipient
Basic Recipient Signing Order
Yes
1
It should start from 1
Basic Recipient Role
Yes
Signer
The role of the recipient
Basic Message
Yes
Please review and complete this document.
An optional message to the recipients requesting their action
Basic -
Step 4 - Action: Send me a mobile notification
After the agreement is configured and sent, notification about the successful creation of the agreement is sent to the user.
The following output values from the previous action are auto-populated:
- File Name
Required fields for this action:
Field Name Default Value Value Comments Text
Yes
Your agreement <FILE_NAME> has been successfully sent for approval using Adobe Acrobat Sign.
**Note : The <File_Name> Will come auto-filled by the output response of "When a file is created" trigger of OneDrive for Business.
The value will be auto-filled in the template
Description of the workflow
Creating a file in a designated OneDrive for Business folder triggers the workflow.
The new file is uploaded to Adobe Sign and a document ID is created.
The file, as identified by the document ID, is used as the base for a new agreement, and that agreement is sent for signature.
After the successful creation of the agreement, a notification is sent to the user on the Microsoft® Power Automate mobile application.
Prerequisites
Users must establish a connection with Adobe Acrobat Sign and OneDrive for Business.
You must log in to each service in the workflow to establish a connection with that service.
Elements of the workflow
Building blocks of the workflow
| Step | Type | Connector | Operation Name |
| 1. | Trigger | OneDrive for Business | When a file is created |
| 2. | Action | Adobe Acrobat Sign | Upload a document and get a document ID |
| 3. | Action | Adobe Acrobat Sign | Create agreement and send for signature |
| 4. | Action | Adobe Acrobat Sign | Send me a mobile notification |
-
Step 1 - Trigger: When a file is created in OneDrive for Business
A specific folder must be configured in the trigger by the user. This folder is monitored for any new files.
Upon detection of a new file, the trigger starts the workflow.
Field Name Default Value Value Comments Visibility Folder No To be specified by the user The folder that the trigger is monitoring Basic -
Step 2 - Action: Upload a document and get a document ID
Creates a document ID from the uploaded file.
Automatically populated values pulled from the previous action:
- File Name: The name of the document that has been uploaded
- File Content: The file stream of the uploaded document
Required fields for this action:
Field Name Default Value Value Comments Visibility File Name Yes Auto-filled by the output response from the "When a file is created" trigger The name of the document to be uploaded Basic File Content Yes Auto-filled by the output response from the "When a file is created" trigger The File stream of the document to be uploaded Basic -
Step 3 - Action: Create an agreement from an uploaded document and send for signature
Using the document ID as the file, an agreement is configured to include a list of recipients, a signing order, and a signature type.
The following output values from the previous action are auto-populated:
- Document Id
- File Name - The name of file that was created. It is used as name of the agreement.
Required fields for this action:
Field Name Default Value Value Comments Visibility Agreement Name Yes Auto-filled by the output response from the "When an asset is added" trigger This value is auto-filled in the template Basic Document Id Yes Auto-filled by the output response from the "Upload a document and get a document ID" action This value is auto-filled in the template Basic Signature Type Yes E-Signature Specifies the Signature Type Basic
Recipient Email No To be specified by the user The recipient email to which the agreement is being sent for signature Basic Recipient Signing Order Yes
1 Start from 1 Basic Recipient Role Yes APPROVER
The role of the recipient Basic Message Yes Please review and complete this document
An optional message to the recipients requesting their action
Advanced -
Step 4 - Action: Send me a mobile notification
After the agreement is configured and sent, notification about the successful creation of the agreement is sent to the user.
The following output values from the previous action are auto-populated:
- File Name
Required fields for this action:
Field Name Default Value Value Comments Visibility Text Yes Your agreement <FILE_NAME> has been successfully sent for signature using Adobe Acrobat
Sign.The <FILE_NAME> value is auto-filled in the template Basic
Description of the workflow
Creating a file in a designated SharePoint folder triggers the workflow.
The new file is uploaded to Adobe Sign and a document ID is created.
The file, as identified by the document ID, is used as the base for a new agreement, and that agreement is sent for signature.
After the successful creation of the agreement, a notification is sent to the user on the Microsoft® Power Automate mobile application.
Prerequisites
Users must establish a connection with Adobe Acrobat Sign and SharePoint.
You must log in to each service in the workflow to establish a connection with that service.
Elements of the workflow
Building blocks of the workflow
| Step | Type | Connector | Operation Name |
| 1. | Trigger | SharePoint | When a file is created |
| 2. | Action | Adobe Acrobat Sign | Upload a document and get a document ID |
| 3. | Action | Adobe Acrobat Sign | Create agreement and send for signature |
| 4. | Action | Adobe Acrobat Sign | Send me a mobile notification |
-
Step 1 - Trigger: When a file is created in SharePoint
A specific folder must be configured in the trigger by the user. This folder is monitored for any new files.
The trigger starts the workflow when it detects a new file.
Field Name Default Value Value Comments Visibility Site Address No To be specified by the user Site Address of the User's account in Share Point Basic Folder Id No To be specified by the user The folder that the trigger is monitoring
Basic -
Step 2 - Action: Upload a document and get a document ID
Creates a document ID from the uploaded file.
Automatically populated values pulled from the previous action:
- File Name: The name of the document that has been uploaded
- File Content: The file stream of the uploaded document
Required fields for this action:
Field Name Default Value Value Comments Visibility File Name Yes Auto-filled by the output response from the "When a file is created" trigger The name of the document to be uploaded Basic File Content Yes Auto-filled by the output response from the "When a file is created" trigger The File stream of the document to be uploaded Basic -
Step 3 - Action: Upload a document and get a document ID
Creates a document ID from the uploaded file.
Automatically populated values pulled from the previous action:
- File Name: The name of the document that has been uploaded
- File Content: The file stream of the uploaded document
Required fields for this action:
Field Name Default Value Value Comments Visibility Agreement Name Yes Auto-filled by the output response from the "When an asset is added" trigger This value is auto-filled in the template Basic Document Id Yes Auto-filled by the output response from the "Upload a document and get a document ID" action This value is auto-filled in the template Basic Signature Type Yes E-Signature Specifies the Signature Type Basic
Recipient Email No To be specified by the user The recipient email to which the agreement is being sent for signature Basic Recipient Signing Order Yes
1 Start from 1 Basic Recipient Role Yes SIGNER The role of the recipient Basic Message Yes Please review and complete this document
An optional message to the recipients requesting their action
Advanced -
Step 4 - Action: Send me a mobile notification
After the agreement is configured and sent, notification about the successful creation of the agreement is sent to the user.
The following output values from the previous action are auto-populated:
- File Name
Required fields for this action:
Field Name Default Value Value Comments Visibility Text Yes Your agreement <FILE_NAME> has been successfully sent for signature using Adobe Acrobat
Sign.
The <FILE_NAME> value is auto-filled in the template Basic
Description of the workflow
When a new item is added to a SharePoint list, an agreement is created and sent, using a Library template.
Prerequisites
Users must establish a connection with Adobe Acrobat Sign and SharePoint.
You must log in to each service in the workflow to establish a connection with that service.
Elements of the workflow
Building blocks of the workflow
| Step | Type | Connector | Operation Name |
| 1. | Trigger | SharePoint | When a new item is created |
| 2. | Action | Adobe Acrobat Sign | Create an agreement from a library template and send for signature |
-
Step 1 - Trigger: When a new item is created
Whenever a new item is created under a user specified list in a particular site, then this workflow is triggered.
When the template is created, you must specify the site address and the List Name upon which this trigger will act.
All the site addresses and the corresponding List Names that are available in your SharePoint account will be listed for you to choose from.
Field Name Default Value Value Comments Site Address No To be specified by the user Site Address of the user's account in Share Point List Name No To be specified by the user The folder on the event is to be triggered Note:This template assumes that there’s a Library template with form fields in the user's Adobe Acrobat Sign library and the fields must be filled with the output values of the "When a new item is created" trigger.
-
Step 2 - Action: Create an agreement from a library template and send for signature
Creates a document ID from the identified library template.
Automatically populates fields on the library template with values pulled from the SharePoint list.
Sends the document for signature to the identified recipient.
Required fields for this action:
Field Name
Default Value
Value
Comments
Agreement Name No To be specified by the user The Name of the agreement Document Library Template No To be specified by the user The Library template which will be used to create agreements Signature Type Yes E-Signature The type of signature you would like to request - E-signature or Written
Recipient Email No To be specified by the user Email of the recipient
Recipient Signing Order Yes 1 It should start from 1 Recipient Role Yes SIGNER The role of the recipient Message Yes Please review and complete this document
An optional message to the recipients requesting their action
Description of the workflow
Use data from the selected item in your SharePoint list, to send an agreement for signatures using Adobe Acrobat Sign.
To run this workflow, select an item and choose this workflow from the Power Automate menu.
Prerequisites
Users must establish a connection with Adobe Acrobat Sign and SharePoint
You must log in to each service in the workflow to establish a connection with that service.
Elements of the workflow
Building blocks of the workflow
| Step | Type | Connector | Operation Name |
1. |
Trigger |
SharePoint |
For a selected item |
2. |
Action |
SharePoint |
Get item |
3. |
Action |
Adobe Acrobat Sign |
Create an agreement from a library template and send for signature |
-
Step 1 - Trigger: When a list item is created in SharePoint
A specific list must be configured in the trigger by the user. This list is monitored for any new items.
Upon detection of a new item, the trigger starts the flow.
Field Name
Default Value
Value
Comments
Site Address
No
To be specified by the user
Site Address of the User's account in Share Point . But will come auto filled when created from within sharepoint
List Name
No
To be specified by the user
The list which is selected. But will come auto filled when created from within sharepoint
-
Step 2 - Action: Get item
Required fields for this action:
Field Name Default Value Value Comments Visibility Site Address
No
To be specified by the user
Site Address of the User's account in Share Point. But will come auto filled when created from within sharepoint
Basic List Name
No
To be specified by the user
The list which is selected. But will come auto filled when created from within sharepoint
Basic Id
Yes
The value will be auto-filled using the output of “For a selected item” trigger of sharepoint
The ID of the row in the List.
Basic -
Step 3 - Action: Create an agreement from a library template and send for signature
Required fields for this action:
Field Name Default Value Value Comments Visibility Agreement Name
No
To be specified by the user
The Name of the agreement
Basic Document Library Template
No
To be specified by the user
The Library template which will be used to create agreements
Basic Signature Type
Yes
E-Signature
The type of signature you would like to request - E-signature or Written
Basic Recipient Email
No
To be specified by the user
Email of the recipient
Basic Recipient Signing Order
Yes
1
It should start from 1
Basic Recipient Role
Yes
SIGNER
The role of the recipient
Basic Message
Yes
Please review and complete this document.
An optional message to the recipients requesting their action
Basic
Description of the workflow
Get signatures on a selected file in SharePoint document library using Adobe Acrobat Sign. To run this workflow, select an item and choose this workflow from the Power Automate menu.
Prerequisites
Users must establish a connection with Adobe Acrobat Sign and SharePoint.
You must log in to each service in the workflow to establish a connection with that service.
Elements of the workflow
Building blocks of the workflow
| Step | Type | Connector | Operation Name |
1. |
Trigger |
SharePoint |
For a selected item |
2. |
Action |
SharePoint |
Get item |
3. |
Action |
SharePoint |
Get file content |
4. |
Action |
Adobe Acrobat Sign |
Upload a document and get a document ID |
5. |
Action |
Adobe Acrobat Sign |
Create an agreement from an uploaded document and send for signature |
6. |
Action |
Notification |
Send me a mobile notification |
-
Step 1 - Trigger: For a selected file
Field Name
Default Value
Value
Comments
Site Address
No
To be specified by the user
Site Address of the User's account in Share Point . But will come auto filled when created from within sharepoint
List Name
No
To be specified by the user
The list which is selected. But will come auto filled when created from within sharepoint
-
Step 2 - Action: Get item
Required fields for this action:
Field Name Default Value Value Comments Visibility Site Address
No
To be specified by the user
Site Address of the User's account in Share Point. But will come auto filled when created from within sharepoint
Basic List Name
No
To be specified by the user
The Library Name which is selected. Will come auto filled when created from within sharepoint referring to that particular sharepoint library.
Basic Id
Yes
The value will be auto-filled using the output of “For a selected item” trigger of sharepoint
The ID of the row in the List.
Basic -
Step 3 - Action: Get file content
Required fields for this action:
Field Name Default Value Value Comments Visibility Site Address
No
To be specified by the user
Site Address of the User's account in Share Point. But will come auto filled when created from within sharepoint
Basic File Identifier
Yes
The value will be auto-filled using the output of “Get Item” trigger of sharepoint
The unique Identifier of the file.
Basic -
Step 4 - Action: Upload a document and get a document ID
Creates a document ID from the uploaded file.
Automatically populated values pulled from the previous action:
- File Name: The name of the document that has been uploaded
- File Content: The file stream of the uploaded document
Required fields for this action:
Field Name Default Value Value Comments Visibility File Name
Yes
Will come auto-filled by the output response of “Get Item” action
The name of the document to be uploaded
Basic File Content
Yes
Will come auto-filled by the output response of “Get Item” action
The File stream of the document to be uploaded
Basic -
Step 5 - Action: Create an agreement from an uploaded document and send for signature
Using the document ID as the file, an agreement is configured to include a list of recipients, a signing order, and a signature type.
The following output values from the previous action are auto-populated:
- Document Id
- Agreement Name - The name of the file that was created; to be used as name of the agreement
Required fields for this action:
Field Name Default Value Value Comments Visibility Agreement Name
Yes
Will come auto-filled by the output response of “Get Item” action of sharepoint.
The Name of the agreement.
Basic Document ID
Yes
Will come auto-filled by the output response of "Upload a transient document and get a document ID".(Document ID)
This value will be auto-filled in the template
Basic Signature Type
Yes
E-Signature
The type of signature you would like to request - E-signature or Written
Basic Recipient Email
No
To be specified by the user while creating the workflow
Email of the recipient
Basic Recipient Signing Order
Yes
1
It should start from 1
Basic Recipient Role
Yes
Signer
The role of the recipient
Basic Message
Yes
Please review and complete this document.
An optional message to the recipients requesting their action
Basic -
Step 6 - Action: Send me a mobile notification
After the agreement is configured and sent, notification about the successful creation of the agreement is sent to the user.
The following output values from the previous action are auto-populated:
- File Name
Required fields for this action:
Field Name Default Value Value Comments Visibility Text
Yes
Your agreement <FILE_NAME> has been successfully sent for signature using Adobe Acrobat
Sign.**Note : The <File_Name> Will come auto-filled by the output response of “Get item” of sharepoint.
The value will be auto-filled in the template
Basic
Description of the workflow
Use this workflow to request signature for a selected item using Adobe Acrobat Sign. Upload the document and use the data of the selected item to send an agreement.
To run this workflow, select an item and choose this workflowfrom the Power Automate menu.
Prerequisites
Users must establish a connection with Adobe Acrobat Sign and SharePoint
You must log in to each service in the workflow to establish a connection with that service.
Elements of the workflow
Building blocks of the workflow
| Step | Type | Connector | Operation Name |
1. |
Trigger |
SharePoint |
For a selected item |
2. |
Action |
SharePoint |
Get item |
3. |
Action |
Adobe Acrobat Sign |
Upload a document and get a document ID |
4. |
Action |
Adobe Acrobat Sign |
Create an agreement from an uploaded document and send for signature |
5. |
Action |
Notification |
Send me a mobile notification |
-
Step 1 - Trigger: For a selected item
Field Name
Default Value
Value
Comments
Site Address
No
To be specified by the user
Site Address of the User's account in Share Point . But will come auto filled when created from within sharepoint
List Name
No
To be specified by the user
The list which is selected. But will come auto filled when created from within sharepoint
File Content
NA Description: Please select a document
-NA-
Input parameter of Type FILE
File Name
NA Description:
Please enter the file name with extension
-NA-
Input parameter of Type TEXT
-
Step 2 - Action: Get item
Required fields for this action:
Field Name Default Value Value Comments Visibility Site Address
No
To be specified by the user
Site Address of the User's account in Share Point. But will come auto filled when created from within sharepoint
Basic List Name
No
To be specified by the user
The list which is selected. But will come auto filled when created from within sharepoint
Basic Id
Yes
The value will be auto-filled using the output of “For a selected item” trigger of sharepoint
The ID of the row in the List.
Basic -
Step 3 - Action: Upload a document and get a document ID
Required fields for this action:
Field Name Default Value Value Comments Visibility File Name
Yes
Will come auto-filled by the output response of "For a selected Item" trigger of Sharepoint. The name of the document to be uploaded Basic File Content
Yes
Will come auto-filled by the output response of "For a selected Item " trigger of Sharepoint. The File stream of the document to be uploaded Basic -
Step 4 - Action: Create an agreement from an uploaded document and send for signature
Required fields for this action:
Field Name Default Value Value Comments Visibility Agreement Name
Yes
Will come auto-filled by the output response of "For a selected Item " trigger of Sharepoint. (File Name)
Kindly note Not of “Get Item”
The Name of the agreement.
Basic Document ID
Yes
Will come auto-filled by the output response of "Upload a transient document and get a document ID".(Document ID)
This value will be auto-filled in the template
Basic Signature Type
Yes
E-Signature
The type of signature you would like to request - E-signature or Written
Basic Recipient Email
No
To be specified by the user while creating flow
Email of the recipient
Basic Recipient Signing Order
Yes
1
It should start from 1
Basic Recipient Role
Yes
Signer
The role of the recipient
Basic Message
Yes
Please review and complete this document.
An optional message to the recipients requesting their action Basic -
Step 5 - Action: Send me a mobile notification
After the agreement is configured and sent, notification about the successful creation of the agreement is sent to the user.
The following output values from the previous action are auto-populated:
- File Name
Required fields for this action:
Field Name Default Value Value Comments Visibility Text
Yes
Your agreement <FILE_NAME> has been successfully sent for signature using Adobe Acrobat Sign.
**Note : The <File_Name> Will come auto-filled by the output response of “For a selected item” of sharepoint.
The value will be auto-filled in the template
Basic


































































