For inspiration, expert tips, and solutions to common issues, visit the Adobe Fresco Community forum. Connect with our team and fellow users to exchange ideas, share your creations, stay updated with the latest features and announcements, and provide feedback.
- Adobe Fresco User Guide
- Introduction
- What's New in Adobe Fresco
- What is Adobe Fresco
- System Requirements for Adobe Fresco
- Release Notes for Adobe Fresco
- Adobe Fresco on the iPhone
- Keyboard shortcuts
- Accessibility in Fresco
- Adobe Fresco | Common questions
- Get started with the user interface
- Upgrade to a premium plan to access premium fonts
- Storage for Adobe Fresco
- Supported features on iPad and Windows devices
- Draw, paint, animate, and share
- Layers
- Shapes in Adobe Fresco
- Pixel brushes
- Live brushes
- Vector brushes
- Mixer brushes
- Ribbon brushes
- Adjust pressure curve on stylus
- Colors
- Paint inside boundaries
- Apply motion to artwork
- Free Transform tool
- Magic Wand tool
- Smudge tool
- Liquify tool
- Add and modify text
- Publish, export, and share
- Layer masks
- Access Creative Cloud libraries in Fresco
- Ruler
- Erasers
- Add your own font
- Grids alignment
- Symmetry
- Adobe Fresco and Creative Cloud apps
- Cloud documents
- Troubleshooting
- Examples, ideas, and inspiration
Learn about the user interface, gestures, Touch Shortcut, settings, and how to get started with Adobe Fresco.
For Adobe Fresco on iPad and tablet devices, Download Adobe Fresco, launch the app, and watch the video as you try the different tools to draw and paint.
Keep this article handy. You'll find short, helpful videos for the tools right within the app. You'll also find information about the core workflow, the workspace, and settings.
To understand how the Fresco user interface works on iPhone, see Adobe Fresco on iPhone.
Create a document
Each artwork is a document in Adobe Fresco. Tap on Create new on your Home screen to start drawing on a blank canvas.
Adobe Fresco gives you many different print and digital layouts to choose from. You can also specify and save your own custom size and orientation.
Import and open a document
On the home screen, tap on Import and open to work on an existing PSD document or project created with Adobe Sketch or Adobe Draw. You can import large Photoshop files (.PSB) into Fresco.
When you open a document, you get all your drawing and painting tools and other helpful controls in the workspace.


Icons on the title bar
Use these icons to quickly go to the Home screen, undo, get help, open the Share workspace, access document and app settings, and make your canvas full-screen.
Toolbar
Access all your brushes, selection tools, and color tools from the toolbar. You will also find the Transform tool and the Eraser tool here. See Pixel brushes, Live brushes, and Vector brushes.
Use the new Apple Pencil Pro's barrel roll with the new built-in brushes labeled roll. Navigate to Brush settings > Shape dynamics > Angle Control > Roll to enable pixel and live brushes. Navigate to Brush settings > Tilt > Tilt & barrel roll to enable vector brushes. Squeeze the barrel for quick access to recently used brushes, colors, brush size, and undo/redo options.
Taskbar
The Taskbar has all the controls to work with layers. Tap on the icons at the top of the Taskbar to open the Layers panel and find the layer actions. See Layers and Layer masks.
Watch this video to see how you can use the different Adobe Fresco tools and controls to change parts of a drawing.
Transform tool Using this tool, you can select and transform layers or add effects like liquify to alter the appearance of an object.
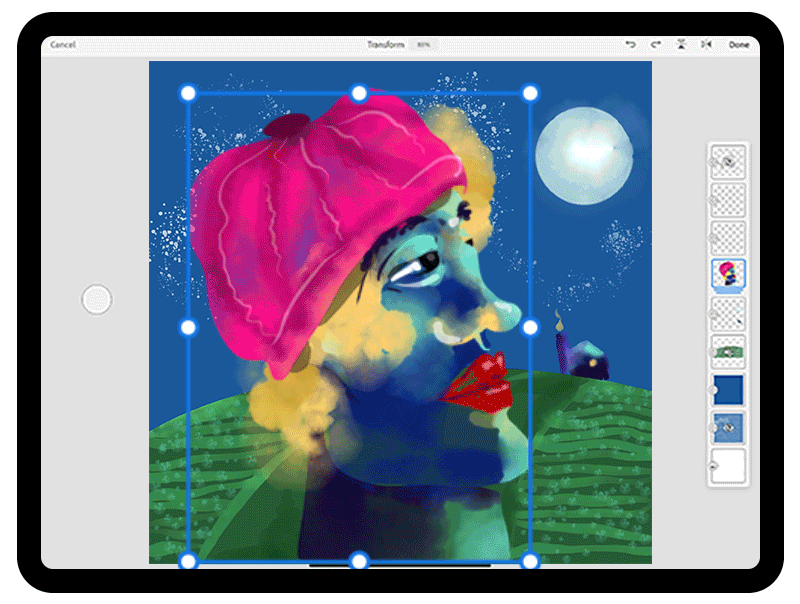
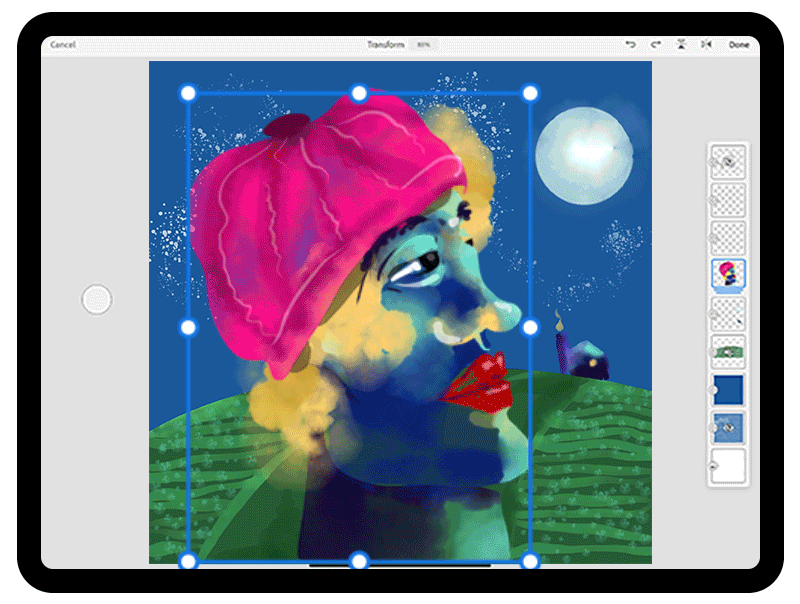
You can use nudge on the canvas by tapping on it in any direction and move the object one pixel at a time. Move the selected transform in eight directions such as side-to-side, up-and-down, and diagonal.
When you hold down the Touch Shortcut and move, the transform box moves by ten pixels in the desired direction.
The enhanced slider capabilities in Fresco let you make selections and edits with higher speed and accuracy to any object, design, or settings.


You can also tap on the numeric keypad or slider to move the slider or double-tap the slider thumb to reset the slider back to its default state.
Touch Shortcut
The little circle on the lower left of the screen is the Touch Shortcut. Tap and hold the circle to quickly access the primary and the secondary actions for some of the tools.
For example, while using a pixel or vector brush, you can activate the primary state to temporarily change your brush into an eraser. Just tap and press down the Touch Shortcut with the one hand until you want to use the eraser.
To lock the shortcut to the primary state, just double-tap. Notice that the middle circle changes to blue when locked. Hitting the lock state is easy as you don’t have to keep a finger pressed to one spot while using the alternate version of a tool.
Touch Shortcut map


The Touch Shortcut map helps you to easily understand the many functions that you can do with all the listed tools.
Open a document and tap on the Help  at the upper-right corner of the Adobe Fresco workspace and select Touch Shortcut.
at the upper-right corner of the Adobe Fresco workspace and select Touch Shortcut.
In the Touch Shortcut panel:
- The Tool column shows the active tools such as, Pixel brush, Live brush, and so on.
- The Primary column shows the primary function of the Touch Shortcut when enabled such as, Erase with brush, Paint with clear color, and so on.
- The Secondary column shows the secondary state of the Touch Shortcut when enabled such as, Trim Strokes, and so on.


Keyboard shortcuts
Fresco supports keyboard shortcuts. Use common and consistent keyboard shortcuts across Fresco and Photoshop on iPad.
You can access the list of keyboard shortcuts using one of the following steps:
- Open a document and tap Help icon at the upper-right corner of the Adobe Fresco workspace and select Keyboard shortcuts.
- Open a document and tap on the Settings
 icon, tap App settings. In App settings dialog, tap Help > Keyboard shortcuts. See the Keyboard shortcuts article for the full list.
icon, tap App settings. In App settings dialog, tap Help > Keyboard shortcuts. See the Keyboard shortcuts article for the full list.
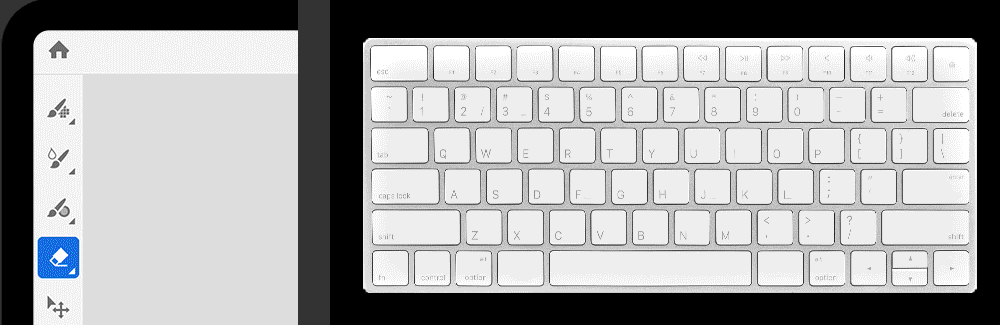
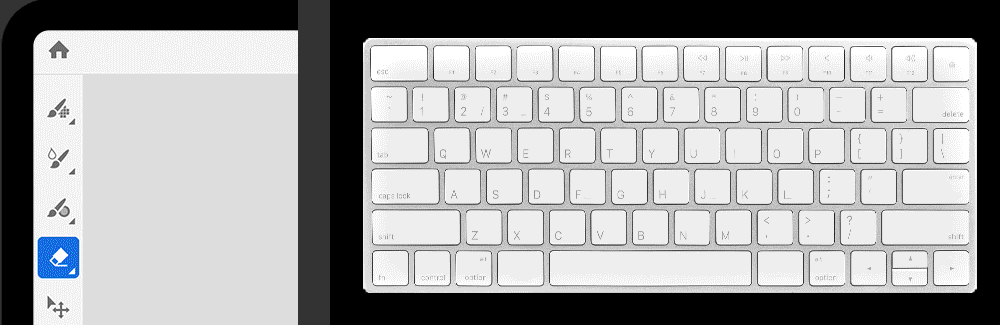
In-app profile name and avatar editing are not available in Adobe Fresco 1.1 on Windows. For more information, see Adobe Fresco on Windows.
Save a document
Tapping on the Home icon, while working in the editor, saves and syncs your Fresco document to your Creative Cloud account. The Cloud icon in the upper-right corner of the workspace indicates whether you are connected.
Tap on the Your files tab in the left navigation section of the home screen to view and manage your Fresco documents.
The icon in each document thumbnail indicates the sync status of the document or if the document is offline.


From the More Options pop-up for each document, you can perform document management actions, such as rename, export, duplicate, delete, and share link. You can make a document available offline if you want to access it always.
Adobe Fresco keeps your deleted documents for 30 days.
Customize document settings
Open a document and tap on the Settings  icon to view and customize the document settings.
icon to view and customize the document settings.
- Tap on the document name in the Settings panel to rename the document.
- Change the angle for rotation snapping.
- Flip or rotate the canvas.
- Disable or enable the Touch Shortcut.
Tap the Settings icon  in the upper-right corner of the home screen. In the App Settings dialog, choose any of the setting groups: General, Input, Account, About, or Help.
in the upper-right corner of the home screen. In the App Settings dialog, choose any of the setting groups: General, Input, Account, About, or Help.
Within these setting groups, tap to expand any section to view the available settings and options.
General Tab
Interface
- Toolbar: Select Right in the Toolbar to move the toolbar to the right of your canvas if you are left-handed.
- Appearance: Choose a Dark or Light color theme for the app interface.
Quick export settings
- File format: Choose an image format and quickly share a snapshot of your document.
Restore settings
- Tap Reset learn content to restore to when you first open the app.
Canvas projection
- Use a cable to connect a second display or mirror your screen using AirPlay and project your Fresco canvas only. For details, see Enable canvas projection.
input Tab
Apple Pencil/Surface Pen (on Windows)
- Set the pressure sensitivity of your stylus.
- Set the default action for a double-tap with your Apple Pencil/Pen.
Touch
- Customize finger settings, Touch Shortcut settings, and Snapline.
ACCOUNT Tab
Manage account
- Click Manage account to redirect to your Adobe account page on the web.
Subscription
- View your subscription plan and tap on Upgrade to get access to premium Adobe Fonts. See how to upgrade to a premium plan to access premium fonts.
ABOUT Tab
What's New
- What's new: Read about Fresco and the installed version details. Find a link to visit the What's new page of Fresco.
- Read what's coming to Adobe Fresco and view premium features.
Follow and share
- Follow Fresco on social, play live streams of professional artists, or request live streaming of your creative process on Behance.
Legal
- Send crash reports: You can choose to send crash reports that help improve Fresco.
- Find privacy policy and legal and copyright information.
Help Tab
- Filter, search, and browse tutorials from the Adobe YouTube playlist and follow along with picture in picture play mode.
- Access the list of gestures, Touch Shortcut, and keyboard shortcuts.
Support
- Report a bug: Tap to report a problem. Email us your findings to frescohelp@adobe.com.
- Suggest a feature: Send your feature request on the Fresco community, and browse and vote for features you like to have on Fresco.
- Save support logs: Export cloud document logs for troubleshooting.
Zoom in and focus on the finer details of your artwork while projecting your canvas at full scale on an external display.
Use a USB-C, HDMI or Airplay to establish the external connection and control the setting under App Settings > General > Interface > Canvas Projection.
Save cloud document logs
Facing syncing problems or crash issues in Fresco? You can save cloud document logs to your device to analyze and debug the issue. Tap the App Settings icon in the Home screen, and tap Help > Support > Save support logs. In the Share Sheet on your iPhone or iPad, select the desired file sharing option to save/share the log zip file.
For Fresco for Windows, use the Creative Cloud Log Collector tool.


Get inspiration from Behance
Tap on the Discover tab on your Home screen to see a variety of artwork created with Adobe Fresco. Tap on the videos to see streams created by artists showcasing their workflow in the app.
You cannot view Fresco artworks on Behance in Fresco 1.1 on Windows. However, you can visit Behance on the web at: https://www.behance.net/live/adobe-fresco or https://www.behance.net/galleries/Fresco. For more information, see Features supported on Windows.
More like this
Join our community to connect, learn, and engage

