- Creative Cloud Libraries in Bridge
- Create PDF contact sheet in the Output workspace
- View and manage files in Adobe Bridge
- Work with metadata in Adobe Bridge
- Work with the Adobe Bridge cache
- Use keywords in Adobe Bridge
- Start Adobe Bridge
- Adjust Adobe Bridge Content panel display
- Preview images and edit capture time
- HEIC and HEIF image files support in Adobe Bridge (Windows)
- Use collections in Adobe Bridge
- Stack files in Adobe Bridge
- Automate tasks in Adobe Bridge
- Workflow Builder
- Preview dynamic media files in Adobe Bridge
- Create web galleries and PDFs
- Work with Bridge shared cache
- Manage media cache
- Quick Actions
- Content Credentials
- Bridge User Guide
- Introduction
- Bridge and other Adobe apps
- Export and publish
- Keyboard shortcuts
- Adobe Camera Raw
- Troubleshooting
You can preview most video, and audio files in Adobe Bridge. You can preview SWF content, FLV files, and F4V files and most files supported by the version of QuickTime you have installed on your computer. Use Playback preferences to control how media files are played.
Playback preview for videos is not supported on Windows 32 bit. It is supported on Windows 64 bit only.
Video thumbnail preview
Easily browse through your videos in Adobe Bridge with the new video thumbnail preview for all supported video files. Video thumbnail previews speed up your workflow by showing you a quick preview of all frames in your video, without an audio playback. You can then easily select the video clips that are useful for your project.
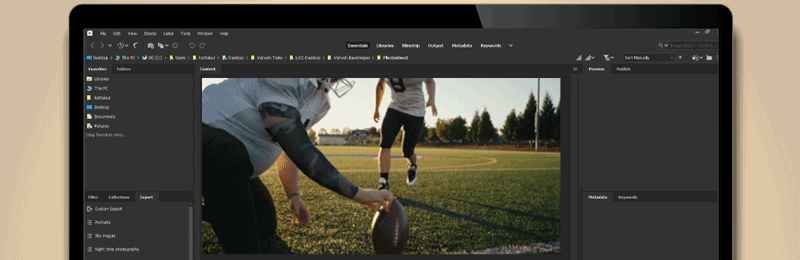
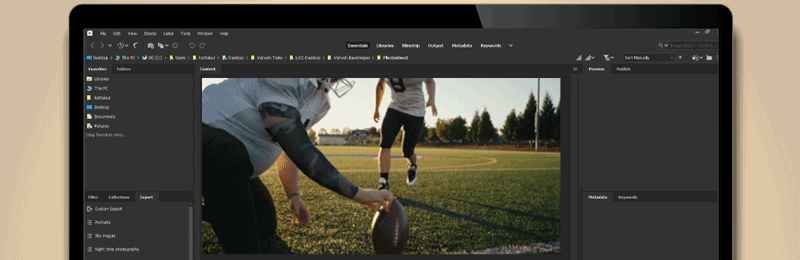
To enable the video thumbnail preview feature, do the following:
- Go to Edit > Preferences > Thumbnails.
- In the Thumbnails menu, under the Video section, enable Preview Video on Mouse Hover.
Once you enable this option, you can simply hover your pointer over a video in the Content panel to see a quick video preview. The video thumbnail preview stops as you move the pointer away and goes back to the original thumbnail. Video thumbnail previewing on hover will always have priority over Preview panel playback.
If you face performance issues with video workflows, check the recommended system requirements for Bridge on both Mac and Win.
Preview media files in the Preview panel
-
Select the file to preview in the Content panel.
-
In the Preview panel, click the Play button
 to start
the video, click the Pause button
to start
the video, click the Pause button  to
pause playback, click the Loop button
to
pause playback, click the Loop button  to
turn continuous loop on or off, or click the Volume button
to
turn continuous loop on or off, or click the Volume button  to
adjust loudness.
Note:
to
adjust loudness.
Note:You can brighten or darken the Adobe Bridge interface to better preview dynamic media files. See Adjust brightness and colors.
Play full-screen previews of dynamic media files
-
Select the file to preview in the Content panel.
-
Choose View > Full Screen Preview.
-
Click the Pause button
 to
pause playback, click the Play button
to
pause playback, click the Play button  to resume playback,
click the Loop button
to resume playback,
click the Loop button  to
turn continuous loop on or off, or click the Volume button
to
turn continuous loop on or off, or click the Volume button  to
adjust loudness.
to
adjust loudness.
-
Press Esc to return to Adobe Bridge.
Set playback preferences
-
In Adobe Bridge, choose Edit > Preferences (Windows) or Adobe Bridge > Preferences (Mac OS).
-
Click Playback.
-
Change any of the following settings, and click OK.
Stack Playback Frame Rate
In stacks that contain ten or more images, you can preview (scrub) the images. This option lets you specify a frame rate for previewing image stacks. (See Stack files in Adobe.)
Play Audio Files Automatically When Previewed
When you click an audio file to display it in the Preview panel, the audio begins to play automatically. Turn off this option to play audio files manually.
Loop Audio Files When Previewed
Continually repeats (loops) the audio file. Deselect this option if you want the audio file to play only once.
Play Video Files Automatically When Previewed
Play a video file automatically in the Preview panel when you select it in the Content panel.
Loop Video Files When Previewed
Continually repeats (loops) the video file. Deselect this option if you want the video file to play only once.