This Guided Edit is a walkthrough on adding title to your video clips.
Click Back and Next to move forward or backward in the guided edit's steps.
This Guided Edit is a tutorial on adding titles to your video clip. Also, this guided edit teaches you how to choose different fonts, colors, and how to animate your titles.
To add titles in your video clips using this Guided edit, follow these steps:
This Guided Edit is a walkthrough on adding title to your video clips.
Click Back and Next to move forward or backward in the guided edit's steps.
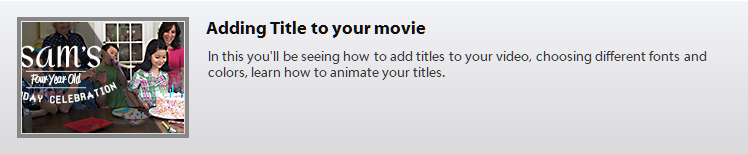
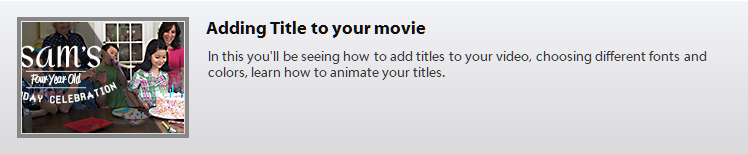
Click Add media to import the video clip you want to enhance. Ignore if the video clip is already present on the timeline.
Select the option to import media.
Select Guided > Adjusting Title to your movie.
Click Titles & Text on the action bar.
Select a template and drag-and-drop it to the timeline. There are several templates available with pre-defined text.
Select from the drop-down list to explore other templates.
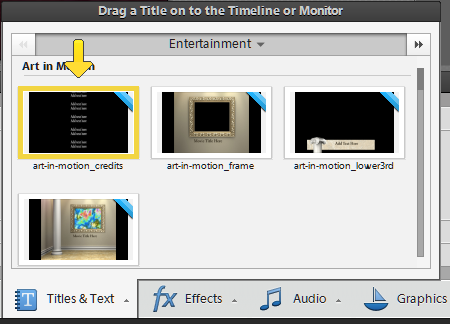
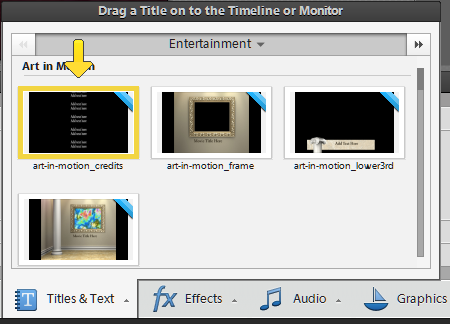
To add custom text, select the default text and type in your desired text. Double-click to select the text if the text is not selected.
Double-click the text panel to open it.
You can adjust the font, style, size, and color in the Adjustments panel.
There are various pre-defined styles you can select from. Click the Style tab in the Adjustments bar.
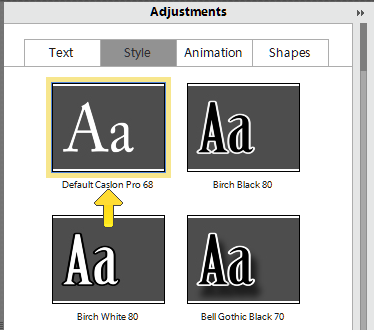
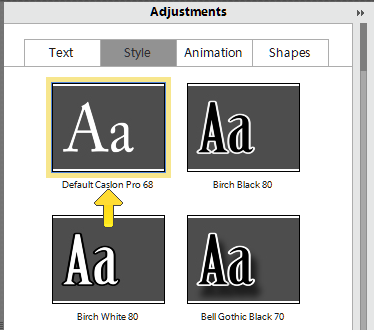
Click the desired style to apply it to the text.
You can animate your text. To add an animation, click the desired animation and select Apply.