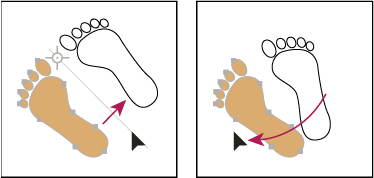Select one or more objects.
- Introduction to Illustrator
-
Workspace
- Workspace basics
- Create documents
- Learn faster with the Illustrator Discover panel
- Accelerate workflows using the Contextual Task Bar
- Toolbar
- Default keyboard shortcuts
- Customize keyboard shortcuts
- Introduction to artboards
- Manage artboards
- Customize the workspace
- Properties panel
- Set preferences
- Touch Workspace
- Microsoft Surface Dial support in Illustrator
- Undo edits and manage design history
- Rotate view
- Rulers, grids, and guides
- Accessibility in Illustrator
- View artwork
- Use the Touch Bar with Illustrator
- Files and templates
-
Tools in Illustrator
- Tools at a glance
- Select tools
- Navigate tools
- Paint tools
- Text tools
- Draw tools
- Modify tools
- Generative AI (not available in mainland China)
- Quick actions
- Introduction to Illustrator on the iPad
- Workspace
- Documents
- Select and arrange objects
- Drawing
- Type
- Work with images
- Color
- Basics
- Troubleshooting
-
Drawing
- Drawing basics
- Edit paths
- Draw pixel-perfect art
- Draw with the Pen, Curvature, or Pencil tool
- Draw simple lines and shapes
- Draw rectangular and polar grids
- Draw and edit flares
- Trace images
- Simplify a path
- Symbolism tools and symbol sets
- Adjust path segments
- Design a flower in 5 easy steps
- Create and edit a perspective grid
- Draw and modify objects on a perspective grid
- Use objects as symbols for repeat use
- Draw pixel-aligned paths for web workflows
- Measurement
- 3D objects and materials
- Color
- Painting
-
Reshape objects
- Crop images
- Transform objects
- Combine objects
- Cut, divide, and trim objects
- Puppet Warp
- Scale, shear, and distort objects
- Blend objects
- Reshape using envelopes
- Reshape objects with effects
- Build new shapes with Shaper and Shape Builder tools
- Work with Live Corners
- Enhanced reshape workflows with touch support
- Edit clipping masks
- Live shapes
- Create shapes using the Shape Builder tool
- Global editing
-
Type
- Add text and work with type objects
- Reflow Viewer
- Create bulleted and numbered lists
- Manage text area
- Fonts and typography
- Identify the fonts used in images and outlined text
- Add basic formatting to text
- Add advanced formatting to text
- Import and export text
- Format paragraphs
- Special characters
- Create type on a path
- Character and paragraph styles
- Tabs
- Preview, add, or replace missing fonts
- Arabic and Hebrew type
- Fonts | FAQ and troubleshooting tips
- Creative typography designs
- Scale and rotate type
- Line and character spacing
- Hyphenation and line breaks
- Spelling and language dictionaries
- Format Asian characters
- Composers for Asian scripts
- Create text designs with blend objects
- Create a text poster using Image Trace
- Create special effects
- Web graphics
- Import
- Creative Cloud Libraries in Illustrator
- Save and export
- Prepare for printing
- Printing
- Illustrator User Guide
-
Get to know Illustrator
- Introduction to Illustrator
-
Workspace
- Workspace basics
- Create documents
- Learn faster with the Illustrator Discover panel
- Accelerate workflows using the Contextual Task Bar
- Toolbar
- Default keyboard shortcuts
- Customize keyboard shortcuts
- Introduction to artboards
- Manage artboards
- Customize the workspace
- Properties panel
- Set preferences
- Touch Workspace
- Microsoft Surface Dial support in Illustrator
- Undo edits and manage design history
- Rotate view
- Rulers, grids, and guides
- Accessibility in Illustrator
- View artwork
- Use the Touch Bar with Illustrator
- Files and templates
-
Tools in Illustrator
- Tools at a glance
- Select tools
- Navigate tools
- Paint tools
- Text tools
- Draw tools
- Modify tools
- Generative AI (not available in mainland China)
- Quick actions
-
Illustrator on the iPad
- Introduction to Illustrator on the iPad
- Workspace
- Documents
- Select and arrange objects
- Drawing
- Type
- Work with images
- Color
-
Cloud documents
- Basics
- Troubleshooting
-
Import, export, and save
- Import
- Creative Cloud Libraries in Illustrator
- Save and export
-
Printing
- Prepare for printing
- Printing
- Automate tasks
- Troubleshooting
Learn how to rotate and reflect objects in Illustrator.
Rotate objects
Rotating an object turns it around a fixed point that you designate. The default reference point is the object’s center point. If you have multiple objects in a selection, the objects will rotate around a single reference point, which is the center point of the selection or bounding box by default. To rotate each object around its own center point, use the Transform Each command.


Rotate an object with the Rotate tool
-
-
Select the Rotate tool
 .
. -
Do any of the following:
To rotate the object around its center point, drag in a circular motion anywhere in the document window.
To rotate the object around a different reference point, click once anywhere in the document window to reposition the reference point. Then move the pointer away from the reference point and drag in a circular motion.
To rotate a copy of the object instead of the object itself, hold down Alt (Windows) or Option (Mac OS) after you start to drag.
For finer control, drag farther from the object’s reference point.
Rotate an object using the bounding box
-
Select one or more objects.
-
With the Selection tool
 , move
the pointer outside the bounding box and near a bounding box handle
so that the pointer changes to
, move
the pointer outside the bounding box and near a bounding box handle
so that the pointer changes to  , and
then drag.
, and
then drag.
Rotate an object with the Free Transform tool
-
Select one or more objects.
-
Select the Free Transform tool
 .
. -
Position the pointer anywhere outside the bounding box so that the pointer changes to
 , and
then drag.
, and
then drag.
Rotate an object by a specific angle
You can control the exact angle of rotation with the Rotate command.
-
Select one or more objects.
-
Do one of the following:
To rotate around a different reference point, select the Rotate tool. Then Alt‑click (Windows) or Option‑click (Mac OS) where you want the reference point to be in the document window.
To rotate around the center point, choose Object > Transform > Rotate, or double-click the Rotate tool.
-
Enter the rotation angle in the Angle text box. Enter a negative angle to rotate the object clockwise; enter a positive angle to rotate the object counterclockwise.
-
If the objects contain a pattern fill, select Patterns to rotate the pattern. Deselect Objects if you want to rotate the pattern but not the objects.
-
Click OK, or click Copy to scale a copy of the objects.
Note:To place multiple copies of the object in a circular pattern around a reference point, move the reference point away from the center of the object, click Copy, and then repeatedly choose Object > Transform > Transform Again.
Rotate an object with the Transform panel
-
Select one or more objects.
-
Do one of the following:
To rotate the object around its center point, enter a value for the Angle option in the panel.
To rotate the object around a different reference point, click a white square on the reference point locator
 in
the panel, and enter a value for the Angle option.
in
the panel, and enter a value for the Angle option.Tip: You can also call up the Transform panel by clicking X, Y, W, or H in the Control panel.
-
You can rotate a symbol around its registration point, using the Transform panel. For more information see Symbol registration point.
Rotate multiple objects individually
-
Select the objects to rotate.
-
Choose Object > Transform > Transform Each.
-
Do either of the following in the Rotate section of the dialog box:
Click the angle icon or drag the angle line around the icon.
In the Angle text box, enter an angle between –360° and 360°.
-
Click OK, or click Copy to rotate a copy of each object.
Rotate the x and y axes of a document
By default, the x and y axes are parallel to the horizontal and vertical sides of the document window.
-
Choose Edit > Preferences > General (Windows) or Illustrator > Preferences > General (Mac OS).
-
Specify an angle in the Constrain Angle text box. A positive angle rotates the axes counterclockwise; a negative angle rotates the axes clockwise.
Rotating the axes is useful if your artwork consists of elements that are rotated to the same angle, such as a logo and text displayed on a 20° angle. Instead of rotating each element you add to the logo, you can simply rotate the axes by 20°. Everything you draw is created along the new axes.
Object aligned with default axes (left) compared to alignment with axes rotated 20° (right) Object aligned with default axes (left) compared to alignment with axes rotated 20° (right) The following objects and actions are not affected by the new axes:
Objects that already exist
Rotating and blending
Drawing with the Pencil or Live Trace tool
Reflect or flip objects
Reflecting an object flips the object across an invisible axis that you specify. You can reflect objects using the Free Transform tool, the Reflect tool, or the Reflect command. If you want to specify an axis from which to reflect, use the Reflect tool.
To create a mirror image of an object, you can copy while reflecting.
Reflect an object with the Reflect tool
-
Select the object.
-
Select the Reflect tool
 .
. -
To draw the invisible axis across which you want the object to reflect, click anywhere in the document window to set one point of the axis. The pointer changes to an arrowhead.
-
Position the pointer at another point to define the invisible axis, and do one of the following:
Click to set the second point of the invisible axis. When you click, the selected object flips over the defined axis.
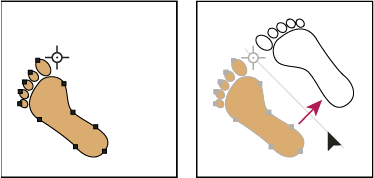
Click to set one point of the axis (left), then click again to set the other axis point and reflect the object across the axis (right). 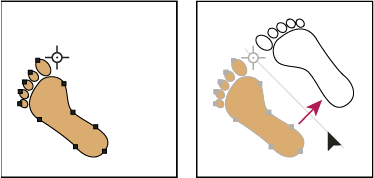
Click to set one point of the axis (left), then click again to set the other axis point and reflect the object across the axis (right). To reflect a copy of the object, hold down Alt (Windows) or Option (Mac OS) and click to set the second point of the invisible axis.
Adjust the axis of reflection by dragging instead of clicking. Shift‑drag to constrain the angle by 45°. As you drag, the invisible axis of reflection rotates around the point you clicked in step 3 and an outline of the object appears reflected. When the outline is in the desired position, release the mouse button.

Dragging the second point of the reflect axis to rotate the axis 
Dragging the second point of the reflect axis to rotate the axis
Reflect an object with the Free Transform tool
-
Select the object to reflect.
-
Select the Free Transform tool
 .
. -
Do one of the following:
Drag a handle of the bounding box past the opposite edge or handle until the object is at the desired level of reflection.
To maintain the object’s proportions, hold down Shift while dragging a corner handle past the opposite handle.
For finer control, drag farther from the object’s reference point.
Reflect by specifying an axis
-
Select the object to reflect.
To reflect the object around the object’s center point, choose Object > Transform > Reflect or double-click the Reflect tool
 .
.To reflect the object around a different reference point, Alt‑click (Windows) or Option‑click (Mac OS) anywhere in the document window.
-
In the Reflect dialog box, select the axis across which you want the object to be reflected. You can reflect an object across a horizontal, a vertical, or an angled axis.
-
If the object contains patterns and you want to reflect the patterns, select Patterns. (To reflect only the patterns, deselect Objects.)
-
To preview the effect before you apply it, select Preview.
-
Do one of the following:
To reflect the object, click OK.
To reflect a copy of the object, click Copy.
You can enable the Real-Time Drawing and Editing feature to enhance the live appearance of objects when you work on them. To enable this feature:
[Windows] Choose Edit > Preferences > Performance > Real-Time Drawing and Editing.
[macOS] Choose Illustrator > Preferences > Performance > Real-Time Drawing and Editing.
More like this
Have a question or an idea?


If you have a question to ask or an idea to share, come and participate in Adobe Illustrator Community. We would love to hear from you and see your creations.