- Photoshop Elements User Guide
- Introduction to Photoshop Elements
- Workspace and environment
- Fixing and enhancing photos
- Resize images
- Cropping
- Process camera raw image files
- Add blur, replace colors, and clone image areas
- Adjust shadows and light
- Retouch and correct photos
- Combine Photos
- Sharpen photos
- Transforming
- Auto Smart Tone
- Recomposing
- Using actions to process photos
- Photomerge Compose
- Create a panorama
- Moving Overlays
- Moving Elements
- Adding shapes and text
- Quick Actions
- Guided edits, effects, and filters
- Guided mode
- Filters
- Guided mode Photomerge edits
- Guided mode Basic edits
- Adjustment filters
- Effects
- Guided mode Fun edits
- Guided mode Special edits
- Artistic filters
- Guided mode Color edits
- Guided mode Black & White edits
- Blur filters
- Brush Stroke filters
- Distort filters
- Other filters
- Noise filters
- Render filters
- Sketch filters
- Stylize filters
- Texture filters
- Pixelate filters
- Working with colors
- Working with selections
- Working with layers
- Creating photo projects
- Saving, printing, and sharing photos
- Keyboard shortcuts
- Keys for selecting tools
- Keys for selecting and moving objects
- Keys for the Layers panel
- Keys for showing or hiding panels (expert mode)
- Keys for painting and brushes
- Keys for using text
- Keys for the Liquify filter
- Keys for transforming selections
- Keys for the Color Swatches panel
- Keys for the Camera Raw dialog box
- Keys for the Filter Gallery
- Keys for using blending modes
- Keys for viewing images (expertmode)
About color management
Color management helps you to achieve consistent color among digital cameras, scanners, computer monitors, and printers. Each of these devices reproduces a different range of colors, called a color gamut. As you move an image from your digital camera to your monitor, and finally to a printer, the image colors shift. This shift occurs because every device has a different color gamut and thus reproduces the colors differently.
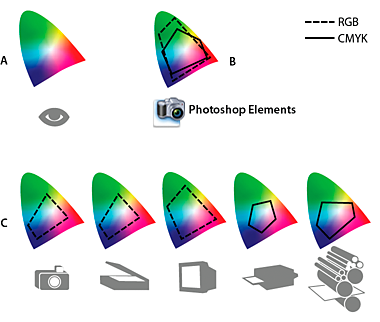
A. Lab color space (entire visible spectrum) B. Documents (working space) C. Devices
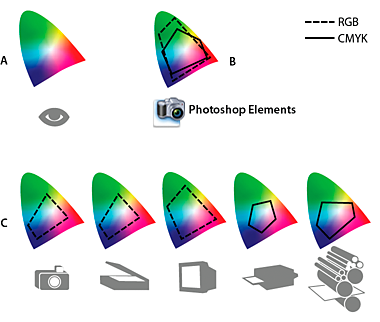
Color management translates the image colors so that each device can reproduce them in the same way and the colors you see on your monitor will be close to the colors in your printed image. All colors may not match exactly because the printer may not reproduce the same range of colors as the monitor.

A. Profiles describe the color spaces of the input device and the document. B. Using the profiles’ descriptions, the color management system identifies the document’s actual colors. C. The monitor’s profile tells the color management system how to translate the numeric values into the monitor’s color space. D. Using the output device’s profile, the color management system translates the document’s numeric values into the color values of the output device, so the actual colors are printed.

Profiling devices
For color management to work, you must profile your devices or use an ICC profile created by the device’s manufacturer.
Capture devices
Profiling is not critical for capture devices such as digital cameras or scanners. You may want to profile a scanner, however, if you want to accurately reproduce the colors in scanned transparencies, and reduce your color correction workload in Photoshop Elements.
Monitors
Calibrating and profiling your monitor is important. If you are using a laptop or other LCD monitor, you can use the profile provided by the manufacturer. If you own a colorimeter and corresponding software to create profiles, you can use those profiles in Photoshop Elements.
Printers
Profiling your inkjet printer will generally give you better results, though you can make excellent prints without a printer profile by using the controls in your printer driver. Many printer manufacturers provide ICC printer profiles on their websites. You need a separate profile for each printer, ink, and type of paper. You can also have profiles made for your favorite combination of ink and paper.
When you work on a photo and save it, Photoshop Elements can embed (tag) an ICC profile that reflects the colors on your computer monitor or the device that produced it. Embedding profiles with an image makes its color portable, so that different devices can translate its color values. For example, if you send the photo to your inkjet printer, the color management system reads the embedded profile and translates the color data using the printer’s profile. Your printer can then use the translated color data to accurately translate its color into the selected media.
Color management tasks
If you want to use color management, you need to perform the following tasks:
Set up color management by embedding a color profile and using device profiles when scanning or printing. (See Set up color management.)
Calibrate and profile your computer monitor. If you use an LCD monitor, use the profile that came with your monitor. See your LCD monitor documentation for instructions.
When you print an image from Photoshop Elements, make sure that the correct color profile is specified in the Color Management area of the More Options dialog box. Or, if you don’t have a printer profile, specify colors using the color controls in the printer driver. In addition, choose a color setting that’s appropriate for your workflow, such as Optimize For Printing.
Set up color management
-
In Photoshop Elements, choose Edit > Color Settings.
-
Select one of the following color management options, then click OK.
No Color Management
Leaves your image untagged. This option uses your monitor profile as the working space. It removes any embedded profiles when opening images, and does not tag when saving.
Always Optimize Colors For Computer Screens
Uses sRGB as the RGB working space; the Grayscale working space is Gray Gamma 2.2. This option preserves embedded profiles, and assigns sRGB when opening untagged files.
Always Optimize For Printing
Uses Adobe RGB as the RGB working space; the Grayscale working space is Dot Gain 20%. This option preserves embedded profiles and assigns Adobe RGB when opening untagged files.
Allow Me To Choose
Lets you choose sRGB (the default) or Adobe RGB when opening untagged files.
-
When you save a file, select ICC Profile in the Save As dialog box.
Convert color profile
You don’t often change the color profile of a document. Photoshop Elements automatically assigns the color profile based on the setting you select in the Color Settings dialog box. However, one reason to manually change a color profile is when preparing a document for a different output destination. The other time to change a color profile is for correcting a policy behavior that you no longer want implemented in the document. Changing the color profile is recommended for advanced users only.
-
Choose Image > Convert Color Profile and then choose one of the following:
Remove Profile
Removes the profile so that the document is no longer color-managed.
Convert To sRGB Profile
Embeds an sRGB profile in the document.
Convert To Adobe RGB Profile
Embeds an Adobe RGB profile in the document.