With an image open, click Enhance > Auto Smart Tone.
- Photoshop Elements User Guide
- Introduction to Photoshop Elements
- Workspace and environment
- Fixing and enhancing photos
- Resize images
- Cropping
- Process camera raw image files
- Add blur, replace colors, and clone image areas
- Adjust shadows and light
- Retouch and correct photos
- Combine Photos
- Sharpen photos
- Transforming
- Auto Smart Tone
- Recomposing
- Using actions to process photos
- Photomerge Compose
- Create a panorama
- Moving Overlays
- Moving Elements
- Adding shapes and text
- Quick Actions
- Guided edits, effects, and filters
- Guided mode
- Filters
- Guided mode Photomerge edits
- Guided mode Basic edits
- Adjustment filters
- Effects
- Guided mode Fun edits
- Guided mode Special edits
- Artistic filters
- Guided mode Color edits
- Guided mode Black & White edits
- Blur filters
- Brush Stroke filters
- Distort filters
- Other filters
- Noise filters
- Render filters
- Sketch filters
- Stylize filters
- Texture filters
- Pixelate filters
- Working with colors
- Working with selections
- Working with layers
- Creating photo projects
- Saving, printing, and sharing photos
- Keyboard shortcuts
- Keys for selecting tools
- Keys for selecting and moving objects
- Keys for the Layers panel
- Keys for showing or hiding panels (expert mode)
- Keys for painting and brushes
- Keys for using text
- Keys for the Liquify filter
- Keys for transforming selections
- Keys for the Color Swatches panel
- Keys for the Camera Raw dialog box
- Keys for the Filter Gallery
- Keys for using blending modes
- Keys for viewing images (expertmode)
The Auto Smart Tone feature uses an intelligent algorithm to modify the tonal value of your image. The Auto Smart tone feature applies a correction to your photograph. In addition to this, you have a a joystick control that you can move around on the image to fine-tune the results.
As you move the joystick across different regions of your photo, Photoshop Elements analyzes the tonal quality of area being sampled. A tonal correction is then applied to the entire photo. Thus, moving the joystick to different regions of the photo will produce different results. In the photo (below), moving the joystick to the brighter parts (bright sky or grass) causes the overall image to turn brighter. This is evident in the images in the top-right and bottom-right corner.
The Auto Smart Tone tool is available in the Quick and Expert modes.
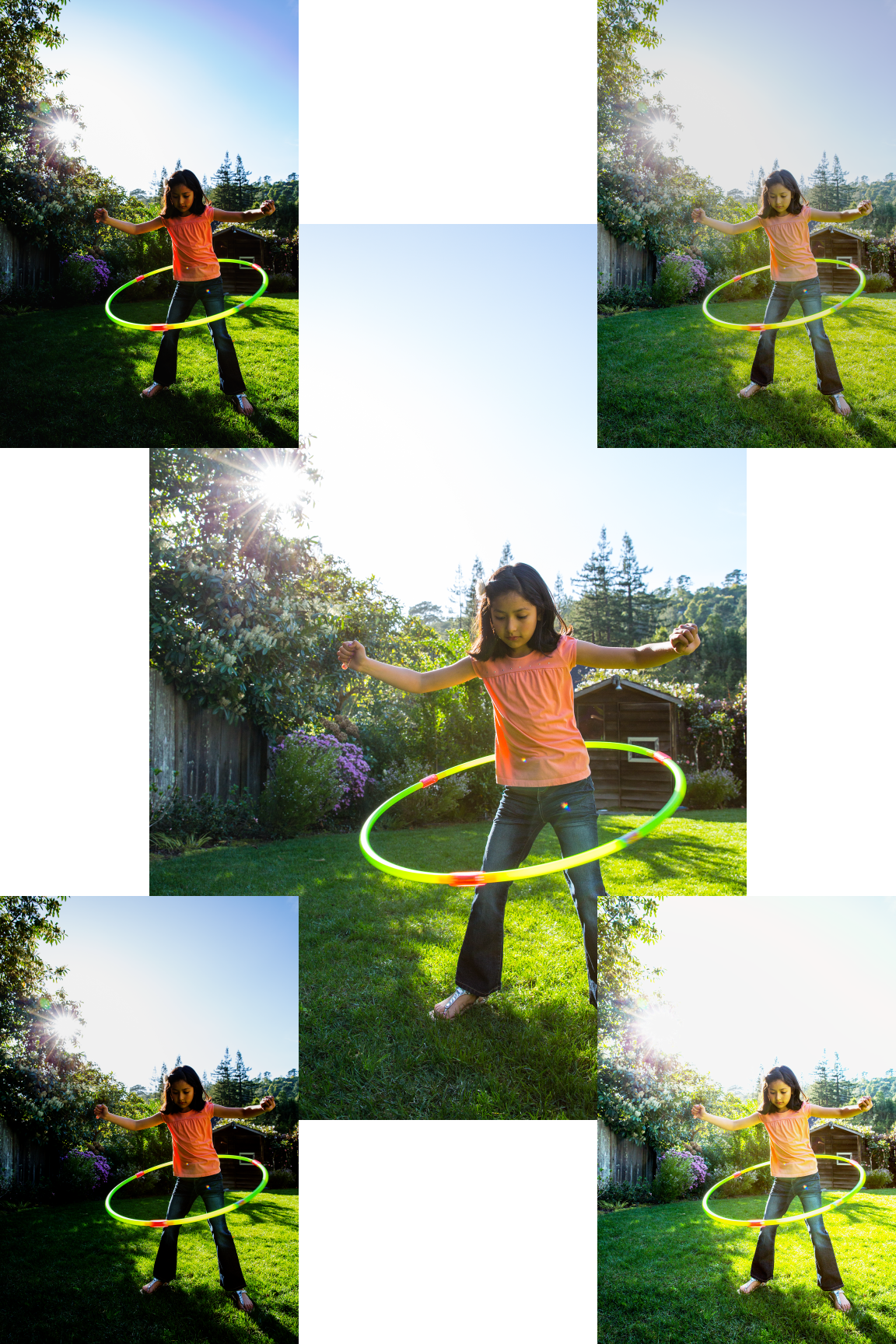
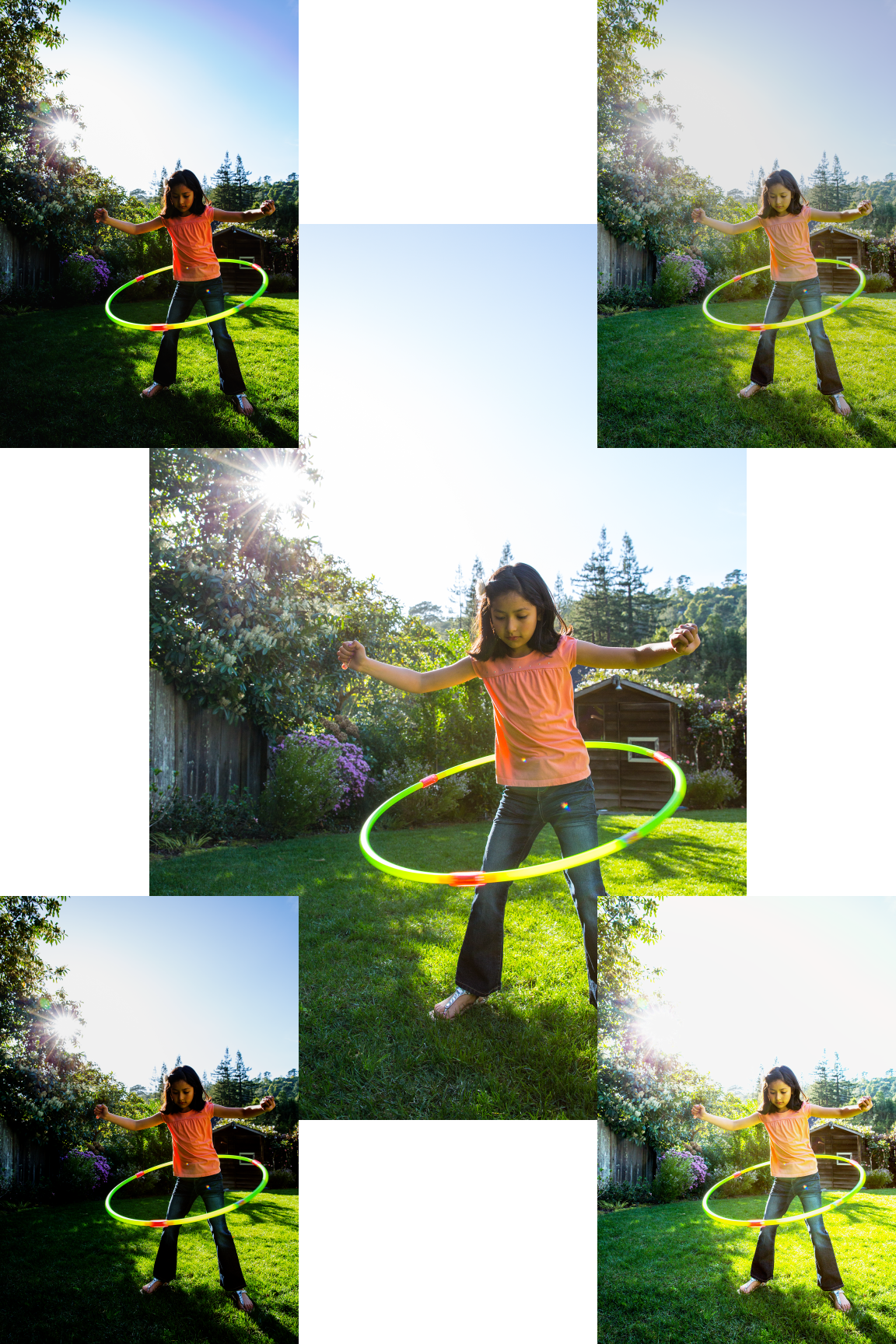
Apply Auto Smart Tone to a photograph
-
A default tonal correction is applied automatically.
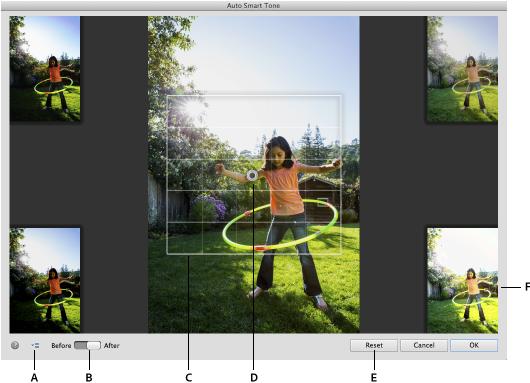
A. Options for the Auto Smart Tone feature B. Toggle, to view a before-after image C. Bounding box, within which you can move the joystick D. Joystick, that can be dragged in the bounding box E. Reset button, returns the joystick to the original location suggested by Auto Smart Tone F. One of the four automatically-generated live preview thumbnails
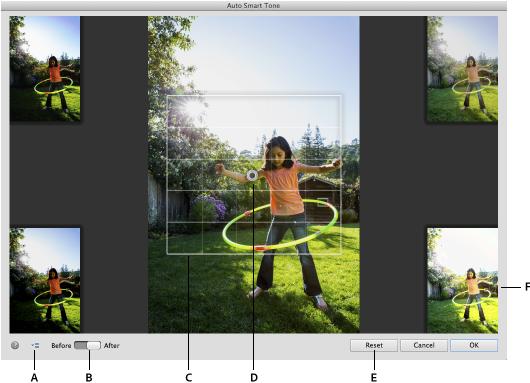
-
Move the joystick control that appears on the image, to fine-tune the resulting image.
-
To see how the image will appear when you move the joystick control in a specific direction, view the thumbnail images that appear at the four corners of the photograph.
Auto Smart Tone Learning
While using the Auto Smart Tone feature, you can select the Learn from this Correction option. When you select this option, Photoshop Elements keeps learning from your editing actions. The algorithm learns from the tonal ranges of an image, before and after you applied the Auto Smart Tone tool. This helps the Auto Smart Tone feature make better automatic tonal suggestions for a new image.
Thus, each time you use the feature on an image, the algorithm suggests tonal treatment (placement of the joystick control) based on corrections you have applied to previous images. The more images you correct tonally through this feature, the more intelligent it becomes at predicting the kind of changes you would prefer on a new image. The feature uses this learning to provide you with similar corrections on images of the same type.
Resetting Auto Smart Tone learning
To reset the learning that the Auto Smart Tone feature has learned from your usage and actions, in the Preferences dialog, click General > Reset Auto Smart Tone Learning.