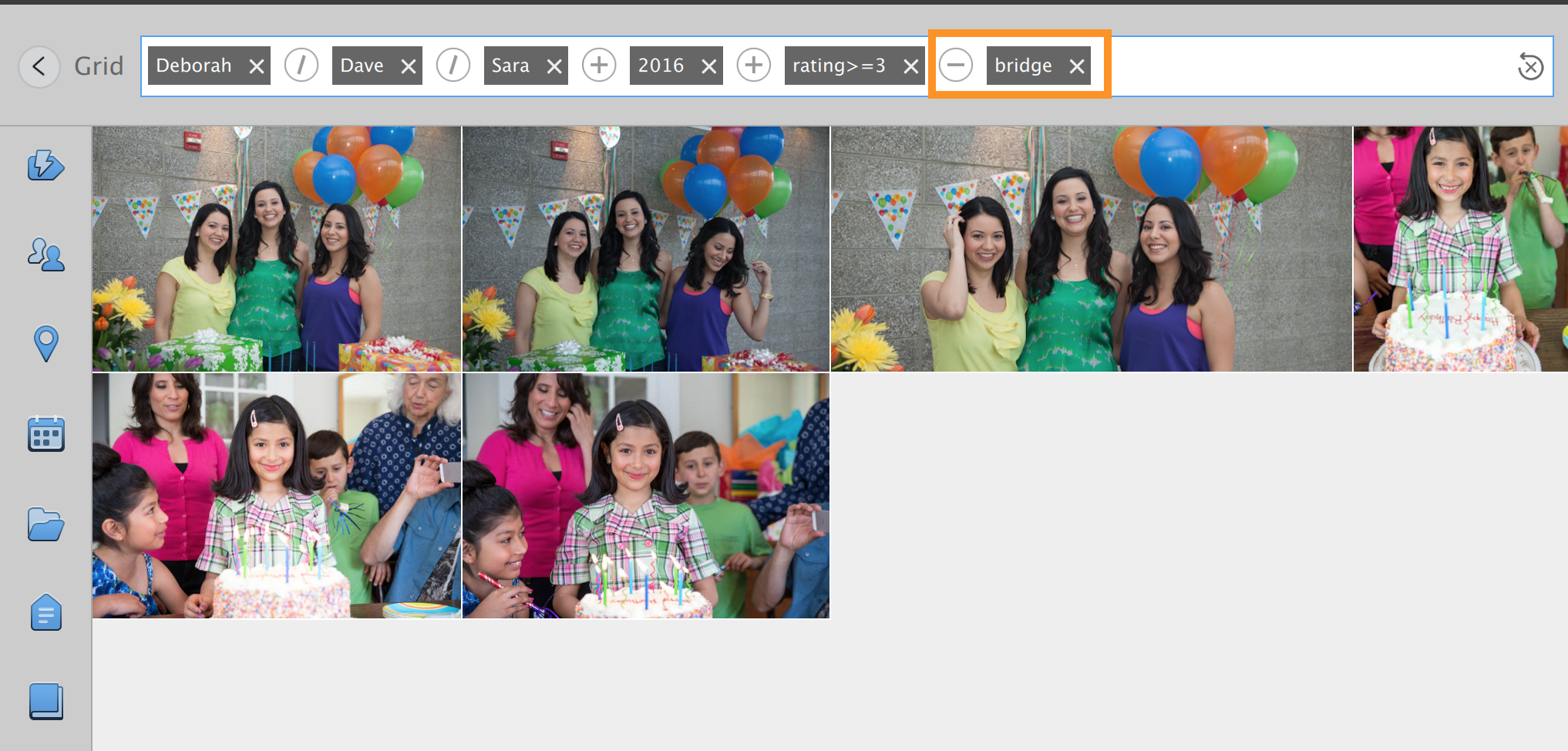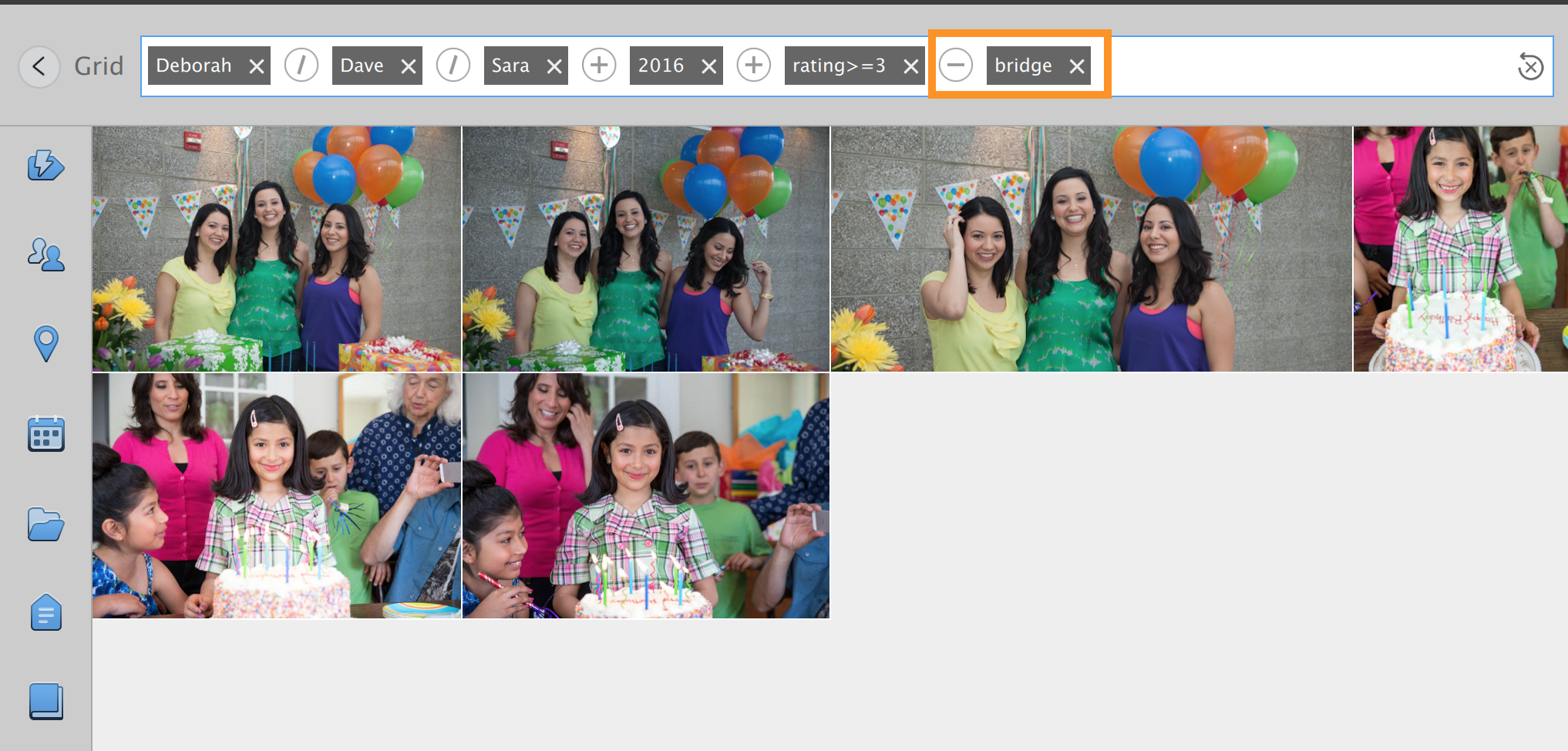Click the Search icon at the upper-right side of the menu bar.
- Elements Organizer User Guide
- Introduction
- Workspace and workflow
- Importing media files
- Viewing and fixing media files
- Marking places, faces, and events
- Managing catalogs, folders, and albums
- Creating albums and album categories
- Editing albums and album categories
- Create and edit catalogs in Elements Organizer
- Back up or restore catalogs | Elements Organizer 2018
- Tag your media
- Using Smart Tags
- Creating and editing Saved Searches
- Back up or restore catalogs | Elements Organizer 15 and earlier versions
- Troubleshooting catalog issues
- Searching photos and videos
- Creating photo projects
- Creating video projects
- Printing, sharing, and exporting
The Enhanced Search feature helps you find your special moments easily and quickly. You can filter your media with multiple parameters, all from one place. You can also build a user story for search. For example, you can easily view the results for any of the following:
- All John’s good images (rating equal to or greater than 4), tagged as Family (keyword), and dated March 2016 (date)
- All media files of Deborah's birthdays for the past five years
- Videos that you shot in Hawaii on your last vacation
You can search across all these parameters from a single window that Enhanced Search provides. Once you find the images you are searching for, you can easily edit or share them using Elements Organizer.
Parameters that Enhanced Search supports
With Enhanced Search, you can search your media files with a combination of one or more of the following parameters:
- Smart Tags
- People
- Places
- Date
- Folders
- Keywords
- Albums
- Events
- Ratings
- Media types
Using Enhanced Search
To use the Enhanced Search feature, do the following:
-
Search icon Search icon Clicking the Search icon opens a window, the left side of which displays a list of all parameters you can use to perform your search.


-
Hover the cursor over any tab on the left side. A panel is displayed that contains a list of all entities belonging to the panel.
The following figures show the results of hovering over the Smart Tags, Keywords, and Media Types parameters.






-
Select entities by clicking them in the respective panel. For example, you can start by selecting a set of People in the people panel as shown in the following example.

The grid displays the media files that include the people you select 
The grid displays the media files that include the people you select Next, select more entities from other panels (Smart Tags, Places, Events, Keywords, and so on). The search results are displayed in the right panel. The following example shows entities selected from the Date and Ratings panel (in addition to the entities selected from the People panel as described in the previous step).
In this example, therefore, search results display media files that meet all the following criteria:
- Include people named Deborah, Dave, or Sara (that is, the files include one or more of these people)
- Were created in 2016
- Have a rating of 3 or higher


The entities you select are shown on the Text bar.

 Note:
Note:You can also search for media files by entering text in the Text bar, as explained in the section Searching by entering text in the text bar.
Once you have completed the search, click the Grid (<) button to go back to main grid. You can then edit or share the media files that you had searched for.
To clear the search results, use the Clear Search button in the right corner of the Search bar.


How search works within and across categories
When you search for multiple entities within a category, the search result displays all media files that contain one or more of the entities that you specified. To illustrate this point, in the previous example, you searched in the People panel for images that included Deborah, Dave, or Sara. In this case, all images that have any one (or more) of these people are displayed.
When, in addition to these people, you expand the search to include the images that have a star rating of 3 or higher, the search results are updated to show only those media files that include one or more of these people and that have the star rating of 3 or higher. For example, if any media file includes Deborah, but has a star rating of 2, that file is not displayed.
Thus, searching across the categories, only those media files are displayed that satisfy the conditions across categories.
Therefore, in the example that was provided earlier, the search results display all media files that meet the following conditions:
- The file includes one or more of the people you selected, and
- The file has a star rating of 3 or higher, and
- The file was created in 2016
Displaying recent searches
The Recent searches panel displays a list of the previous searches you have performed. Click in the search text bar to see the last ten searches you performed. To run a search again, click the search text.
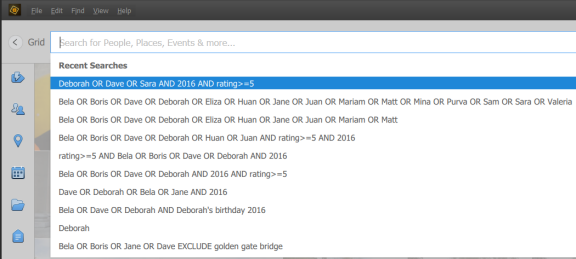
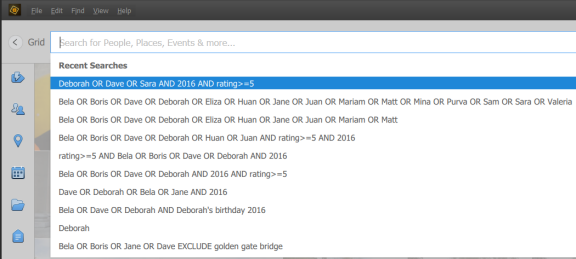
Searching by entering text in the Text bar
You can directly search for media files by typing in the Text bar. Type a name or word, and Elements Organizer displays media files that match the text across a wide range of criteria. Elements Organizer also provides suggestions as you type based on the existing people, places, events, smart tags, and so on, in your catalog. For example, if you type "D", the people, places, events, and so on, starting with "D" are displayed.
As you type in more text, the list changes dynamically to display tags and you can select from the displayed options that match the text being entered. If you click any item in the list, a search for that tag is performed, and the results are displayed in Elements Organizer.
The text search also supports the operators: “AND,” “OR,” or “NOT”. These operators are represented as follows:
- OR: Represented by the "/" symbol
- AND: Represented by the "+" symbol
- EXCLUDE: Represented by the "-" symbol
By default, the entries within a panel (for example People) are separated by OR (the "/" symbol) and the entries across panel are separated by AND (the "+" symbol). You can change the operator by clicking the symbol, as shown here.
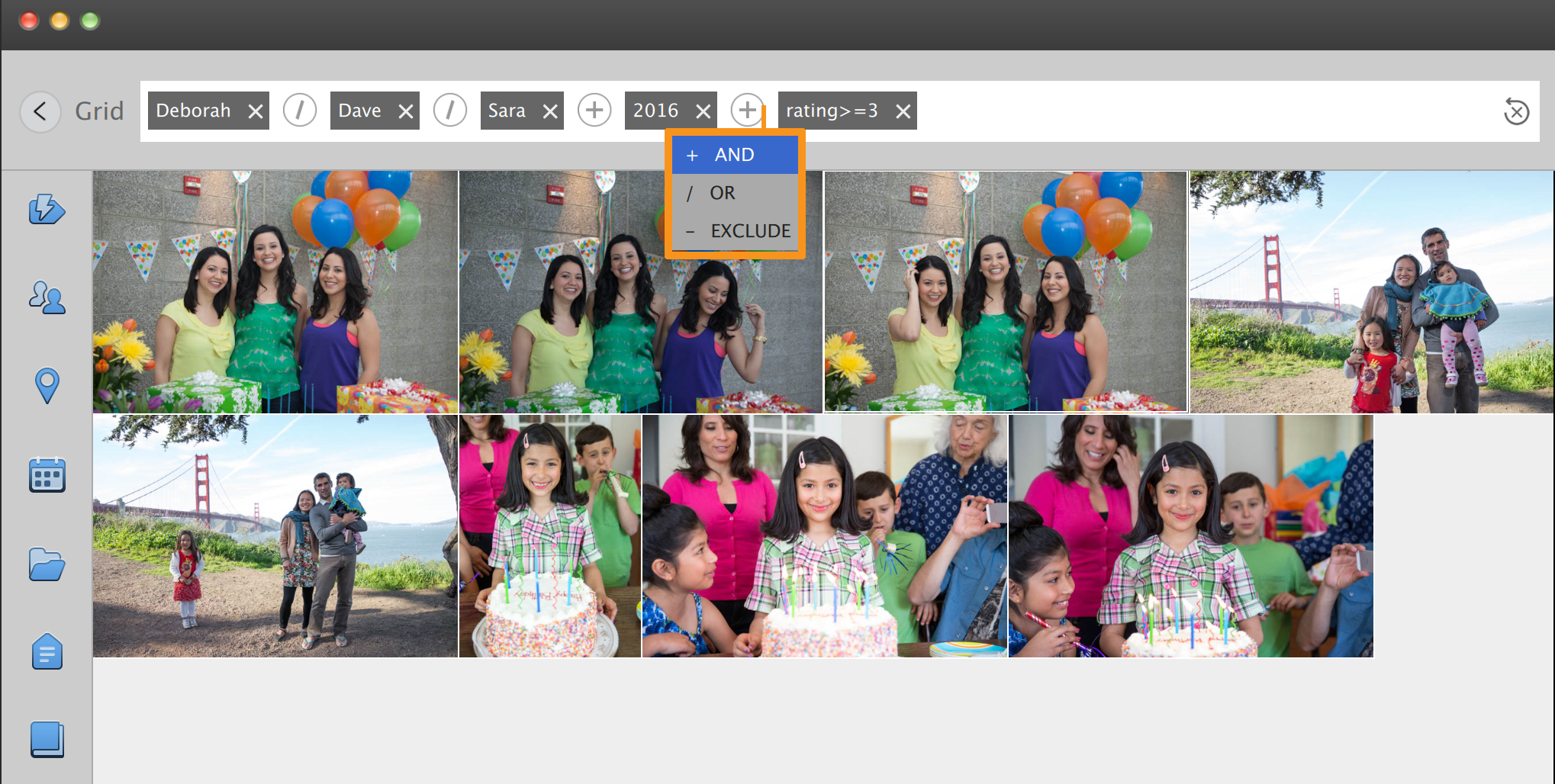
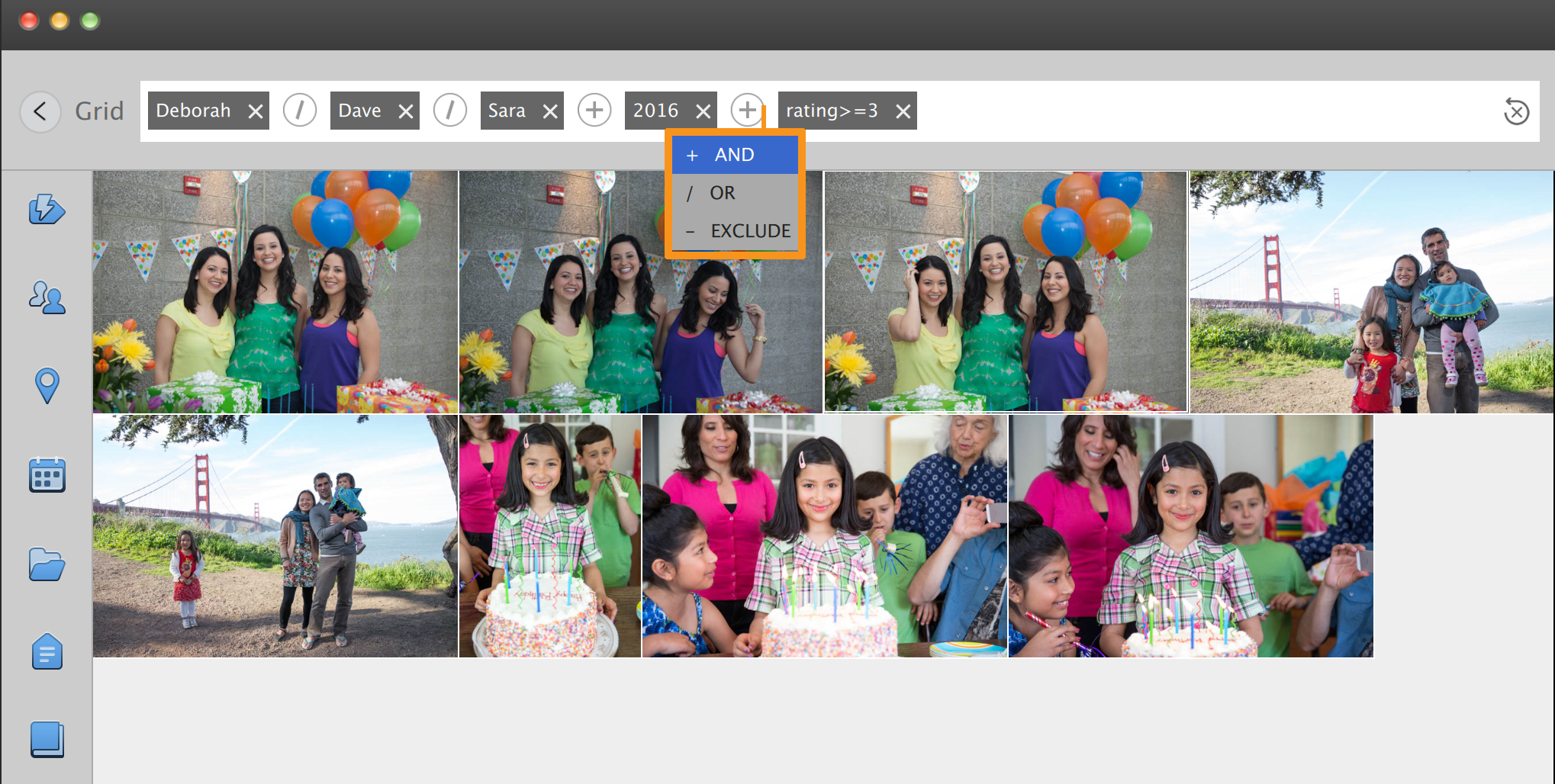
You can specify that certain media files be excluded from the results. For example, to remove the files with the keyword "bridge" from the search results, include the "bridge" keyword prefixed with a "-" sign.