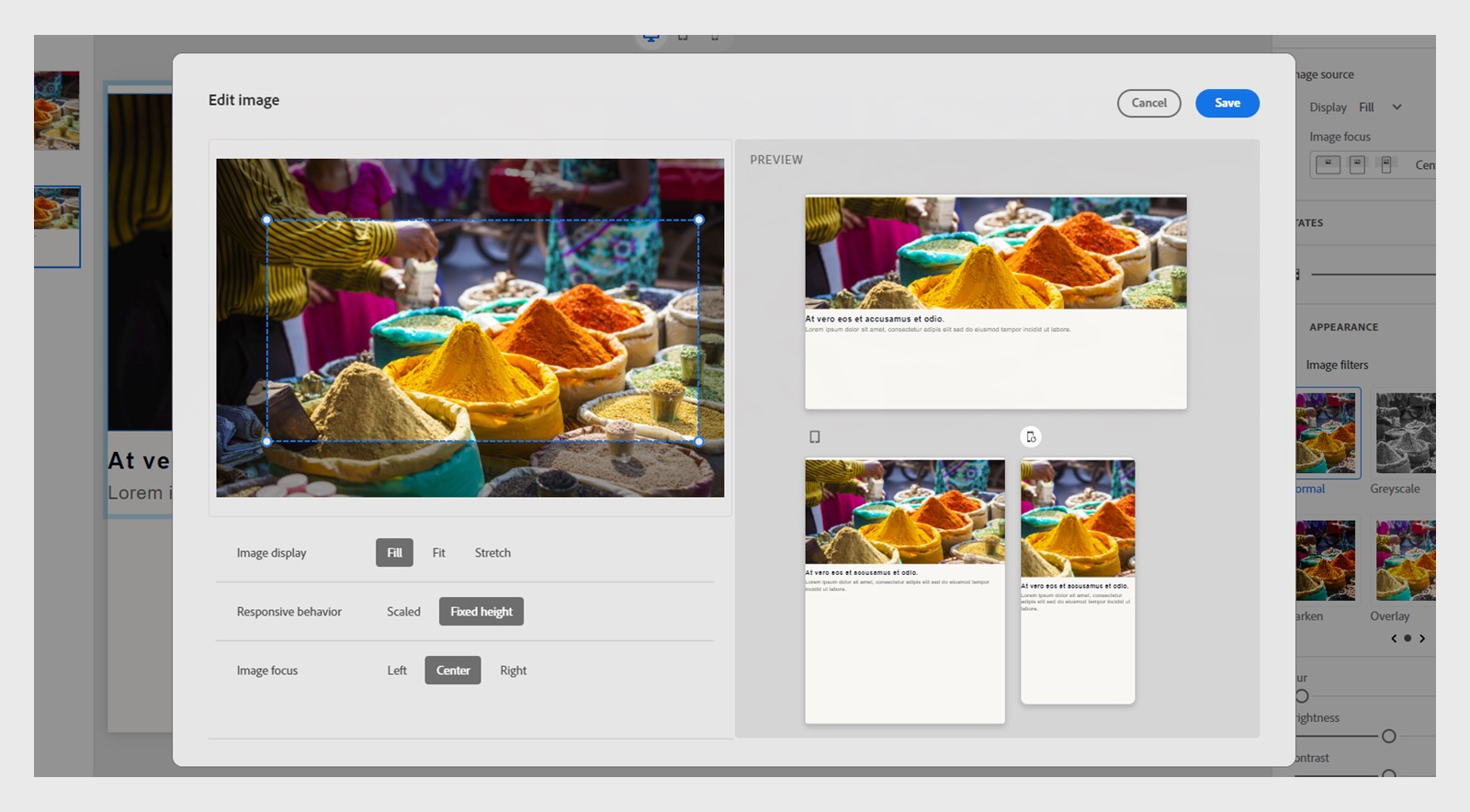- Captivate User Guide
- Introduction to Captivate
- Add a slide
- Design options in Adobe Captivate
- Add text blocks
- Add media blocks
- Interactive components
- Add branding blocks
- Widgets
- Create quizzes
- Add audio to a project
- Interactions
- Animations
- Accessibility
- Customize the timeline
- Customize TOC and Playbar
- Edit project properties
- Create a simulation project
- Preview a project
- Share a project for review
- Publish a project
- Upgrade projects in Adobe Captivate
Learn about what is new in the 12.3 update of the all-new Adobe Captivate.
Ensure that you are on either build 12.0.0.2892, 12.1.0.16, or 12.2.0.19 of Adobe Captivate.
To know the build number of the version, follow these steps:
- macOS: Select Adobe Captivate > About Adobe Captivate in the main toolbar to check the build number.
- Windows: Select Help > About Adobe Captivate to check the build number.
What's new and changed in this update
Release date: April 2, 2024
Adobe Captivate (12.3 update) introduces Share for Review for easier collaboration to create high-quality eLearning content. The update also features enhancements to image editing workflows, importing questions from a CSV file, importing SRT/WebVTT files for adding subtitles for audio and video, and other enhancements and bug fixes.
Captivate 12.3 is now supported on macOS Sonoma (version 14). See System requirements for more information.
Download the update
Visit the Captivate downloads page and try out the new update.
Topics in this page:
Share for review
Easily collaborate with stakeholders, share your project, and receive instant feedback. Intuitively comment on projects and notify collaborators
View the Share for review document for detailed information.
Import questions as CSV
Adobe Captivate now allows users to effortlessly import questions from a CSV file and create question slides. Importing questions from a CSV file offers efficiency, convenience, and error reduction. It saves time and effort and reduces the likelihood of manual entry errors.
View Import questions as CSV for more information.
Import and export closed captions
Elevate your eLearning content by importing SRT and VTT files for adding subtitles to your audio and videos in your projects. In Adobe Captivate 12.3, you can easily manage and customize the style and font of closed captions.
View the document on how to add and edit audio, as well as videos, in an Adobe Captivate project for comprehensive guidance on closed captions for both slide audio and videos.
Enhanced image editing
The enhanced Image editing panel allows you to preview image changes on devices and change the image's properties accordingly.
- Slide Background: Crop, adjust display type, and image focus and preview changes for desktop, tablet, and mobile devices. View the document on how to edit background image in a project for more information.
- Image Content Block: Edit images within content blocks. Resize, crop, and adjust the display behavior and focus for desktop, tablet, and mobile devices. Learn more on how to add images to your Captivate project.
Move the slider to compare how the image editing behavior differs between previous versions and this release.
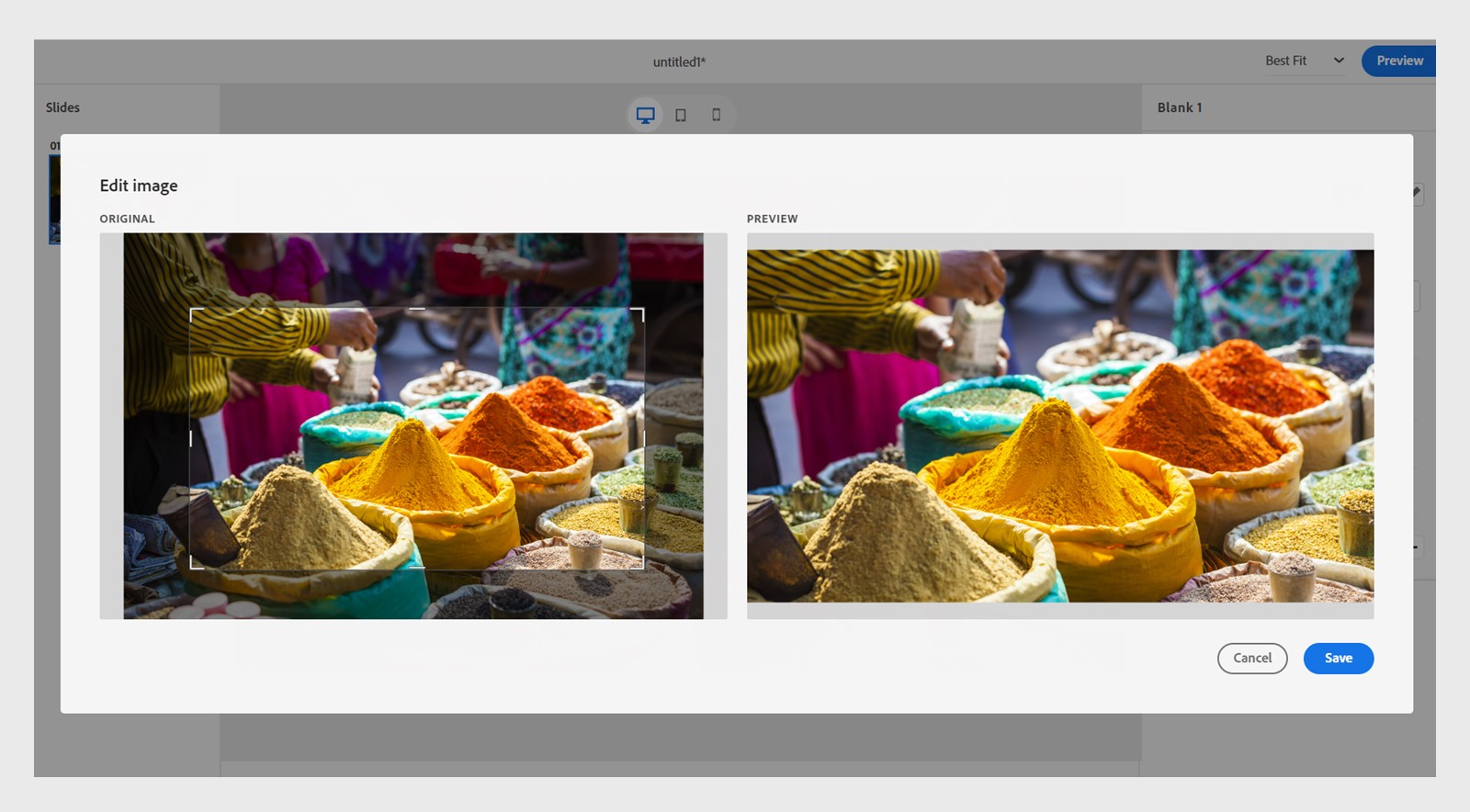
Enhancements to themes
Reset a project to override all changes, for example, visual properties of text, and ensure consistency in appearance across the project.
View the document on Themes for more information.
Quick start projects on the welcome screen
Maximise your productivity in course design with easy access to Quick Start Projects from the Captivate welcome screen. These pre-designed projects cater to various industries, including IT, healthcare, training, soft skills, and compliance, facilitating seamless customization for your specific needs.


Download certificate as PDF
Adobe Captivate allows learners to download a PDF version of their certificate after completing a course.
This feature can be enabled by the author in the Settings panel. Once enabled, a download icon will appear on the upper right corner of the certificate preview screen. Learners can click on this icon to download their personalized certificate in PDF format.
View the document on adding a certificate in your Adobe Captivate project for more information.
Enhancements to accessibility
Enable titles and subtitles for each content block in the Visual Properties panel, tagged as h1 (Title) and h2 (Subtitle) for screen reader compatibility. Slide navigation follows a top-down, left-right hierarchy, prioritizing the top block's heading. Multi-column text blocks read left-column titles first. The screen reader reads the title, subtitle, and then the body for slide navigation, enhancing accessibility for visually impaired users.
Resize slide objects using handles
In this release, Captivate allows you to resize objects on widgets and simulation objects using handles.
Widgets:
- Hotspot: Resize the callouts by dragging the horizontal edges.
- Drag and drop: Resize the drop targets by dragging the horizontal edges.
For simulation objects:
- Input Fields/Instructions: Resize the objects horizontally by dragging the handles.
- Click box/Highlight box: Resize the objects in all directions.
Bug fixes in this update
Adobe Captivate (12.3 update) fixes the following bugs:
- You cannot change the casing of a text to lowercase or sentence if the text is in uppercase. This happened on the quote content block and a few widgets.
- In a text content block, if you have a multi-line text and apply any formatting to the text, the changes do not apply to the last line.
- If you create a demo simulation, the project gets minimized automatically after the creation.
- For training and assessment simulations, empty slides are added at the end of the project.
- After you apply a design option to a list, for example, in a Tab widget, the list hierarchy does not appear as expected in the output.
- You cannot preview a project if you set its expiration date to 12/31/2024 and 2/1/2025.
- After you add Closed Captions on a video content block and select the Play button, the audio doesn’t play as expected.
- If you create grouped slides in a Table of Contents (TOC), preview the project, and select the Next button on the playbar, the grouped slides are ignored.
- When applying an animation to an object, the animation does not play as expected if you add a delay to the object.
- Unable to modify the value of the SCO Identifier in Preferences > Reporting > Standard > Configure. In this update, you can change the value of the SCO Identifier.
- When you create a project with the Hotspot widget, view the published output on a browser, and zoom in, the position of the hotspots shift.
System requirements
-
Launch Adobe Captivate and select Help > Check for Updates. The Adobe Captivate Updater appears.
-
Click Update Now to start installing the update.
-
Quit Adobe Captivate and proceed with the installation. When the installation is complete, you can see the Update Complete dialog.
Update complete Update complete -
Click Close or to start Adobe Captivate, click Launch.
Note:You must clear the preferences after installing the update. Follow the instructions to clear the preferences:
- Windows: Double-click the file CleanPreferencesWin.bat in C:\Program Files\Adobe\Adobe Captivate\utils.
- macOS: Double-click the file CleanPreferencesMac in /Applications/Adobe Captivate/utils/CleanPreferencesMac.
- Windows: Double-click the file CleanPreferencesWin.bat in C:\Program Files\Adobe\Adobe Captivate\utils.
After clicking Help > Check for Updates, the error message, Error 184, may display.
Follow the steps below to resolve the issue:
- In version 12.0, 12.1, or 12.2 select Help > Check for Updates.
- Once the update is visible, close the Adobe Captivate app.
- Select Update now.
After installing this update, verify the build numbers:
- Windows: 12.3.0.12
- macOS: 12.3.0.12


Got a question or an idea?