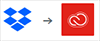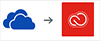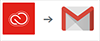Откройте свою учетную запись Zapier и последовательно выберите Мои приложения > Подключить новую учетную запись.
Creative Cloud Libraries для Zapier позволяют создавать ряд автоматических рабочих процессов, которые называются процессами zap, путем подключения Creative Cloud Libraries к другим сторонним приложениям.
Что такое Creative Cloud Libraries для Zapier
Creative Cloud Libraries для Zapier позволяет подключать триггеры (например, «Существующий элемент библиотеки обновлен») и действия (например, «Загрузить файл») для выполнения автоматизированных задач (или процессов zap) между Creative Cloud Libraries и другими приложениями. Включение zap запускает выполнение действий при каждом срабатывании события-триггера.
Сервис Zapier можно использовать, чтобы подключить Creative Cloud Libraries к Google Таблицы, Slack или любым другим из более чем 1500 приложений, доступных в Zapier.
Начало работы с Creative Cloud Libraries для Zapier
Для начала работы подключите свою учетную запись Creative Cloud Libraries к Zapier.
Убедитесь, что у вас имеется действительный Adobe ID. Если нет, создайте Adobe ID.
-
-
Выберите Creative Cloud Libraries в раскрывающемся списке.
-
Войдите в учетную запись Adobe.
Ваша учетная запись Adobe подключена к учетной записи Zapier.
Примечание.
Чтобы отключить учетную запись Adobe от Zapier, перейдите в Мои приложения и нажмите кнопку Отключить рядом с именем вашей учетной записи.
Выполнение процессов zap с использованием поддерживаемых триггеров для Creative Cloud Libraries
-
Откройте свою учетную запись Zapier.
-
Перейдите на панель инструментов и нажмите Создать Zap.
-
Для триггера zap выберите Creative Cloud Libraries и событие-триггер из следующих вариантов. Затем нажмите кнопку Далее.
Существующая библиотека обновлена
Используйте этот триггер для отслеживания обновлений в существующей библиотеке.
Существующий элемент обновлен
Используйте этот триггер, чтобы получать уведомления при каждом обновлении элемента в библиотеке.
Библиотека создана
Выберите этот триггер, если надо настроить zap действия для вновь созданной библиотеки.
Новый элемент в библиотеке
Установите этот триггер для создания zap при каждом добавлении нового элемента в вашу библиотеку.
Добавлен новый коллега
Выберите этот триггер, чтобы получать уведомления при каждом добавлении в библиотеку нового коллеги.
Примечание.
Триггеры в библиотеках Creative Cloud Libraries выполняются на основе вашего тарифного плана для Zapier. Например, для пользователей профессионального плана Zapier триггеры выполняются каждые 5 минут.
-
Далее, войдите в свою учетную запись Adobe или выберите ее в раскрывающемся списке. Затем нажмите кнопку Далее.
-
Следуйте инструкциям на экране, чтобы добавить подробные сведения о триггере.
-
Для действия zap выберите приложение, которое надо подключить к Creative Cloud Libraries. Затем выберите событие действия из доступных вариантов и нажмите Продолжать.
-
Войдите в свою учетную запись Adobe или выберите учетную запись приложения в раскрывающемся списке и нажмите Далее.
-
При появлении запроса нажмите Разрешить, чтобы авторизовать соединение между учетной записью приложения и Zapier.
-
Следуйте инструкциям на экране, чтобы добавить подробные сведения о событии действия.
-
Чтобы включить этот zap, нажмите Включить Zap.
Для работы Creative Cloud Libraries можно настроить дополнительные процессы zap.
Выполнение процессов zap с использованием поддерживаемых действий для Creative Cloud Libraries
-
Откройте свою учетную запись Zapier.
-
Перейдите на панель инструментов и нажмите Создать Zap.
-
Для триггера zap выберите приложение, которое надо подключить к Creative Cloud Libraries. Затем выберите триггер действия из доступных вариантов и нажмите Далее.
-
Войдите в свою учетную запись Adobe или выберите учетную запись приложения в раскрывающемся списке и нажмите Далее.
-
Нажмите Разрешить, чтобы авторизовать соединение между учетной записью приложения и Zapier.
-
Следуйте инструкциям на экране, чтобы добавить подробные сведения о триггере.
-
Для действия zap выберите Creative Cloud Libraries и «Загрузить элемент». Затем нажмите кнопку Далее.
Загрузка элемента
Используйте это действие, если надо автоматизировать загрузку элемента в библиотеку (размер файла не должен превышать 10 МБ).
-
Войдите в свою учетную запись Adobe и нажмите Далее.
-
Следуйте инструкциям на экране, чтобы добавить подробные сведения о событии действия.
-
Щелкните значок +, чтобы добавить задержку в zap.
-
В пункте Выбор приложения и события выберите Задержка с помощью Zapier и Задержка для из списка доступных вариантов. Затем нажмите кнопку Далее.
-
Введите время задержки (около десяти минут) и следуйте инструкциям на экране.
-
Чтобы проверить статус запроса, щелкните значок + и добавьте в свой zap действие, указанное ниже.
Проверка статуса загруженного элемента задачи
Выберите это действие, если надо проверить статус элемента, загруженного в вашу библиотеку.
-
Нажмите кнопку Далее и следуйте инструкциям на экране.
-
Чтобы включить этот zap, нажмите Включить Zap.
Для работы Creative Cloud Libraries можно настроить дополнительные процессы zap.
Популярные zap для использования с Creative Cloud Libraries
Рассмотрите некоторые популярные процессы zap, которые мы предлагаем для начала работы с Creative Cloud Libraries.
|
|
При каждом сохранении нового файла в предварительно заданной папке в вашей учетной записи Dropbox сохраняйте файл в Creative Cloud Libraries. |
|
|
При любом сохранении нового файла в предварительно заданной папке в вашей учетной записи OneDrive сохраняйте файл в Creative Cloud Libraries. |
|
|
Отправляйте сообщение электронной почты Gmail при каждом обновлении предварительно определенного элемента в Creative Cloud Libraries. |
|
|
Отправляйте сообщение Slack при каждом предоставлении вам совместного доступа к новым библиотекам. |
|
|
Отправляйте сообщение MS Teams при каждом добавлении новых коллег в библиотеку. |
Исправление распространенных ошибок в Creative Cloud Libraries для Zapier
Если возникают ошибки, см. раздел Исправление распространенных ошибок в Creative Cloud Libraries для Zapier. Вы также можете отправить нам отзыв по адресу extintgr@adobe.com.