- Библиотеки Creative Cloud Libraries в Bridge
- Создание контрольного листа PDF в рабочей области «Вывод»
- Просмотр файлов в Adobe Bridge и управление ими
- Работа с метаданными в Adobe Bridge
- Работа с кэшем Adobe Bridge
- Использование ключевых слов в Adobe Bridge
- Запуск Adobe Bridge
- Настройка отображения панели «Содержимое» в Adobe Bridge
- Предварительный просмотр изображений и изменение времени съемки
- Поддержка файлов изображений HEIC и HEIF в Adobe Bridge (Windows)
- Использование коллекций в Adobe Bridge
- Добавление файлов в подборку файлов в Adobe Bridge
- Автоматизация задач в Adobe Bridge
- Средство создания рабочих процессов
- Предварительный просмотр динамических файлов мультимедиа в Adobe Bridge
- Создание файлов PDF и веб-галерей
- Работа с общим кэшем в Bridge
- Управление кэшем мультимедиа
- Быстрые действия
- Content Credentials
- Управление настройками Camera Raw
- Поворот, обрезка и корректировка изображений
- Корректировка изображений с помощью усовершенствованного инструмента «Удаление областей» в Camera Raw
- Радиальный фильтр в Camera Raw
- Автоматическая коррекция перспективы в Camera Raw
- Создание панорам
- Версии обработки в окне Camera Raw
- Внесение локальных коррекций в окне Camera Raw
- Руководство пользователя Bridge
- Введение
- Bridge и другие приложения Adobe
- Экспорт и публикация
- Комбинации клавиш
-
Adobe Camera Raw
- Управление настройками Camera Raw
- Поворот, обрезка и корректировка изображений
- Корректировка изображений с помощью усовершенствованного инструмента «Удаление областей» в Camera Raw
- Радиальный фильтр в Camera Raw
- Автоматическая коррекция перспективы в Camera Raw
- Создание панорам
- Версии обработки в окне Camera Raw
- Внесение локальных коррекций в окне Camera Raw
- Устранение неполадок
Подборки позволяют сгруппировать файлы под одним значком-миниатюрой. В подборку могут быть включены файлы любого типа. Например, они позволяют объединять изображения в последовательности, которые зачастую состоят из множества файлов изображений.
Подборки изображений Adobe Bridge — это не то же самое, что и подборки изображений Photoshop, последний преобразует группы изображений в слои и сохраняет их в виде смарт-объектов.
Команды, применимые к отдельным файлам, применяются также и к подборкам. Например, метка может быть создана для подборки точно таким же образом, как и для отдельного файла. Команды, применяемые к развернутой подборке, затрагивают все файлы в ней. Команды, применяемые к свернутой подборке, затрагивают только верхний файл (если в данной подборке выделен только верхний файл) либо все файлы (если пользователь выбрал все файлы в подборке, щелкнув его границу).
По умолчанию порядок сортировки в подборке основан на порядке сортировки папки, в которой она содержится.
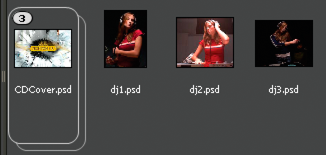
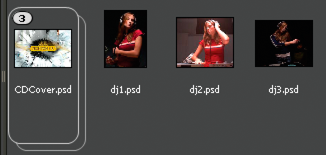
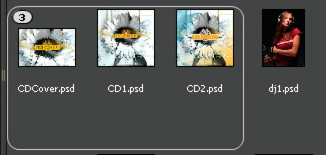
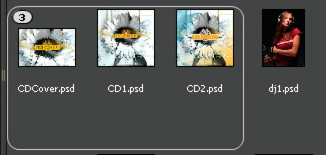
Учебное пособие по созданию подборок файлов см. на странице Создание подборок и переименование файлов (Конрад Чавес — Conrad Chavez).
Создание подборки файлов
-
Выберите файлы для включения в подборку, а затем выберите «Подборки» > «Сгруппировать в подборку». Миниатюра подборки создается по первому выделенному файлу. Число на подборке обозначает количество файлов, которые в ней содержатся.
Управление подборками
- Чтобы изменить миниатюру подборки, щелкните файл, который необходимо сделать миниатюрой, правой кнопкой мыши (Windows) или удерживая нажатой клавишу «Control» (Mac OS), а затем выберите «Подборки» > «Положить на верх подборки».
- Чтобы развернуть свернутую подборку, щелкните номер подборки или выберите «Подборки» > «Открыть подборку». Чтобы развернуть все подборки, выберите «Подборки» > Разложить все подборки.
- Чтобы свернуть развернутую подборку, щелкните номер подборки или выберите «Подборки» > «Закрыть подборку». Чтобы свернуть все подборки, выберите «Подборки» > Собрать все подборки.
- Чтобы добавить в подборку файлы, перетащите их внутрь подборки.
Примечание. Можно добавить одну подборку в другую, но нельзя вкладывать подборки. Файлы в добавленной подборке группируются с уже имеющимися файлами.
- Чтобы удалить файлы из подборки, разверните ее и перетащите нужные файлы за ее пределы. Для удаления файлов из подборки выделите свернутую подборку, а затем выберите «Подборки» > «Разгруппировать из подборки».
- Чтобы выделить все файлы в свернутой подборке, щелкните ее границу. Для этого можно также щелкнуть миниатюру подборки, удерживая нажатой клавишу «Alt» (Windows) или «Control» (Mac OS).
Просмотр изображений в подборках
В подборках, содержащих 10 и более изображений, доступен быстрый просмотр изображений с заданной частотой кадров, калькирование, которое позволяет просматривать предшествующие и последующие кадры с полупрозрачным перекрытием текущего.
- Для просмотра подборки задержите курсор над подборкой на панели «Содержимое» до появления ползунка, а затем нажмите кнопку «Воспроизведение» или начинайте перетаскивать ползунок. Если кнопка «Воспроизведение» или ползунок не видны, увеличьте размеры миниатюр при помощи ползунка «Миниатюра» в нижней части окна Adobe Bridge.
- Чтобы задать частоту кадров, щелкните подборку правой кнопкой мыши (Windows) или кнопкой мыши при нажатой клавише «Control» (Mac OS), а затем выберите частоту кадров в меню «Подборки» > «Частота кадров».
- Чтобы установить частоту воспроизведения кадров подборки по умолчанию, выберите частоту кадров из списка Частота воспроизведения подборки в настройках воспроизведения.
- Чтобы включить режим калькирования, щелкните по подборке правой кнопкой (Windows) или щелкните по ней, удерживая нажатой клавишу «Control» (Mac OS), а затем выберите пункт меню «Подборка» > «Включить режим калькирования».