- Multichannel audio workflow
- Create, open, or import files in Adobe Audition
- Importing with the Files panel
- Extracting audio from CDs
- Supported import formats
- Navigate time and playing audio in Adobe Audition
- Recording audio
- Monitoring recording and playback levels
- Remove silences from your audio recordings
- Edit, repair, and improve audio using Essential Sound panel
- Session Markers and Clip Marker for Multitrack
- Generating text-to-speech
- Matching loudness across multiple audio files
- Displaying audio in the Waveform Editor
- Selecting audio
- How to copy, cut, paste, and delete audio in Audition
- Visually fading and changing amplitude
- Working with markers
- Inverting, reversing, and silencing audio
- How to automate common tasks in Audition
- Analyze phase, frequency, and amplitude with Audition
- Frequency Band Splitter
- Undo, redo, and history
- Converting sample types
- Creating podcasts using Audition
- Enabling CEP extensions
- Effects controls
- Applying effects in the Waveform Editor
- Applying effects in the Multitrack Editor
- Adding third party plugins
- Notch Filter effect
- Fade and Gain Envelope effects (Waveform Editor only)
- Manual Pitch Correction effect (Waveform Editor only)
- Graphic Phase Shifter effect
- Doppler Shifter effect (Waveform Editor only)
- Apply amplitude and compression effects to audio
- Delay and echo effects
- Diagnostics effects (Waveform Editor only) for Audition
- Filter and equalizer effects
- Modulation effects
- Reduce noise and restore audio
- Reverb effects
- How to use special effects with Audition
- Stereo imagery effects
- Time and pitch manipulation effects
- Generate tones and noise
- Audition User Guide
- Introduction
- Workspace and setup
- Digital audio fundamentals
-
Importing, recording, and playing
- Multichannel audio workflow
- Create, open, or import files in Adobe Audition
- Importing with the Files panel
- Extracting audio from CDs
- Supported import formats
- Navigate time and playing audio in Adobe Audition
- Recording audio
- Monitoring recording and playback levels
- Remove silences from your audio recordings
-
Editing audio files
- Edit, repair, and improve audio using Essential Sound panel
- Session Markers and Clip Marker for Multitrack
- Generating text-to-speech
- Matching loudness across multiple audio files
- Displaying audio in the Waveform Editor
- Selecting audio
- How to copy, cut, paste, and delete audio in Audition
- Visually fading and changing amplitude
- Working with markers
- Inverting, reversing, and silencing audio
- How to automate common tasks in Audition
- Analyze phase, frequency, and amplitude with Audition
- Frequency Band Splitter
- Undo, redo, and history
- Converting sample types
- Creating podcasts using Audition
-
Applying effects
- Enabling CEP extensions
- Effects controls
- Applying effects in the Waveform Editor
- Applying effects in the Multitrack Editor
- Adding third party plugins
- Notch Filter effect
- Fade and Gain Envelope effects (Waveform Editor only)
- Manual Pitch Correction effect (Waveform Editor only)
- Graphic Phase Shifter effect
- Doppler Shifter effect (Waveform Editor only)
-
Effects reference
- Apply amplitude and compression effects to audio
- Delay and echo effects
- Diagnostics effects (Waveform Editor only) for Audition
- Filter and equalizer effects
- Modulation effects
- Reduce noise and restore audio
- Reverb effects
- How to use special effects with Audition
- Stereo imagery effects
- Time and pitch manipulation effects
- Generate tones and noise
- Video and surround sound
- Keyboard shortcuts
- Saving and exporting
Understanding video, audio, bus, and master tracks
Multitrack sessions can include four different types of tracks:
Video tracks
 contain an imported video clip. A session can include one video track and clip at a time. You can watch a preview in the Video panel (Window > Video).
contain an imported video clip. A session can include one video track and clip at a time. You can watch a preview in the Video panel (Window > Video).Audio tracks
 contain either imported audio or clips recorded in the current session. These tracks offer the widest range of controls. You can specify inputs and outputs, apply effects and equalization, route audio to sends and buses, and automate mixes.
contain either imported audio or clips recorded in the current session. These tracks offer the widest range of controls. You can specify inputs and outputs, apply effects and equalization, route audio to sends and buses, and automate mixes.Bus tracks
 let you combine the outputs of several audio tracks or sends and control them collectively.
let you combine the outputs of several audio tracks or sends and control them collectively.The Master track
 , which is the last in each session, lets you easily combine the outputs of multiple tracks and buses. You can also control them with a single fader.
, which is the last in each session, lets you easily combine the outputs of multiple tracks and buses. You can also control them with a single fader.
For more information, see Routing audio to buses, sends, and the Master track.
Choose between mono, stereo, and 5.1 tracks
Multitrack sessions support an unlimited number of mono, stereo, and 5.1 audio and bus tracks. When adding tracks, choose a channel configuration based on the configuration of the Master track:
For mono masters, add mono audio and bus tracks.
For stereo masters, add stereo audio and bus tracks. Except for audio tracks with mono sources (like a single microphone).
For 5.1 masters, add stereo audio tracks and 5.1 bus tracks (to maintain proper gain staging). If you have any 5.1 audio clips, however, add 5.1 audio tracks to contain them.

A. Mono B. Stereo C. 5.1

For information about converting a waveform between surround, stereo, and mono, see the following:
Add or delete tracks
A multitrack session supports only one video track, which Adobe Audition always inserts at the top of the Editor panel.
Add track
To add a track, select the track you want to precede it, and then choose Multitrack > Track > Add [type of] Track.
Add multiple tracks
- To add multiple tracks, choose Multitrack > Add Tracks. You can enter the number of tracks you want to add and the channel layout. Audition also lets you add Bus tracks. You can also choose the channel layout for Bus tracks.
Delete track
- To delete a track, select the track and choose Multitrack > Track > Delete Selected Track.
Delete empty tracks
To delete all empty tracks at once, select Multitrack > Delete empty tracks.
For more information, see the following:
Name or move tracks
You can name tracks to better identify them, or move them to display related tracks together.
- In the Editor panel or Mixer, type in the name text box.


- Position the pointer to the left of the track name, and then drag either up or down in the Editor panel. You can also drag them right or left in the Mixer.
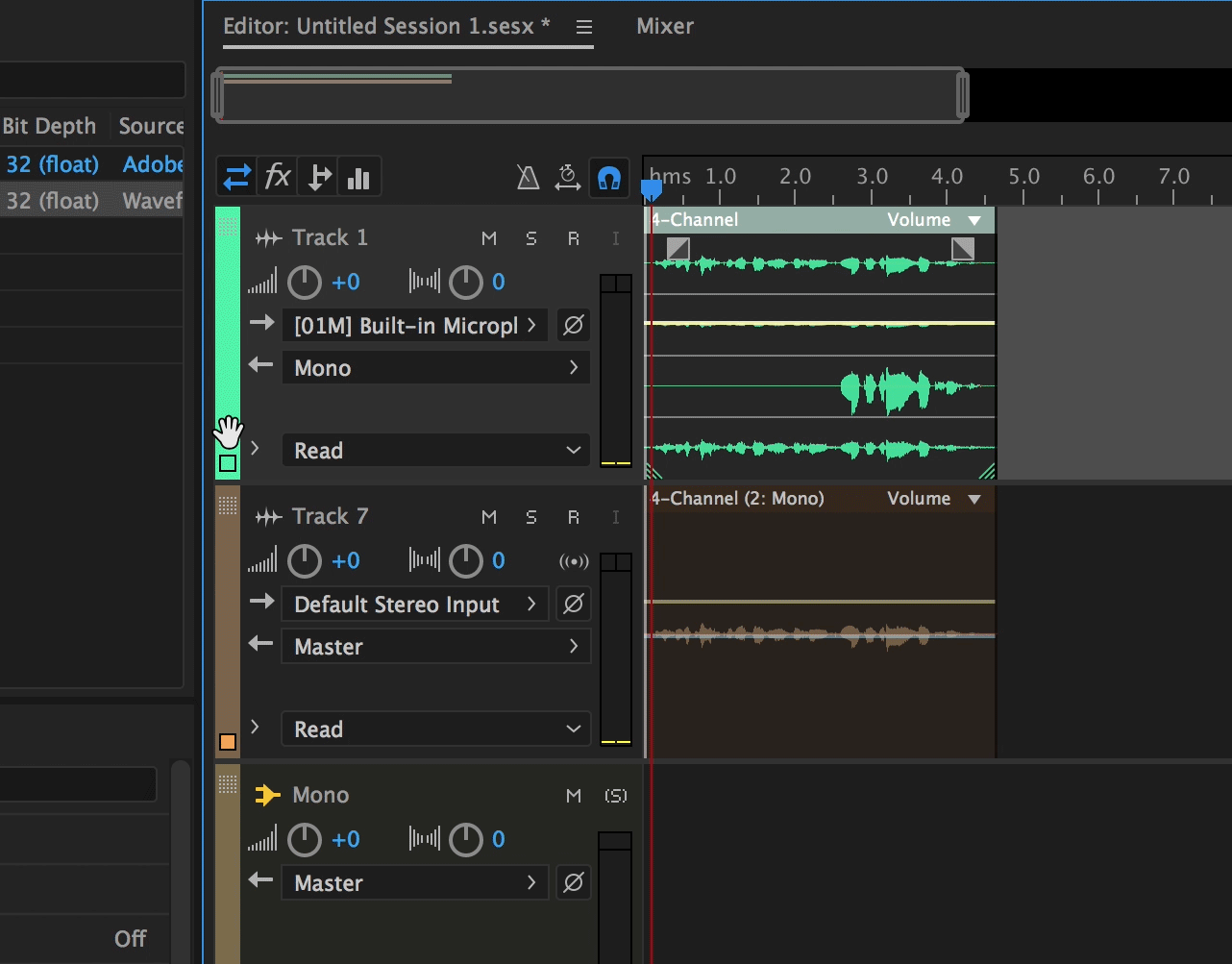
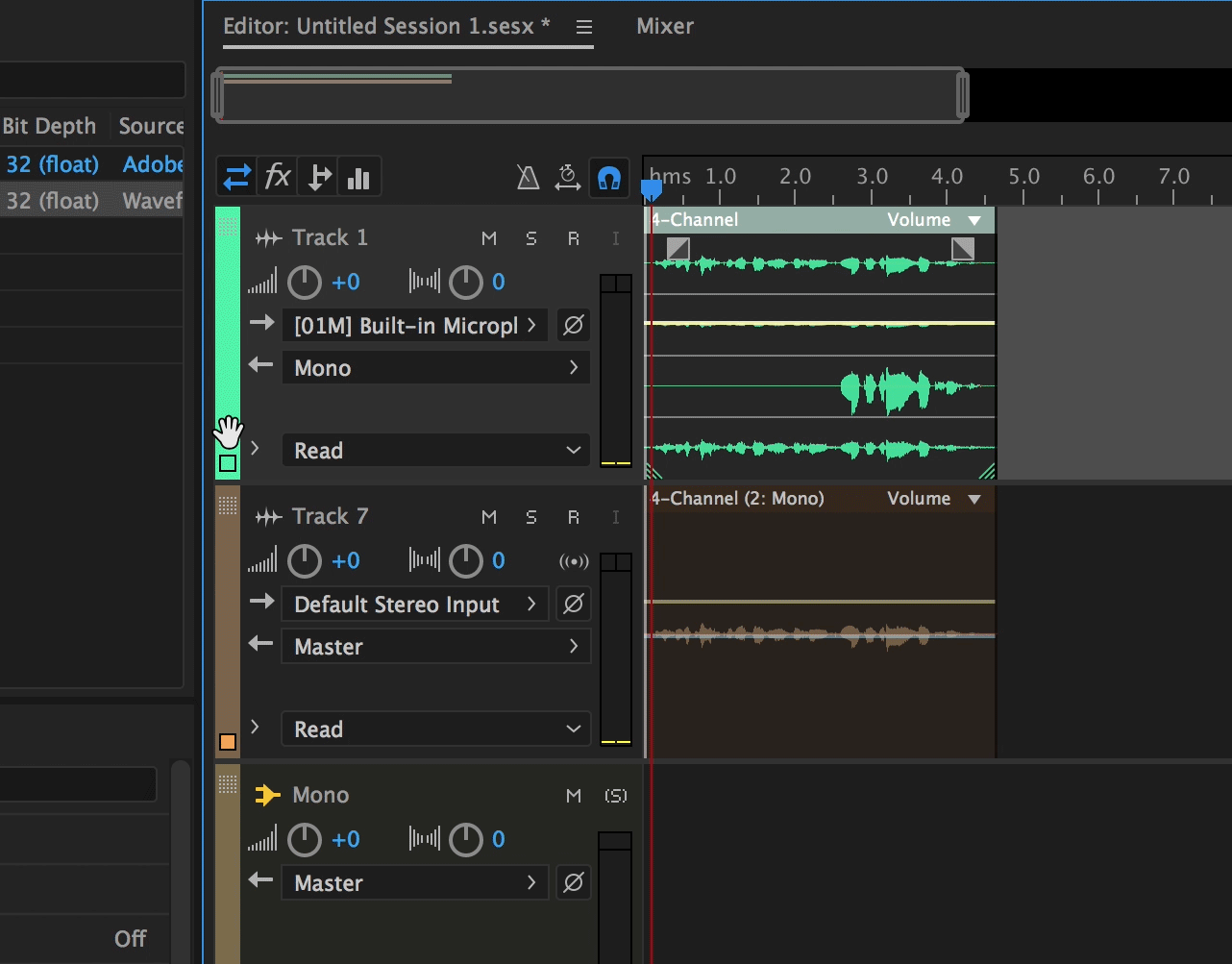
Show or hide tracks
While working on the multitrack editor, you can use the Tracks panel to customize tracks. You can use the panel to choose the tracks you want to see or hide while working on a project. To open the Tracks panel, follow this step:
- Select Windows > Tracks.


Use Track Visibility to see the available presets for tracks. To open Track Visibility options, do one of the following:
- To open Track Visibility from Tracks panel, select the Tracks pop-up window> Track Visibility.
- To open Track Visibility from Editor panel, select the Editor pop-up window > Track Visibility.
- To open Track Visibility from the main menu, select Multitrack > Track Visibility.


To save custom presets, select Track Visibility > Save > Preset. You can save up to nine presets.
To hide tracks, use the eye icon. ![]() indicates that the track is visible, and
indicates that the track is visible, and ![]() indicates that the track is hidden.
indicates that the track is hidden.
Vertically zoom tracks
When you use the vertical Zoom options in the lower right of the Editor panel, all tracks zoom simultaneously. If a session contains many tracks, it is advised to zoom them individually.
- In the track controls, drag the top or bottom border of the track up or down.
To quickly zoom all tracks, roll the mouse wheel over the track controls. To horizontally resize all track controls, drag the right border.
For more techniques, see Zoom audio in the Editor panel.
Mute and solo tracks
You can mute solo tracks to hear them separately from the rest of a mix. Conversely, you can mute tracks to silence them in a mix.
- To mute a track, click its Mute button
 in
the Editor panel or Mixer.
in
the Editor panel or Mixer. - To solo a track, click its Solo button
 in
the Editor panel or Mixer. To automatically remove other tracks
from Solo mode, Ctrl‑click (Windows) or Command-click (Mac OS).
in
the Editor panel or Mixer. To automatically remove other tracks
from Solo mode, Ctrl‑click (Windows) or Command-click (Mac OS).Tip: To remove other tracks from Solo mode by default, select Track Solo: Exclusive in the Multitrack section of the Preferences dialog box. (Regardless of this setting, when you solo a bus, assigned tracks are always placed in Solo mode.)
Apply an identical setting to all tracks
To increase your efficiency, you can quickly apply several settings to an entire session.
-
Hold down Ctrl+Shift (Windows) or Command+Shift (Mac OS). Then select an Input, Output, Mute, Solo, Arm For Record, or Monitor Input setting for any track.
For more information, see the following:
Set track output volume
-
Do any of the following:
In the Editor panel, drag the Volume knob
 . To change settings in large increments, hold down Shift. To change settings in small increments, hold down Ctrl (Windows) or Command (Mac OS)
. To change settings in large increments, hold down Shift. To change settings in small increments, hold down Ctrl (Windows) or Command (Mac OS) In the Mixer, drag the track fader, or click above or below to move incrementally to the next tick mark. To move to a specific point, Alt‑click (Windows) or Option-click (Mac OS) above or below the fader.
To return knobs and faders to zero (unity gain), Alt‑click (Windows) or Option-click (Mac OS) directly on them.
Pan tracks in stereo
- Drag the Pan knob
 in the Editor panel or Mixer.
in the Editor panel or Mixer.
To change settings in large increments, hold down Shift. To change settings in small increments, hold down Ctrl (Windows) or Command (MacOS)
Tip: By default, the Multitrack Editor pans using an equal power method, which maintains consistent perceived loudness by slightly boosting one channel over the other. To change the boost amount, or switch to logarithmic panning (which simply attenuates one channel), change Panning Mode in the Multitrack preferences.
Duplicate tracks
To perfectly copy all clips, effects, equalization, and envelopes in a track, duplicate it. Duplicate tracks provide a great starting point for new adjustments, helping you compare different processing and automation settings.
-
In the Editor panel or Mixer, select a track.
-
Choose Multitrack > Track > Duplicate Selected Track.