The appearance of text on your page depends on a complex interaction of processes called composition. Using the word spacing, letterspacing, glyph scaling, and hyphenation options you’ve selected, InCopy composes your type in a way that best supports the specified parameters.
InCopy offers two composition methods: Adobe Paragraph Composer (the default) and Adobe Single-line Composer (both are available from the Control panel menu). You can select which composer to use from the Paragraph panel menu, the Justification dialog box, or the Control panel menu.
InCopy supports four methods developed for typesetting, including Adobe Japanese Single-line Composer, Adobe Japanese Paragraph Composer, Adobe Paragraph Composer, and Adobe Single-line Composer. Each Composer evaluates possible breaks for Japanese and Roman text, and chooses those which best support the hyphenation and justification options specified for a given paragraph. The Adobe Japanese Paragraph Composer is selected by the default. For details on these options, see InCopy Help.
InDesign Magazine provides an article about fixing composition problems at Mind the Gaps.
InCopy offers two composition methods: Adobe Paragraph Composer (the default) and Adobe Single-line Composer. Both composition methods evaluate possible breaks, and choose those that best support the hyphenation and justification options you’ve specified for a given paragraph.
Considers a network of breakpoints for an entire paragraph, and thus can optimize earlier lines in the paragraph in order to eliminate especially unattractive breaks later on. Paragraph composition results in more even spacing with fewer hyphens.
The Paragraph Composer approaches composition by identifying possible breakpoints, evaluating them, and assigning a weighted penalty to them based on such principles as evenness of letterspacing, word spacing, and hyphenation.
Note:
You can use the Hyphenation dialog box to determine the relationship between better spacing and fewer hyphens. (See Hyphenate text.)
Offers a traditional approach to composing text one line at a time. This option is useful if you want to restrict composition changes from late-stage edits.
Note:
Additional composition engine plug‑ins from other companies may be available, along with interfaces that let you customize an engine’s parameters.
The settings you choose for hyphenation and justification affect the horizontal spacing of lines and the aesthetic appeal of type on your pages. Hyphenation options determine whether words can be hyphenated and, if they can, which breaks are allowable.
Justification is controlled by the alignment option you choose, the word spacing and letterspacing you specify, and whether or not you have used glyph scaling. You can also justify single words in narrow columns of fully justified text.
Eda Warren provides an article about avoiding composition problems at Mind the Gaps.
You can hyphenate words manually or automatically, or you can use a combination of the two methods. The safest way to hyphenate manually is to insert a discretionary hyphen, which is not visible unless the word needs to be broken at the end of a line. Placing a discretionary hyphen at the beginning of a word prevents it from being broken.
Note:
Entering a discretionary hyphen in a word does not guarantee that the word will be hyphenated. Whether or not the word breaks depends on other hyphenation and composition settings. However, entering a discretionary hyphen in a word does guarantee that the word can be broken only where the discretionary hyphen appears.
Hyphenation is based on word lists that can be stored either in a separate user dictionary file on your computer, or in the document itself. To ensure consistent hyphenation, you may want to specify which word list to refer to, especially if you will be taking your document to a service provider or if you work in a workgroup.
-
After First _ Letters / Before Last _ Letters
Specify the minimum number of characters at the beginning or end of a word that can be broken by a hyphen. For example, by specifying 3 for these values, aromatic would be hyphenated as aro‑ matic instead of ar‑ omatic or aromat‑ ic.
Hyphen Limit _ Hyphens
Specify the maximum number of hyphens that can appear on consecutive lines. Zero means unlimited hyphens.
Hyphenation Zone
Specify the amount of white space allowed at the end of a line of unjustified text before hyphenation begins. This option applies only when you’re using the Single-line Composer with nonjustified text.
Better Spacing / Fewer Hyphens
To alter the balance between these settings, adjust the slider at the bottom of the dialog box.
By using nonbreaking hyphens, you can prevent certain words from breaking at all—for example, proper names or words which, when broken, become unattractive fragments. By using nonbreaking spaces, you can also keep multiple words from breaking—for example, clusters of initials and a last name (P. T. Barnum).
Note:
Another way to prevent a word from breaking is to place a discretionary hyphen at the beginning of the word. Press Ctrl+Shift+- (Windows) or Command+Shift+- (Mac OS) to insert a discretionary hyphen.
The Nonbreaking Space varies in width depending on point size, the justification setting, and word space settings, whereas the Nonbreaking Space (Fixed Width) character maintains the same width regardless of context.
Use the Justification panel to precisely control how word spacing, letterspacing, and glyph scaling. Adjusting spacing is especially useful with justified type, although you can also adjust spacing for unjustified type.
Note:
Word spacing, character spacing, and glyph scalings for justification settings, are ignored for CJK text. To set CJK text character spacing, use the Mojikumi dialog box.
-
Enter values for Word Spacing, Letter Spacing, and Glyph Spacing. The Minimum and Maximum values define a range of acceptable spacing for justified paragraphs only. The Desired value defines the desired spacing for both justified and unjustified paragraphs:
Word Spacing
The space between words that results from pressing the spacebar. Word Spacing values can range from 0% to 1000%; at 100%, no additional space is added between words.
Letter Spacing
The distance between letters, including kerning or tracking values. Letter Spacing values can range from ‑100% to 500%: at 0%, no space is added between letters; at 100%, an entire space width is added between letters.
Glyph Scaling
The width of characters (a glyph is any font character). Glyph Scaling values can range from 50% to 200%.
Note:
Spacing options are always applied to an entire paragraph. To adjust the spacing in a few characters, but not an entire paragraph, use the Tracking option.
-
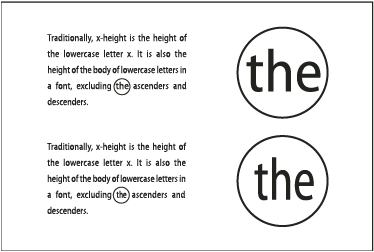
Note:
Glyph scaling can help in achieving even justification; however, values more than 3% from the 100% default value may result in distorted letter shapes. Unless you’re striving for a special effect, it’s best to keep glyph scaling to subtle values, such as 97–100–103.
Using a flush space character adds a variable amount of space to the last line of a fully justified paragraph—between the last word and an end-of-story character from a decorative font. Used with nonjustified text, the flush space appears as a normal word space. In justified text, it expands to absorb all available extra space on the last line. Using a flush space can make a dramatic difference in the way the entire paragraph is formatted by the Adobe Paragraph Composer.
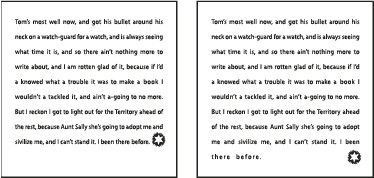
Note:
The effect of a flush space isn’t apparent until you apply the Justify All Lines option to the paragraph.
Because composing a line of type involves factors in addition to word spacing and letterspacing (hyphenation preferences, for example), InDesign cannot always honor your settings for word spacing and letterspacing. However, compositional problems in lines of text can be highlighted in yellow; the darkest of three shades indicates the most serious problems.
