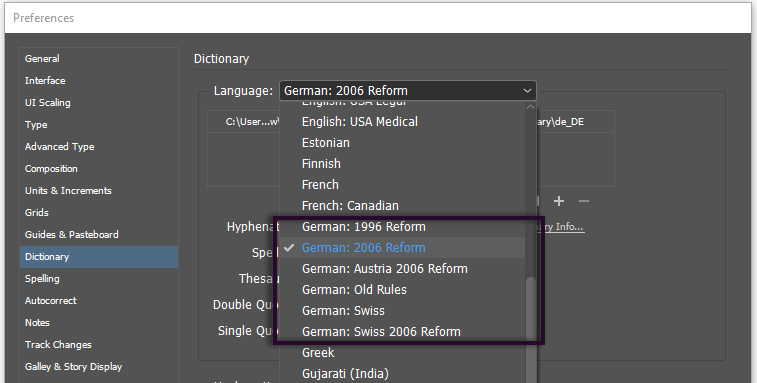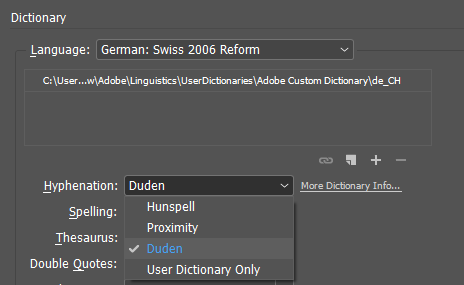You can check the spelling in a document or in all open stories. InCopy highlights misspelled or unknown words, repeated words (such as “the the”), uncapitalized words, and uncapitalized sentences. When performing a spell check, InCopy checks all XML content and expanded inline notes.
When you check spelling, InCopy uses the dictionary for the languages you assigned to the text in your document. InCopy uses the Proximity language dictionaries for both spelling and hyphenation. Each dictionary contains hundreds of thousands of words with standard hyphenation breaks.
For stand-alone stories (stories not linked to an InDesign layout), you can customize language dictionaries to ensure that any unique vocabulary you use is recognized and treated correctly. For example, when you run a spelling check (Edit > Spelling > Check Spelling), you can click Add and enter the settings you want.
-
Select Misspelled Words to find words that do not appear in the language dictionary.
Select Repeated Words to find duplicate words such as “the the.”
Select Uncapitalized Words to find words (such as “germany”) that appear in the dictionary only as capitalized words (“Germany”).
Select Uncapitalized Sentences to find uncapitalized words following periods, exclamation points, and question marks.
Note:
To spell-check notes, make sure that Include Note Content When Checking Spelling is selected in Notes preferences. To spell-check deleted text, make sure that Include Deleted Text When Spellchecking is selected in the Track Changes preferences.
-
If you want to change the range of your spell-checking, do any of the following, and then click Start to begin checking the spelling:
Select Document to check the entire document.Select All Documents to check all open documents.
Select Story to check all text in the currently selected frame, including text in other threaded text frames and overset text. Select Stories to check stories in all selected frames.
Select To End Of Story to check from the insertion point.
Select Selection to check only selected text. This option is available only if text is selected.
-
Click Skip to continue spell-checking without changing the highlighted word. Click Ignore All to ignore all occurrences of the highlighted word, until InCopy is restarted.
Select a word from the Suggested Corrections list or type the correct word in the Change To box, and then click Change to change only that occurrence of the misspelled word. You can also click Change All to change all occurrences of the misspelled word in your document.
To add a word to a dictionary, select the dictionary from the Add To menu, and click Add.
Click Dictionary to display the Dictionary dialog box, where you can specify the target dictionary and language, and specify hyphenation breaks in the added word. If you want to add the word to all languages, choose All Languages from the Language menu. Click Add.
By turning on Autocorrect, you can allow capitalization errors and common typing mistakes to be replaced while you type. Before Autocorrect will work, you must create a list of commonly misspelled words and associate them with the correct spelling.
When you type any misspelled word you added to the list, the word is automatically replaced by the word you entered as the correction.
To remove autocorrect words you’ve added, select the word in the list and choose Remove. To edit autocorrect words, select the word, click Edit, retype the correction, and click OK.
When dynamic spelling is enabled, you can correct spelling errors by using the context menu. Potentially misspelled words are underlined (based on the dictionary associated with the language of the text). If you type text in different languages, select the text and assign the correct language.
-
Select a suggested correction. If a word is repeated or needs to be capitalized, you can choose Delete Repeated Word [word] or Capitalize [word].
Select Add [word] To User Dictionary. This automatically adds the word to the current dictionary without opening the Dictionary dialog box. The word remains unchanged in the text.
Select Dictionary. This opens the Dictionary dialog box where you can select the Target dictionary, change hyphenation breaks, and specify a language. If you want to add the word to all languages, choose All Languages from the Language menu, and then click Add. The word is added to the selected dictionary and remains unchanged in the text.
Select Ignore All to ignore occurrences of this word in all documents. When InCopy is restarted, the word is flagged again as a misspelling.
Note:
If you select Ignore All and then decide that you don’t want to ignore that word after all, Choose Ignored Words from the Dictionary List menu in the Dictionary dialog box and remove the word from the list.
InCopy uses Proximity dictionaries for most languages to verify spelling and to hyphenate words. You can add words to each dictionary to customize it. You can assign different languages to text, and InCopy uses the appropriate dictionary to handle spelling and hyphenation. You can create additional user dictionaries, and you can import or export word lists saved in a plain text file.
When you customize the words in a dictionary, you actually create lists of added words (words that aren’t already in the dictionary) and removed words (existing dictionary words that you want to be flagged as a potential misspelling). The Dictionary dialog box lets you display and edit added words, removed words, and ignored words (words that are ignored for the current session because you clicked Ignore All). You can add words that apply to all languages, which is especially useful for last names, street names, and other items that aren’t specific to a language.
Note:
If you want to use the language dictionaries from a previous version of InDesign or InCopy, use your system Find command to locate the user dictionary files (.udc), and then add them to your list of dictionaries in Dictionary preferences.
By default, hyphenation and spelling exceptions are located in user dictionary files stored outside the document on the computer where InCopy is installed (dictionary file names end with a .clam or .not extension). However, you can also store exception lists inside any InCopy document. In addition, you can store word lists in an external user dictionary, in the document, or in both. The location of existing dictionaries appears in the Dictionary preferences.
Storing hyphenation and spelling exceptions inside a document makes it easier to treat text consistently when you move that document to other computers. For this reason, you can merge the user dictionary into the document in Dictionary preferences. You can also control the location of exceptions from the Create Package Folder dialog box. In contrast, storing an exception list outside the document makes it easier to use the same list of exceptions for multiple documents.
Note:
If the user dictionary is merged into the exceptions list, the entire user dictionary is added to the document, even if the words are not used, thereby increasing the document’s file size.
You can use the Language menu in the Character panel to apply a language to selected text. You can also specify a default language for an entire document, or for all new documents. InCopy also includes a language locking feature that prevents the language setting in Asian text from being changed when it is part of a selection and a non-Asian language is chosen from the Language menu. (See Assign a language to text.)
You can use the Language menu in the Control panel or Character panel to apply a language to selected text. You can also specify a default language for an entire document, or for all new documents. (See Assign a language to text.)
You can exclude words from being considered. For example, if you want to use an alternate spelling for a common word such as “bicycle,” which you may need to spell in a different way for your company name or for a specific document, add the word to the list of excluded words so that it will be flagged during a spell check. InCopy can maintain a separate set of added and removed words for each installed language.
You can create a user dictionary, or you can add user dictionaries from previous InDesign or InCopy versions, from files that others have sent you, or from a server where your workgroup’s user dictionary is stored. The dictionary you add is used for all your InCopy documents.
-
To create a new dictionary, click the New User Dictionary icon
 below
the Language menu. Specify the name and location of the user dictionary
(which includes a .udc extension), and then click Save.
below
the Language menu. Specify the name and location of the user dictionary
(which includes a .udc extension), and then click Save.To add an existing dictionary, click the Add User Dictionary icon
 , select
the user dictionary file, which includes a .udc or .not extension,
and then click Open.
, select
the user dictionary file, which includes a .udc or .not extension,
and then click Open.
Note:
If you can’t find the dictionary file, you might want to use your system Find command to locate the .udc files (try using *.udc), note the location, and then try again.
The dictionary is added to the list under the Language menu. You can add words to the dictionary when checking spelling or by using the Dictionary dialog box.
You can change the default language dictionary for a document or for all new documents you create. Changing the default dictionary in an existing document doesn’t affect text that has already been created or text that you type into an existing text frame.
Note:
Use the Character Style or Paragraph Style panel to set a specific dictionary for a specific style. The Language menu appears in the Advanced Character Formats section.
-
To remove a dictionary from the list, select it and click the Remove User Dictionary icon
 . You
must have at least one dictionary per language.
. You
must have at least one dictionary per language.If the language dictionary includes a question mark icon next to it, select the dictionary, click the Relink User Dictionary icon
 , and
then locate and open the user dictionary.
, and
then locate and open the user dictionary.To change the order of the user dictionaries, drag and drop them. The order of the dictionaries in the list is the order in which the dictionaries are checked.
If, during a spell check, InDesign displays an unfamiliar word in the Check Spelling dialog box, select the dictionary from the Add To menu, and then click Add. You can also use the Dictionary dialog box to let you specify the target dictionary and language, and to indicate how words are added to an exception word list.
For stand-alone stories (stories not linked to an InDesign layout), you can add words to the language dictionaries. Customizing your dictionaries ensures that any unique vocabulary you use is recognized and treated correctly.
-
If you don’t like the hyphenation points, follow these guidelines to indicate your preferred hyphenation of the word:
Type one tilde (~) to indicate the best possible hyphenation points, or the only acceptable hyphenation point, in the word.
Type two tildes (~~) to indicate your second choice.
Type three tildes (~~~) to indicate a poor but acceptable hyphenation point.
If you want the word never to be hyphenated, type a tilde before its first letter.
Note:
If you need to include an actual tilde in a word, type a backslash before the tilde (\~).
Note:
Remember that hyphenation points interact with the hyphenation settings in your documents. As a result, the word might not break where you expect it to. Control these settings by choosing Hyphenation in the Paragraph panel menu. (See Hyphenate text.)
-
To modify the list of additions to the selected Target word list, choose Added Words.
To modify the list of words that are flagged as misspelled, choose Removed Words.
To modify the list of words that are being ignored during the current InCopy session, choose Ignored Words. This list includes all the words for which you’ve chosen Ignore All.
You can export word lists to a text file (.txt) and then import that list of words into a user dictionary in InCopy . The words in the text file must be separated by a space, tab, or paragraph return. You can export added words and removed words, but you cannot export ignored words, which are used only in the current session.
The list of words is saved in a text file. You can edit this list of words in any text editor, and then import the word list. You can also send the word list to others, who can import it into their user dictionaries.
Use Dictionary preferences to specify how InCopy handles hyphenation and spelling dictionaries. Most languages in InCopy use Proximity dictionaries to verify spelling and to hyphenate words. If you have installed hyphenation or spelling components from a different company, you can select a different vendor for each installed language.
Note:
The Dictionary Preferences dialog box does not enable you to specify the language dictionary used for spell checking or hyphenating text. This dialog box is used to specify which hyphenation and spelling plug‑ins InCopy uses for the language specified in the Language field. If you use only the default hyphenation and spelling plug‑in, you don't need to change any settings in the Dictionary Preferences dialog box. If you install a different spelling or hyphenation plug‑in provided by a third-party developer, it appears as an option in the Hyphenation Vendor and Spelling Vendor menus in this dialog box. This would let you select one vendor's hyphenation or spelling engine for some languages and another vendor's hyphenation or spelling engine for other languages.
-
Create, add, or remove user dictionaries. (See Create or add user dictionaries.)
-
To compose text using the hyphenation exceptions list stored in the external user dictionary, choose User Dictionary.
To compose text using the hyphenation exceptions list stored inside the document, choose Document.
To compose text using both lists, choose User Dictionary And Document. This is the default setting.
-
To add the exceptions list stored in the external user dictionary to the exceptions list stored within the document, select Merge User Dictionary Into Document.
Note:
If you work with many different partners or clients, you might want to deselect the Merge User Dictionary Into Document option. For example, if you’re a service provider, you probably don’t want your user dictionary merged with every customer’s file.
-
To recompose all stories when certain settings are changed, select Recompose All Stories When Modified. Selecting this option recomposes stories when you change the Compose Using settings (see step 6) or when you use the Dictionary command to add or remove words. Recomposing all stories can take some time, depending on the amount of text in the document.
Make sure that each station in your workgroup has the same customized user dictionaries installed and added, so that a document uses the same spelling and hyphenation rules regardless of who is working on it. You can either make sure that everyone adds the same dictionaries to their computer, or you can share a user dictionary over the network server.
A lock icon ![]() indicates
that a dictionary is locked and can be used, but not edited. When
a user dictionary is stored on a server, the first user to load
the dictionary locks the file; all subsequent users see that the
dictionary is locked. Files can also be locked through the operating
system, when the file is made read-only. If you share a user dictionary
over the network server, you may want to lock the file so that it’s
read-only for all users, allowing only the administrator to add
words.
indicates
that a dictionary is locked and can be used, but not edited. When
a user dictionary is stored on a server, the first user to load
the dictionary locks the file; all subsequent users see that the
dictionary is locked. Files can also be locked through the operating
system, when the file is made read-only. If you share a user dictionary
over the network server, you may want to lock the file so that it’s
read-only for all users, allowing only the administrator to add
words.
Make sure that everyone in the workgroup uses the customized user dictionary installed on the common network workstation, and not the dictionary stored with a document. However, before you take a document to a service provider, you might want to merge the user dictionary into the document.
If you don’t share a customized user dictionary on a common network workstation, locate user dictionary files and copy them from one workstation to another. The location of user dictionaries appear in the Dictionary preferences.
Note:
After you update a shared workstation’s user dictionary, the changes don’t appear in individual workstations until a user restarts InCopy or presses Ctrl+Alt+/ (Windows) or Command+ Option+/ (Mac OS) to recompose all text.
Duden is integrated natively in InCopy. You can use Duden for more accurate German hyphenation and spell checking.
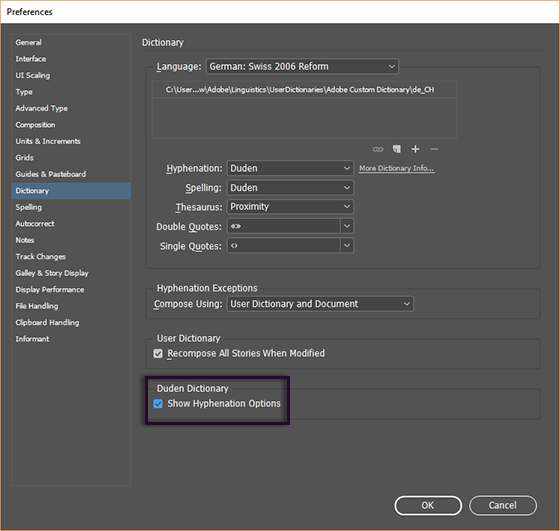
Duden hyphenation options are available from:
- Hyphenation settings while creating a new paragraph style.
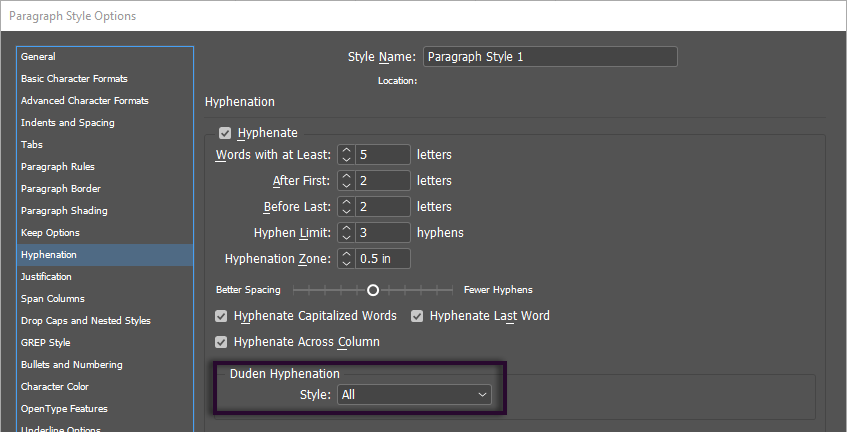
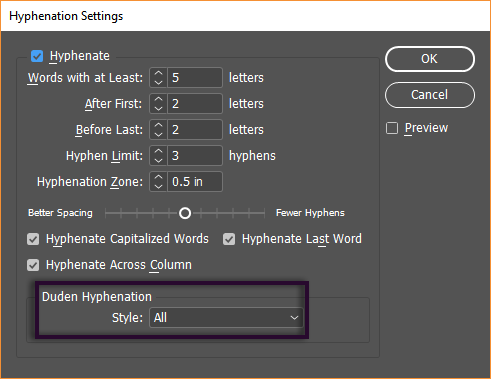
All:
This allows all hyphenations that are technically correct and that doesn’t go against the spelling rules. For example, both Ur-ins-tinkt and Ur-in-s-tinkt are correct. This is the default setting.
All but unaesthetic:
This allows all hyphenations, except unaesthetic hyphenations where the sense of the word might be distorted. For example, Ur-ins-tinkt is allowed but Ur-in-s-tinkt is not allowed.
Preferred aesthetic:
Besides words with defined aesthetic hyphenation, longer words (minimum six characters), for which no aesthetic hyphenation has been defined, are also hyphenated. For example, Napoleon is hyphenated as Na-po-leon although it has no aesthetic hyphenation defined.
Aesthetic:
Only hyphenation defined as aesthetic is applied. For example, Auto-bahn but not Au-tobahn.
| Hyphenation style | Example 1 | Example 2 | Example 3 | Example 4 | Example 5 |
|---|---|---|---|---|---|
| All | Ur-in-s-tinkt | Erd-beer-mar-me-la-de | Na-po-le-on | kri-tisch | be-in-hal-ten |
| All but unaesthetic | Ur-ins-tinkt | Erd-beer-mar-me-la-de | Na-po-leon | kri-tisch | be-inhal-ten |
| Preferred aesthetic | Ur-instinkt | Erd-beer-marmelade | Na-po-leon | kri-tisch | be-inhalten |
| Aesthetic | Ur-instinkt | Erd-beer-marmelade | Napoleon | kritisch | be-inhalten |
The German language allows several spelling variants for a large number of words, such as Delphin vs Delfin or Graphik vs Grafik.
There are four spell-check styles. To have a consistent writing, where only one of the valid spelling variants (for example either Delphin or Delfin) is accepted, choose either Duden, Conservative, or Press agencies. However, if you just want to mark only invalid spellings as errors, choose Tolerant.
Duden is selected by default. You can select other options from Preferences > Dictionary > Spelling.
Duden:
Only the correct variation recommended by Duden is accepted. Other variants are marked as errors.
Conservative:
Accept only old spelling variants like Delphin but not Delfin (ph instead of f). Similarly, Graphik is accepted but not Grafik.
Press agencies:
Same as Duden but with a different rule set agreed by multiple press agencies and publishing houses.
Tolerant:
Accept any valid spelling. For example, both Graphik and Grafik are correct. Similarly, both Delphin and Delfin are correct.
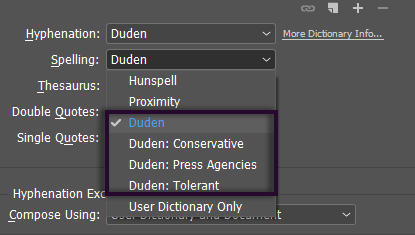
| Spell-check style | Example 1 | Example 2 | Example 3 | Example 4 | Example 5 |
| Duden | Geograf is correct, Geograph is incorrect | Joghurt is correct, Jogurt is incorrect | Fotosynthese is correct, Photosynthese is incorrect | Motocross is correct, Moto-Cross is incorrect | Fundraising is correct, Fund-Raising is incorrect |
| Conservative | Geograph is correct, Geograf is incorrect | Joghurt is correct, Jogurt is incorrect | Photosynthese is correct, Fotosynthese is incorrect | Moto-Cross is correct, Motocross is incorrect | Fund-Raising is correct, Fundraising is incorrect |
| Press agencies | Geograf is correct, Geograph is incorrect | Joghurt is correct, Jogurt is incorrect | Photosynthese is correct, Fotosynthese is incorrect | Moto-Cross is correct, Motocross is incorrect | Fundraising is correct, Fund-Raising is incorrect |
| Tolerant | both are correct | both are correct | both are correct | both are correct | both are correct |
To set Duden spelling vendors using scripting, use the following German names for the spell-check styles:
- Duden
- Duden: Konservativ
- Duden: Presse
- Duden: Tolerant
If you use more than one language in a stand-alone story (stories not linked to an InDesign layout), you can tell InCopy which language dictionary to use for spell checking and hyphenating words in a particular language. You can assign different language dictionaries to the various parts of your document down to a single character of text.
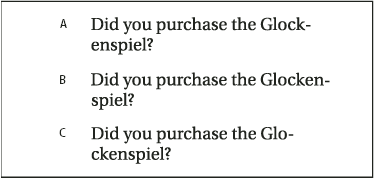
A. Glockenspiel in English B. Glockenspiel in Traditional German C. Glockenspiel in Reformed German
Note:
If the InCopy story is linked to an InDesign layout with an embedded hyphenation list, the embedded list governs spell checking and hyphenation.