A character style is a collection of character formatting attributes that can be applied to text in a single step. A paragraph style includes both character and paragraph formatting attributes, and can be applied to a paragraph or range of paragraphs. Paragraph styles and character styles are found on separate panels. Paragraph and characters styles are sometimes called text styles.
When you change the formatting of a style, all text to which the style has been applied will be updated with the new format.
You can create, edit, and delete styles in stand-alone Adobe InCopy documents or in InCopy content that is linked to an Adobe InDesign CS4 document. When the contents are updated in InDesign, new styles are added to the InDesign document, but any style modifications made in InCopy will be overridden by the InDesign style. For linked content, it is usually best to manage your styles in InDesign.
For a video tutorial on making a paragraph style, see www.adobe.com/go/lrvid4277_id. For a video tutorial on using text styles, see www.adobe.com/go/vid0076.
Thomas Silkjaer provides samples of styles at Free InDesign Style Template.
By default, each new document contains a [Basic Paragraph] style that is applied to text you type. You can edit this style, but you can’t rename or delete it. You can rename and delete styles that you create. You can also select a different default style to apply to text.
Unlike paragraph styles, character styles do not include all the formatting attributes of selected text. Instead, when you create a character style, InDesign makes only those attributes that are different from the formatting of the selected text part of the style. That way, you can create a character style that, when applied to text, changes only some attributes, such as the font family and size, ignoring all other character attributes. If you want other attributes to be part of the style, add them when editing the style.
You can automatically apply styles as you type text. If, for example, your document’s design calls for the style “body text” to follow a heading style named “heading 1,” you can set the Next Style option for “heading 1” to “body text.” After you’ve typed a paragraph styled with “heading 1,” pressing Enter or Return starts a new paragraph styled with “body text.”
If you use the context menu when applying a style to two or more paragraphs, you can cause the parent style to be applied to the first paragraph and the Next Style to be applied to the additional paragraphs. (See Apply styles.)
To use the Next Style feature, choose a style from the Next Style menu when you’re creating or editing a style.
Jeff Witchel provides a video tutorial about using the Next Style feature at Using the Next Style feature.
Use the Character Styles panel to create, name, and apply character styles to text within a paragraph; use the Paragraph Styles panel to create, name, and apply paragraph styles to entire paragraphs. Styles are saved with a document and display in the panel each time you open that document.
When you select text or position the insertion point, any style that has been applied to that text is highlighted in either of the Styles panels, unless the style is in a collapsed style group. If you select a range of text that contains multiple styles, no style is highlighted in the Styles panel. If you select a range of text to which multiple styles are applied, the Styles panel displays “(Mixed).”
If the styles you want already exist in another InDesign, InCopy, or word-processing document, you can import those styles for use in your current document. If you are working with a stand-alone story, you can also define character and paragraph styles in InCopy.
-
Note:
The Based On option lets you link styles to each other, so that changes in one style ripple through the styles that are based on it. By default, new styles are based on [No Paragraph Style] for paragraph styles or [None] for character styles, or on the style of any currently selected text.
-
To add a keyboard shortcut, position the insertion point in the Shortcut box, and make sure Num Lock is turned on. Then hold down any combination of Shift, Alt, and Ctrl (Windows), or Shift, Option, and Command (Mac OS), and press a number on the numeric keypad. You cannot use letters or non-keypad numbers for defining style shortcuts. If your keyboard does not have a Num Lock key, you cannot add keyboard shortcuts to styles.
-
To specify the formatting attributes, click a category (such as Basic Character Formats) on the left, and specify the attributes you want to add to your style.
Note:
When specifying a Character Color in the Style Options dialog box, you can create a new color by double-clicking the fill or stroke box.
Styles you create appear only in the current document. If no document is open, the styles you create will appear in all new documents.
Many document designs feature hierarchies of styles sharing certain attributes. The headings and subheads, for example, often use the same font. You can easily create links between similar styles by creating a base, or parent, style. When you edit the parent style, the child styles will change as well. You can then edit the child styles to distinguish them from the parent style.
Note:
To create a style that’s nearly identical to another style, but without the parent-child relationship, use the Duplicate Style command and then edit the copy.
Note:
If you make changes to the formatting of a child style and decide you want to start over, click Reset To Base. That restores the child style’s formatting to be identical to the style on which it’s based. Then you can specify new formatting. Similarly, if you change the Based On style of the child style, the child style definition is updated to match its new parent style.
You can import paragraph and character styles from another InDesign document (any version) into the active document. During import, you can determine which styles are loaded and what should occur if a loaded style has the same name as a style in the current document. You can also import styles from an InCopy document.
You can import paragraph styles and character styles from an InDesign or InCopy document into a stand-alone InCopy document or InCopy content that is linked to InDesign. You can determine which styles are loaded, and what should occur if a loaded style has the same name as a style in the current document.
Note:
If you import styles into linked content, new styles are added to the InDesign document when the content is updated, and any style with a name conflict is overridden by the InDesign style with the same name.
-
In the Load Styles dialog box, make sure that a check mark appears next to the styles you want to import. If any existing style has the same name as one of the imported styles, choose one of the following options under Conflict With Existing Style, and then click OK:
Use Incoming Style Definition
Overwrites the existing style with the loaded style and applies its new attributes to all text in the current document that used the old style. The definitions of the incoming and existing styles are displayed at the bottom of the Load Styles dialog box so that you can view a comparison.
Use Export Tagging to define how text with InDesign styles is marked up in HTML, EPUB, or tagged PDF output.
You can also specify CSS class names to add to the exported content. In EPUB/HTML export, CSS classes can be used to differentiate between slight variations in styling. It is not required that you enter a class name - InDesign automatically generates one based on the Style Name.
You cannot preview Export Tagging within the InDesign layout, as it only impacts the exported EPUB, HTML, or PDF file.
Edit All Export Tags lets you efficiently view and modify the mappings in a single dialog box.
-
Choose a Tag to map for EPUB and HTML output.
Specify a Class to map for EPUB and HTML output. Class names are used to generate style definitions for default tags.
If you want to include this style in the CSS, select the Emit CSS check box. If you don’t select the check box, no CSS class will be generated for this style. If you have two or more styles having the same class assigned, InDesign displays an error/warning message while exporting. This option is available only in InDesign CC.
Choose a Tag to map for PDF output. This option is available only for paragraph styles.
While importing a Microsoft Word document into InDesign or InCopy,
you can map each style used in Word to a corresponding style in
InDesign or InCopy. By doing so, you specify which styles format
the imported text. A disk icon ![]() appears next
to each imported Word style until you edit the style in InDesign
or InCopy.
appears next
to each imported Word style until you edit the style in InDesign
or InCopy.
-
-
In the Style Mapping dialog box, select the Word style, and then select an option from the menu under InCopy style. You can choose the following options:
If there is no style name conflict, choose New Paragraph Style, New Character Style, or choose an existing InCopy style.
If there is a style name conflict, choose Redefine InCopy Style to format the imported style text with the Word style. Choose an existing InCopy style to format the imported style text with the InCopy style. Choose Auto Rename to rename the Word style.
By default, applying a paragraph style won’t remove any existing character formatting or character styles applied to part of a paragraph, although you have the option of removing existing formatting when you apply a style. A plus sign (+) appears next to the current paragraph style in the Styles panel if the selected text uses a character or paragraph style and also uses additional formatting that isn’t part of the applied style. Such additional formatting is called an override or local formatting.
Character styles remove or reset character attributes of existing text if those attributes are defined by the style.
The Next Style option specifies which style will be automatically applied when you press Enter or Return after applying a particular style. It also lets you apply different styles to multiple paragraphs in a single action.
For example, suppose you have three styles for formatting a newspaper column: Title, Byline, and Body. Title uses Byline for Next Style, Byline uses Body for Next Style, and Body uses [Same Style] for Next Style. If you select an entire article, including the title, the author’s byline, and the paragraphs in the article, and then apply the Title style using the special “Next Style” command in the context menu, the article’s first paragraph will be formatted with the Title style, the second paragraph will be formatted with the Byline style, and all other paragraphs will be formatted with the Body style.
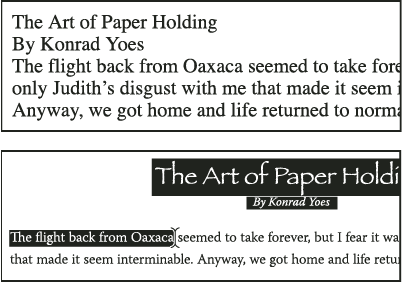
If the text includes formatting overrides or character styles, the context menu also lets you remove overrides, character styles, or both.
One of the advantages of using styles is that when you change the definition of a style, all of the text formatted with that style changes to match the new style definition.
Note:
If you edit styles in InCopy content that’s linked to an InDesign document, the modifications are overridden when the linked content is updated.
-
If you don’t want the style to be applied to selected text, right-click (Windows) or Control-click (Mac OS) the style name in the Styles panel, and choose Edit [style name].
In the Styles panel, double-click the style name, or select the style and choose Style Options in the Styles panel menu. Note that this applies the style to any selected text or text frame or, if no text or text frame is selected, sets the style as the default style for any text you type in new frames.
After you apply a style, you can override any of its settings. If you decide you like the changes you made, you can redefine the style so that it matches the formatting of the text you changed.
Note:
If you redefine styles in InCopy content linked to an InDesign document, the modifications are overridden when the linked content is updated.
When you delete a style, you can select a different style to replace it, and you can choose whether to preserve the formatting. When you delete a style group, you delete all styles within the group. You are prompted to replace each style in the group one at a time.
Note:
To delete all unused styles, choose Select All Unused in the Styles panel menu, and then click the Delete icon. When you delete an unused style, you are not prompted to replace the style.
When you apply a paragraph style, character styles and other previous formatting remain intact. After you apply a style, you can override any of its settings by applying formatting that’s not part of the style. When formatting that is not part of a style is applied to text with that style applied, it is called an override or local formatting. When you select text with an override, a plus sign (+) appears next to the style name. In character styles, an override is displayed only if the applied attribute is part of the style. For example, if a character style only changes text color, applying a different font size to the text does not appear as an override.
You can clear character styles and formatting overrides when you apply a style. You can also clear overrides from a paragraph to which a style has been applied.
Note:
If a style has a plus sign (+) next to it, hold the mouse pointer over the style to view a description of the override attributes.
- To apply a paragraph style and preserve character styles, but remove overrides, hold down Alt (Windows) or Option (Mac OS) as you click the name of the style in the Paragraph Styles panel.
- To apply a paragraph style and remove both character styles and overrides, hold down Alt+Shift (Windows) or Option+Shift (Mac OS) as you click the name of the style in the Paragraph Styles panel.
Note:
Right-click (Windows) or Control-click (Mac OS) the style in the Paragraph Styles panel, and then choose an option from the context menu. You can then clear overrides, character styles, or both while applying the style.
To identify all the Paragraph and Character style overrides applied in your document do the following:
The Style Override Highlighter highlights all the paragraph and character style overrides in your document.
Note:
You can associate a keyboard shortcut with Toggle Style Override Highlighter option to access it easily. For more information, see Use keyboard shortcut sets.
-
To remove paragraph and character formatting, click the Clear Overrides icon
 , or
choose Clear Overrides from the Paragraph Styles panel.
, or
choose Clear Overrides from the Paragraph Styles panel.To remove character overrides, but preserve paragraph formatting overrides, hold down Ctrl (Windows) or Command (Mac OS) as you click the Clear Overrides icon.
To remove paragraph-level overrides, but preserve character-level overrides, in the Paragraph Styles panel, hold down Shift+Ctrl (Windows) or Shift+Command (Mac OS) as you click the Clear Overrides icon.
Note:
When you clear overrides, paragraph-level overrides are removed from the entire paragraph, even if only part of the paragraph is selected. Character-level overrides are removed only from the selection.
When you break the link between text and its style, the text retains its current formatting. However, future changes to that style will not be reflected in the text that was separated from the style.
If no text is selected when you choose Break Link To Style, any new text you type uses the same formatting as the selected style, but no style is assigned to that text.
When you create a style that adds bullets or numbering to paragraphs, these bullets and numbers may be lost if the text is copied or exported to a different application. To avoid this problem, convert the style bullets or numbering to text.
Note:
If you convert style bullets in an InCopy story linked to an InDesign layout, the change may be overridden when the content is updated in InDesign.
If you convert bullets and numbering to text in a style on which another style is based (a parent style), the bullets and numbering in the child style are also converted to text.
After you convert numbering to text, you may need to update numbers manually if you edit the text.
