Equitable Language: We are replacing non-inclusive language from InCopy 2022 (version 17.0) onwards, to reflect core Adobe values of inclusivity. Any reference to Master page is replaced by Parent page in our Help articles for the English, Danish, Hungarian, Spanish, Italian, Brazilian, Portuguese, and Japanese locales.
Find/Change overview
The Find/Change dialog box contains tabs that let you specify what you want to find and change.

A. Find/Change tabs B. Find a tab character C. Replace with an em dash D. Search options E. Metacharacters menu


A. Find/Change tabs B. Find a tab character C. Replace with an em dash D. Search options E. Metacharacters menu

Text
Search for and change specific occurrences of characters, words, groups of words, or text formatted a certain way. You can also search for and replace special characters such as symbols, markers, and white space characters. Wildcard options help to broaden your search.
GREP
Use advanced, pattern-based search techniques to search for and replace text and formatting.
Glyph
Search for and replace glyphs using Unicode or GID/CID values, especially useful to search for and replace glyphs in Asian languages.
Object
Search for and replace formatting effects and attributes in objects and frames. For example, you can find objects with a 4-pt stroke and replace the stroke with a drop shadow.
Transliterate
You can also convert the character type of Asian-language text. For example, you can search for half-width katakana and replace it with full-width katakana in Japanese text.
For a video tutorial on finding and changing text, objects, and expressions, see www.adobe.com/go/vid0080.
Find and change text
If you want to list, find, and replace fonts in your document, you might want to use the Find Font command instead of the Find/Change command.
Find and change text
-
To search a range of text or a story, select the text or place the insertion point in the story. To search more than one document, open the documents.
-
Choose Edit > Find/Change, and then click the Text tab.
-
Specify the range of your search from the Search menu, and click icons to include locked layers, parent pages, footnotes, and other items in the search.
-
In the Find What box, describe what you want to search for:
- Type or paste the text you want to find.
- To search for or replace tabs, spaces, or other special characters, select a representative character (metacharacter) from the pop‑up menu to the right of the Find What box. You can also choose wildcard options such as Any Digit or Any Character.
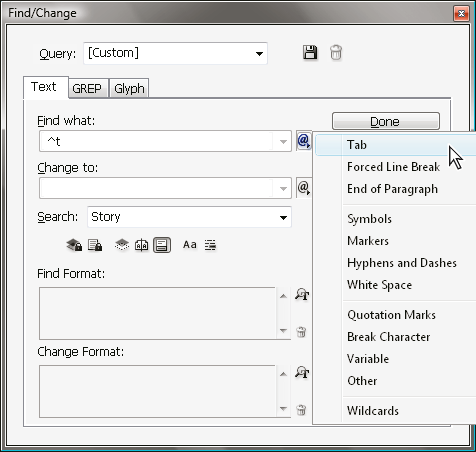
Use metacharacters to search for special characters, such as a tab. 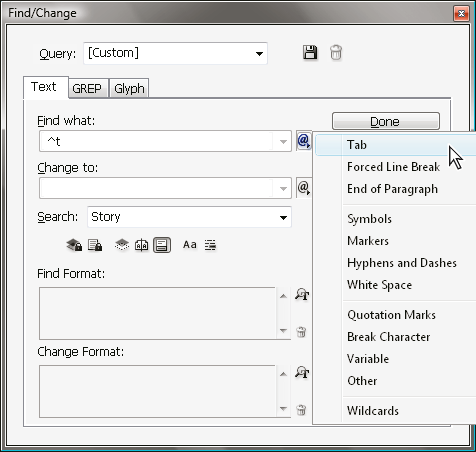
Use metacharacters to search for special characters, such as a tab. Use a predefined query to find and replace text. (See Find/change items using queries.)
-
In the Change To box, type or paste the replacement text. You can also select a representative character from the pop‑up menu to the right of the Change To box.
-
Click Find.
-
To continue searching, click Find Next, Change (to change the current occurrence), Change All (a message indicates the total number of changes), or Change/Find (to change the current occurrence and search for the next one).
-
Click Done.
If you don’t get the search results you expected, make sure that you clear any formatting you may have included in a previous search. You may also need to expand your search. For example, you may be searching only a selection or a story instead of the document. Or, you may be searching for text that appears on an item, such as a locked layer, footnote, or hidden conditional text, that is currently excluded from the search.
If you change your mind about replacing text, choose Edit > Undo Replace Text (or Undo Replace All Text).
To find the next occurrence of a previously searched-for phrase without having to open the Find/Change dialog box, choose Edit > Find Next. In addition, previous search strings are stored in the Find/Change dialog box. You can select a search string from the menu to the right of the option.
Find and change formatted text
-
Choose Edit > Find/Change.
-
If the Find Format and Change Format options don’t appear, click More Options.
-
Click the Find Format box, or click the Specify Attributes To Find icon
 to
the right of the Find Format Settings section.
to
the right of the Find Format Settings section.
-
On the left side of the Find Format Settings dialog box, select a type of formatting, specify the format attributes, and then click OK.
Some OpenType formatting options appear in both the OpenType Options and Basic Character Formats (Position menu) sections. For information on OpenType and other formatting attributes, search for the related topic in InCopy Help.
Note:To search for (or replace with) formatting only, leave the Find What or Change To box blank.
-
If you want to apply formatting to the text found, click the Change Format box, or click the Specify Attributes To Change icon
 in
the Change Format Settings section. Then select a type of formatting,
specify the format attributes, and click OK.
in
the Change Format Settings section. Then select a type of formatting,
specify the format attributes, and click OK.
-
Use the Find and Change buttons to format the text.
If you specify formatting for your search criteria, info icons appear above the Find What or Change To boxes. These icons indicate that formatting attributes have been set and that the find or change operation will be restricted accordingly.
To quickly remove all formatting attributes in the Find Format Settings or Change Format Settings sections, click the Clear button.
Common Find/Change techniques
Wildcard searches
Specify wildcards, such as Any Digit or Any White Space, to broaden your search. For example, typing “s^?ng” in the Find What box searches for words beginning with an “s” and ending with “ng,” such as “sing,” “sang,” “song,” and “sung.” You can either type wildcard characters or choose an option from the Wildcards submenu in the pop‑up menu next to the Find What text field.
Clipboard for metacharacter searches
To search for metacharacters such as em dashes or bullet characters, you may want to select the text first and paste it into the Find What box to spare the trouble of entering metacharacters. InCopy automatically converts pasted special characters to their metacharacter equivalent.
Replace with clipboard contents
You can replace search items with either formatted or unformatted content copied to the clipboard. You can even replace text with a graphic you copied. Simply copy the item, and then, in the Find/Change dialog box, choose an option from the Other submenu from the pop‑up menu to the right of the Change To box.
Find and remove unwanted text
To remove unwanted text, define the text you want to remove in the Find What box and leave the Change To box empty (make sure that no formatting is set in this box).
XML tagging
You can apply XML tags to text you search for.
Notes on finding and changing text in InCopy
If the Track Changes command is turned on when you are changing or replacing text, all added and deleted text is tracked.
All finding and changing procedures work essentially the same way in Galley, Story, and Layout views, whether you work with a linked or stand-alone story. If you work with a linked story, you’re limited to character and paragraph styles defined in InDesign. When you work in Galley or Story view, you cannot see all of the typographical effects you apply. You can see these effects only in Layout view.
In Galley view or Story view, the Find/Change command omits all collapsed stories. However, if you choose Change All, collapsed stories are affected. For best results, use Find/Change in Layout View.
The Include Note Content in Find/Change Operations in Notes preferences determines whether notes are searched. If this option is selected, you can use the Find/Change command to search notes in Galley and Story views, not in Layout view. Closed notes and footnotes are omitted from the search.
Search options for finding and changing text
Search menu
Contains options that determine the range of the search.
Documents
Search the entire document or All Documents to search all open documents.
Story
Search all text in the currently selected frame, including text in other threaded text frames and overset text. Select Stories to search stories in all selected frames. This option appears only if a text frame is selected or an insertion point is placed.
To End Of Story
Search from the insertion point. This option appears only if an insertion point is placed.
Selection
Search only selected text. This option appears only if text is selected.
Include Locked Layers
Searches for text on layers that have been locked using the Layer Options dialog box. You cannot replace text on locked layers.
Include Locked Stories
Searches for text in stories that have been checked out as part of an InCopy workflow. You cannot replace text in locked stories.
Include Hidden Layers
Searches for text on layers that have been hidden using the Layer Options dialog box. When text on a hidden layer is found, you can see highlighting where the text appears, but you cannot see the text. You can replace text on hidden layers.
Text in a hidden condition is always omitted from searching.
Include parent Pages
Searches for text on parent pages.
Include Footnotes
Searches footnote text.
Case Sensitive
Searches for only the word or words that exactly match the capitalization of the text in the Find What box. For example, a search for PrePress won’t find Prepress, prepress, or PREPRESS.
Whole Word
(Roman text only) Disregards search characters if they are part of a Roman word. For example, if you are searching for any as a whole word, InDesign disregards many.
Whole Word
Disregards search characters if they are part of another word. For example, if you search for any as a whole word, InDesign disregards many.
Kana Sensitive
Distinguishes between hiragana and katakana. For example, if you search for Tango in hiragana, InDesign disregards Tango in katakana.
Full-Width/Half-Width Sensitive
Distinguishes between half-width and full-width characters. For example, if you search for ka in half-width katakana, InDesign disregards ka in full-width katakana.
Search using GREP expressions
On the GREP tab of the Find/Change dialog box, you can construct GREP expressions to find alphanumeric strings and patterns in long documents or many open documents. You can enter the GREP metacharacters manually or choose them from the Special Characters For Search list. GREP searches are case-sensitive by default.
InDesign Secrets provides a list of GREP resources at InDesign GREP.
-
Choose Edit > Find/Change, and click the GREP tab.
-
At the bottom of the dialog box, specify the range of your search from the Search menu, and click icons to include locked layers, parent pages, footnotes, and other items in the search.
-
In the Find What box, do any of the following to construct a GREP expression:
Enter the search expression manually. (See Metacharacters for searching.)
Click the Special Characters For Search icon to the right of the Find What option and choose options from the Locations, Repeat, Match, Modifiers, and Posix submenus to help construct the search expression.
-
In the Change To box, type or paste the replacement text.
-
Click Find.
-
To continue searching, click Find Next, Change (to change the current occurrence), Change All (a message indicates the total number of changes), or Change/Find (to change the current occurrence and search for the next one.
You can also use GREP Styles to apply a character style to text that conforms to a GREP expression. In fact, the GREP Styles dialog box is a good way to test your GREP expression. Add the examples you want to find to a paragraph, and then specify a character style and GREP expression in the GREP Styles dialog box. When you turn on Preview, you can edit the expression until it affects all your examples properly.
Tips for constructing GREP searches
Here are some tips for constructing GREP expressions.
Many searches under the GREP tab are similar to those under the Text tab, but be aware that you need to insert different codes depending on which tab you’re using. In general, the Text tab metacharacters begin with a ^ (such as ^t for a tab) and GREP tab metacharacters begin with a \ (such as \t for a tab). However, not all metacharacters follow this rule. For example, a paragraph return is ^p in the Text tab and \r in the GREP tab. For a list of the metacharacters used for the Text and GREP tabs, see Metacharacters for searching.
To search for a character that has symbolic meaning in GREP, enter a backslash (\) before the character to indicate that the character that follows is literal. For example, a period ( . ) searches for any character in a GREP search; to search for an actual period, enter “\.”
Save the GREP search as a query if you intend to run it often or share it with someone else. (See Find/change items using queries.)
Use parentheses to divide your search into subexpressions. For example, if you want to search for “cat” or “cot,” you can use the c(a|o)t string. Parentheses are especially useful to identify groupings. For example, searching for “the (cat) and the (dog)” identifies “cat” as Found Text 1 and “dog” as Found Text 2. You can use the Found Text expressions (such as $1 for Found Text 1) to change only part of the found text.
GREP search examples
Follow these examples to learn how to take advantage of GREP expressions.
Example 1: Finding text within quotation marks
Suppose you want to search for any word enclosed in quotation marks (such as “Spain”), and you want to remove the quotation marks and apply a style to the word (so that it becomes Spain instead of “Spain”). The expression (")(\w+)(") includes three groupings, as indicated by parentheses ( ). The first and third groupings search for any quotation mark, and the second grouping searches for one or more word characters.
You can use the Found Text expressions to refer to these groupings. For example, $0 refers to all found text, and $2 refers to only the second grouping. By inserting $2 in the Change To field and specifying a character style in the Change Format field, you can search for a word within quotation marks, and then replace the word with a character style. Because only $2 is specified, the $1 and $3 groupings are removed. (Specifying $0 or $1$2$3 in the Change To field would apply the character style to the quotation marks as well.)

A. Finds all word characters enclosed in quotation marks B. The character style is applied to the second grouping (the word) while the first and third groupings (open and close quotes) are removed C. Character style specified

This example searches only for single words enclosed in quotation marks. If you want to search for phrases enclosed in parentheses, add wildcard expressions, such as (\s*.*\w*\d*), which looks for spaces, characters, word characters, and digits.
Example 2: Phone numbers
InDesign includes a number of search presets that you can choose from the Queries menu. For example, you can choose the Phone Number Conversion query, which looks like this:
\(?(\d\d\d)\)?[-. ]?(\d\d\d)[-. ]?(\d\d\d\d)
Phone numbers in the United States can appear in a variety of formats, such as 206-555-3982, (206) 555-3982, 206.555.3982, and 206 555 3982. This string looks for any of these variations. The first three digits (\d\d\d) of the phone number may or may not be enclosed in parentheses, so a question mark appears after the parentheses: \(? and \)?. Note that the backslash \ indicates that the actual parenthesis is being searched for and that it’s not part of a subexpression. The brackets [ ] locate any character within them, so in this case, [-. ] finds either a hyphen, a period, or a space. The question mark after the brackets indicate that the items within it are optional in the search. Finally, the digits are enclosed in parentheses, which signify groupings that can be referred to in the Change To field.
You can edit the grouping references in the Change To field to suit your needs. For example, you could use these expressions:
206.555.3982 = $1.$2.$3
206-555-3982 = $1-$2-$3
(206) 555-3982 = ($1) $2-$3
206 555 3982 = $1 $2 $3
Additional GREP examples
Experiment with the examples in this table to learn more about GREP searches.
Expression |
Search string |
Sample text |
Matches (in bold) |
|---|---|---|---|
Class of characters [ ] |
[abc] Finds the letter a, b, or c. |
Maria cuenta bien. |
Mariacuentabien. |
Beginning of paragraph ^ |
^~_.+ This searches the beginning of the paragraph (^) for an em dash (~_) followed by any character ( . ) one or more times (+). |
“We saw—or at least we think we saw—a purple cow.” —Konrad Yoes |
“We saw—or at least we think we saw—a purple cow.” —Konrad Yoes |
Negative lookahead (?!pattern) |
InDesign (?!CS.*?) The negative lookahead matches the search string only if it is not followed by the specified pattern. |
InDesign, InDesign 2.0, InDesign CS, and InDesign CS2 |
InDesign, InDesign 2.0, InDesign CS, and InDesign CS2 |
Positive lookahead (?=pattern) |
InDesign (?=CS.*?) The positive lookahead matches the search string only if it is followed by the specified pattern. Use similar patterns for negative lookbehinds (?<!pattern) and positive lookbehinds (?<=pattern). |
InDesign, InDesign 2.0, InDesign CS, and InDesign CS2 |
InDesign, InDesign 2.0, InDesign CS, and InDesign CS2 |
Groupings ( ) |
(quick) (brown) (fox) |
The quick brown fox jumps up and down. |
The quick brown fox jumps up and down. All found text = quick brown fox; Found Text 1= quick; Found Text 2 = brown; Found Text 3= fox |
Non-marking parentheses (?:expression) |
(quick) ($:brown) (fox) |
The quick brown fox jumps up and down. |
The quick brown fox jumps up and down. All found text = quick brown fox; Found Text 1= quick; Found Text 2 = fox |
Case-insensitive on (?i) |
(?i)apple You can also use (?i:apple) |
Apple apple APPLE |
AppleappleAPPLE |
Case-insensitive off (?-i) |
(?-i)apple |
Apple apple APPLE |
Apple apple APPLE |
Multiline on (?m) |
(?m)^\w+ In this example, the expression looks for one or more (+) word characters (\w) at the beginning of a line (^). The (?m) expression allows all lines within the found text to be treated as separate lines. (?m)^\w matches the beginning of each paragraph. (?-m)^\w matches only the beginning of the story. |
One Two Three Four Five Six Seven Eight |
One Two ThreeFour Five SixSeven Eight |
Multiline off (?-m) |
(?-m)^\w+ |
One Two Three Four Five Six Seven Eight |
One Two Three Four Five Six Seven Eight |
Single-line on (?s) |
(?s)c.a The searches for any character ( . ) between the letters c and a. The (?s) expression matches any character, even if it falls on the next line. (.) matches anything other than a paragraph return. (?s)(.) matches anything, including paragraph returns. |
abc abc abc abc |
abc abcabc abc |
Single-line off |
(?-s)c.a |
abc abc abc abc |
abc abc abc abc |
Repeat number of times { } |
b{3} matches exactly 3 times b(3,} matches at least 3 times b{3,}? matches at least 3 times (shortest match) b{2,3} matches at least 2 times and not more than 3 b{2,3}? matches at least 2 times and not more than 3 (shortest match) |
abbc abbbc abbbbc abbbbbc |
abbc abbbc abbbbc abbbbbc abbc abbbc abbbbc abbbbbc abbc abbbc abbbbc abbbbbc abbc abbbc abbbbc abbbbbc abbc abbbc abbbbc abbbbbc |
Metacharacters for searching
Metacharacters represent a character or symbol in InDesign. Metacharacters in the Text section of the Find/Change dialog box begin with a caret (^); metacharacters in the GREP section begin with a tilde (~) or backslash (\). You can type metacharacters in the Text tab or GREP tab of the Find/Change dialog box.
Save time fixing punctuation errors by saving search strings as queries.
Character: |
Text tab metacharacter: |
GREP tab metacharacter: |
|---|---|---|
Tab Character |
^t |
\t |
End of Paragraph |
^p |
\r |
Forced Line Break |
^n |
\n |
Any Page Number |
^# |
~# |
Current Page Number |
^N |
~N |
Next Page Number |
^X |
~X |
Previous Page Number |
^V |
~V |
* Any Variable |
^v |
~v |
Section Marker |
^x |
~x |
* Anchored Object Marker |
^a |
~a |
* Footnote Reference Marker |
^F |
~F |
* Index Marker |
^I |
~I |
Bullet Character |
^8 |
~8 |
Japanese Bullet |
^5 |
~5 |
Caret Character |
^^ |
\^ |
Backslash Character |
\ |
\\ |
Copyright Symbol |
^2 |
~2 |
Ellipsis |
^e |
~e |
Tilde |
~ |
\~ |
Paragraph Symbol |
^7 |
~7 |
Registered Trademark Symbol |
^r |
~r |
Section Symbol |
^6 |
~6 |
Trademark Symbol |
^d |
~d |
Open Parenthesis Character |
( |
\( |
Close Parenthesis Character |
) |
\) |
Open Brace Character |
{ |
\{ |
Close Brace Character |
} |
\} |
Open Bracket Character |
[ |
\[ |
Close Bracket Character |
] |
\] |
Em Dash |
^_ |
~_ |
En Dash |
^= |
~= |
Discretionary Hyphen |
^- |
~- |
Nonbreaking Hyphen |
^~ |
~~ |
Ideographic Space |
^( |
~( |
Em Space |
^m |
~m |
En Space |
^> |
~> |
Third Space |
^3 |
~3 |
Quarter Space |
^4 |
~4 |
Sixth Space |
^% |
~% |
Flush Space |
^f |
~f |
Hair Space |
^| |
~| |
Nonbreaking Space |
^s |
~s |
Nonbreaking Space (fixed width) |
^S |
~S |
Thin Space |
^< |
~< |
Figure Space |
^/ |
~/ |
Punctuation Space |
^. |
~. |
^ Clipboard Contents, Formatted |
^c |
~c |
^ Clipboard Contents, Unformatted |
^C |
~C |
Any Double Quotation Mark |
" |
" |
Any Single Quotation Mark |
' |
' |
Straight Double Quotation Mark |
^" |
~" |
Double Left Quotation Mark |
^{ |
~{ |
Double Right Quotation Mark |
^} |
~} |
Straight Single Quotation Mark |
^' |
~' |
Single Left Quotation Mark |
^[ |
~[ |
Single Right Quotation Mark |
^] |
~] |
Standard carriage return |
^b |
~b |
Column Break |
^M |
~M |
Frame Break |
^R |
~R |
Page Break |
^P |
~P |
Odd Page Break |
^L |
~L |
Even Page Break |
^E |
~E |
Discretionary Line Break |
^k |
~k |
Right Indent Tab |
^y |
~y |
Indent to Here |
^i |
~i |
End Nested Style Here |
^h |
~h |
Nonjoiner |
^j |
~j |
* Running header (paragraph style) variable |
^Y |
~Y |
* Running header (character style) variable |
^Z |
~Z |
* Custom text variable |
^u |
~u |
* Last page number variable |
^T |
~T |
* Chapter number variable |
^H |
~H |
* Creation date variable |
^S |
~S |
* Modification date variable |
^o |
~o |
* Output date variable |
^D |
~D |
* File name variable |
^l (lowercase L) |
~l (lowercase L) |
* Any Digit |
^9 |
\d |
* Any character that is not a digit |
\D |
|
* Any Letter |
^$ |
[\l\u] |
* Any Character |
^? |
. (inserts period in Change To) |
* White Space (any space or tab) |
^w |
\s (Inserts space in Change To) |
* Any character that is not a white space |
\S |
|
* Any word character |
\w |
|
* Any character that is not a word character |
\W |
|
* Any uppercase letter |
\u |
|
* Any character that is not an uppercase letter |
\U |
|
* Any lowercase letter |
\l |
|
* Any character that is not a lowercase letter |
\L |
|
^ All Found Text |
$0 |
|
Found Text 1-9 |
$1 (specifies the number of the grouping found, such as $3 for the third grouping; groupings are enclosed in parentheses) |
|
* Kanji |
^K |
~K |
* Beginning of Word |
\< |
|
* End of Word |
\> |
|
* Word Boundary |
\b |
|
* Opposite of Word Boundary |
\B |
|
* Beginning of Paragraph |
^ |
|
* End of Paragraph [location] |
$ |
|
* Zero or One Time |
? |
|
* Zero or More Times |
* |
|
* One or More Times |
+ |
|
* Zero or One Time (Shortest Match) |
?? |
|
* Zero or More Times (Shortest Match) |
*? |
|
* One or More Times (Shortest Match) |
+? |
|
* Marking Subexpression |
( ) |
|
* Non-marking Subexpression |
(?: ) |
|
* Character Set |
[ ] |
|
* Or |
| |
|
* Positive Lookbehind |
(?<= ) |
|
* Negative Lookbehind |
(?<! ) |
|
* Positive Lookahead |
(?= ) |
|
* Negative Lookahead |
(?! ) |
|
* Case-insensitive On |
(?i) |
|
* Case-insensitive Off |
(?-i) |
|
* Multiline On |
(?m) |
|
* Multiline Off |
(?-m) |
|
* Single-line On |
(?s) |
|
* Single-line Off |
(?-s) |
|
* Any alphanumeric character |
[[:alnum:]] |
|
* Any alphabetic character |
[[:alpha:]] |
|
* Any blank character, either space or tab |
[[:blank:]] |
|
* Any control character |
[[:control:]] |
|
* Any graphical character |
[[:graph:]] |
|
* Any printable character |
[[:print:]] |
|
* Any punctuation character |
[[:punct:]] |
|
* Any character whose code is greater than 255 (applies only to the wide character traits classes) |
[[:unicode:]] |
|
* Any hexadecimal digit character 0-9, a-f, and A-F |
[[:xdigit:]] |
|
* Any character of a certain glyph set, such as a, à, á, â, ã, ä, å, A, À, Á, Â, Ã, Ä and Å |
[[=a=]] |
* Can be entered in the Find What box only, not the Change To box.
^ Can be entered in the Change To box, not the Find What box.
Convert double-byte character type
Use the Find/Change dialog box to convert the character type of Asian-language text.
-
Choose Edit > Find/Change.
-
Click the Transliterate tab.
-
At the bottom of the dialog box, specify the range from the Search menu, and click icons to determine whether items such as locked layers, parent pages, and footnotes are included in the search.
-
Specify the character type in Find What.
-
Specify the replacement character type in Change To. Depending on the character type specified in Find What, some options in Change To may be unavailable. For example, if you select full-width hiragana in the Find What field, you cannot select full-width roman symbols in the Change To field.
-
Click the Find Next button, and then click the Change button.
Find and change objects
You can use the Find/Change command to find and replace the attributes and effects applied to objects, graphics frames, and text frames. For example, to give drop shadows a uniform color, transparency, and offset distance, you can use the Find/Change command to search for and replace drop shadows throughout a document.
-
Choose Edit > Find/Change.
-
Click the Object tab.
-
Click the Find Object Format box, or click the Specify Attributes To Find icon
 .
.
-
On the left side of the Find Object Format Options dialog box, select a type of formatting, specify the format attributes, and then click OK.
Make sure that the categories you want to search for are in the appropriate state. You can use one of three states for each Effects category: turned on, turned off, or ignored. For example, setting Drop Shadow to On includes drop shadow formatting in the search; setting Drop Shadow to Off searches for objects in which drop shadow formatting is turned off; setting Drop Shadow to Ignore leaves drop shadows out of the search.
-
If you want to apply formatting to the object found, click the Change Object Format box, or click the Specify Attributes To Change icon
 in
the Change Format Settings section. Then select a type of formatting,
specify the format attributes, and click OK.
in
the Change Format Settings section. Then select a type of formatting,
specify the format attributes, and click OK.
-
Click the Find and Change buttons to format the objects.
Find and change glyphs
The Glyph section of the Find/Change dialog box is especially useful for replacing glyphs that share the same unicode value with other similar glyphs, such as alternate glyphs.
InDesign Secrets provides a clear example about finding and changing glyphs at Finding and Changing Glyphs.
-
Choose Edit > Find/Change.
-
At the bottom of the dialog box, specify a range from the Search menu, and click icons to determine whether items such as locked layers, parent pages, and footnotes are included in the search.
-
Under Find Glyph, select the Font Family and Font Style in which the glyph is located.
The Font Family menu displays only those fonts that are applied to text in the current document. Fonts in unused styles do not appear.
-
Do one of the following to enter the glyph you want to find in the Glyph box:
Click the button beside the Glyph box, and then double-click a glyph on the panel. This panel works like the Glyphs panel.
Choose Unicode or GID/CID, and enter the code for the glyph.
Note:You can use other methods to enter the glyph you want to find in the Glyph box. Select a glyph in the document window and choose Load Selected Glyph In Find from the context menu, or select a glyph in the Glyphs panel and choose Load Glyph In Find from the context menu.
-
Under Change Glyph, enter the replacement glyph by using the same techniques you use to enter the glyph you’re searching for.
-
Click Find.
-
To continue searching, click Find Next, Change (to change the most recently found glyph), Change All (a message indicates the total number of changes), or Change/Find (to change the current occurrence and search for the next one).
-
Click Done.
Find and change fonts
Use the Find Font command to search for and list the fonts used throughout your document. You can then replace any fonts (except those in imported graphics) with any other fonts available on your system. You can even replace a font that’s part of a text style. Note the following:
A font name is listed once for its use in the layout and listed each time in imported graphics. For example, if you use the same font three times in the layout and three times in imported graphics, it will be listed in the Find Font dialog box four times—once for all layout instances, and three more times for each imported graphic. If fonts are not completely embedded in graphics, the font name may not be listed in the Find Font dialog box.
Find Font is not available in a Story Editor window.
The Find Font dialog box displays icons to indicate the kinds of fonts or font conditions, such as Type 1 fonts
 , imported
images
, imported
images  , TrueType
fonts
, TrueType
fonts  , OpenType
fonts
, OpenType
fonts  , and
missing fonts
, and
missing fonts  .
.You can find and change composite fonts, but you cannot change component fonts that are part of composite fonts.
Use the Type > Find Font command to help ensure consistent output by analyzing font usage on pages and in imported graphics. To find and change specific text attributes, characters, or styles, use the Edit > Find/Change command instead.
-
Choose Type > Find Font.
-
Select one or more font names in the Fonts In Document list.
-
Do one of the following:
To find the first occurrence in the layout of the font selected in the list, click Find First. The text using that font moves into view. The Find First button is unavailable if the selected font is used in an imported graphic or if you selected multiple fonts in the list.
To select an imported graphic that uses a font marked in the list by an imported image icon
 , click
Find Graphic. The graphic also moves into view. The Find Graphic
button isn’t available if the selected font is used only in the layout
or if you selected multiple fonts in the Fonts In Document list.
, click
Find Graphic. The graphic also moves into view. The Find Graphic
button isn’t available if the selected font is used only in the layout
or if you selected multiple fonts in the Fonts In Document list.
-
To see details about a selected font, click More Info. To hide the details, click Less Info. The Info area is blank if you selected multiple fonts in the list.
A font may be listed as Unknown if the file of the selected graphic doesn’t supply information about it. Fonts in bitmap graphics (such as TIFF images) won’t appear in the list at all because they aren’t true characters.
-
To replace a font, select the new font you want to use from the Replace With list, and do one of the following:
To change just one occurrence of the selected font, click Change. This option is not available if multiple fonts are selected.
To change the font in that occurrence, and then find the next instance, click Change/Find. This option is not available if multiple fonts are selected.
To change all instances of the font selected in the list, click Change All. If you want any paragraph or character style that includes the font being searched for to be redefined, select Redefine Style When Changing All.
To change all instances of the font selected in the list, click Change All. If you want any paragraph style, character style, or named grid that includes the font being searched for to be redefined, select Redefine Style And Named Grid When Changing All.
When there are no more occurrences of a font in your file, its name is removed from the Fonts In Document list.
Note:To change fonts in imported graphics, use the program that originally exported the graphic, and then replace the graphic or update the link using the Links panel.
-
If you clicked Change, click Find Next to locate the next instance of the font.
-
Click Done.
You can open the Find Font dialog box while preflighting a document. In the Preflight dialog box, switch to the Fonts tab and click Find Font.
To view the system folder in which a font appears, select the font in the Find Font dialog box and choose Reveal In Explorer (Windows) or Reveal In Finder (Mac OS).
Find/change items using queries
You can find and change text, objects, and glyphs by using or constructing a query. A query is a defined find-and-change operation. InDesign offers several preset queries for changing punctuation formats and other useful actions, such as changing telephone number formats. By saving a query you constructed, you can run it again and share it with others.
Search using queries
-
Choose Edit > Find/Change.
-
Choose a query from the Query list.
The queries are grouped by type.
-
Specify a range to search on the Search menu.
The search range is not stored with the query.
-
Click Find.
-
To continue searching, click Find Next, Change (to change the most recently found text or punctuation mark), Change All (a message indicates the total number of changes), or Change/Find (to change text or punctuation marks and continue your search).
After you select a search query, you can adjust the settings to fine-tune your search.
Save queries
Save a query in the Find/Change dialog box if you want to run it again or share it with others. The names of queries you save appear in the Query list in the Find/Change dialog box.
-
Choose Edit > Find/Change.
-
Select Text, GREP, or a different tab to undertake the search you want.
-
Below the Search menu, click icons to determine whether items such as locked layers, parent pages, and footnotes are included in the search.
These items are included in the saved query. However, the range of the search isn’t saved with the query.
-
Define the Find What and Change To fields. (See Metacharacters for searching and Search using GREP expressions.)
-
Click the Save Query button in the Find/Change dialog box and enter a name for the query.
If you use the name of an existing query, you are asked to replace it. Click Yes if you want to update the existing query.
Delete queries
-
Select it on the Query list and click the Delete Query button.
Load queries
Customized queries are stored as XML files. The names of customized queries appear in the Query list in the Find/Change dialog box.
-
To load a query that was given to you so that it appears in the Query list, copy the query file to the appropriate location:
Mac OS
Users\[username]\Library\Preferences\Adobe InCopy \[Version]\[Language]\Find-Change Queries\[query type]
Windows XP
Documents and Settings\[username]\Application Data\Adobe\InCopy \[Version]\[Language]\Find-Change Queries\[query type]
Windows Vista and Windows 7
Users\[username]\AppData\Roaming\Adobe\InCopy \[Version]\[Language]\Find-Change Queries\[query type]